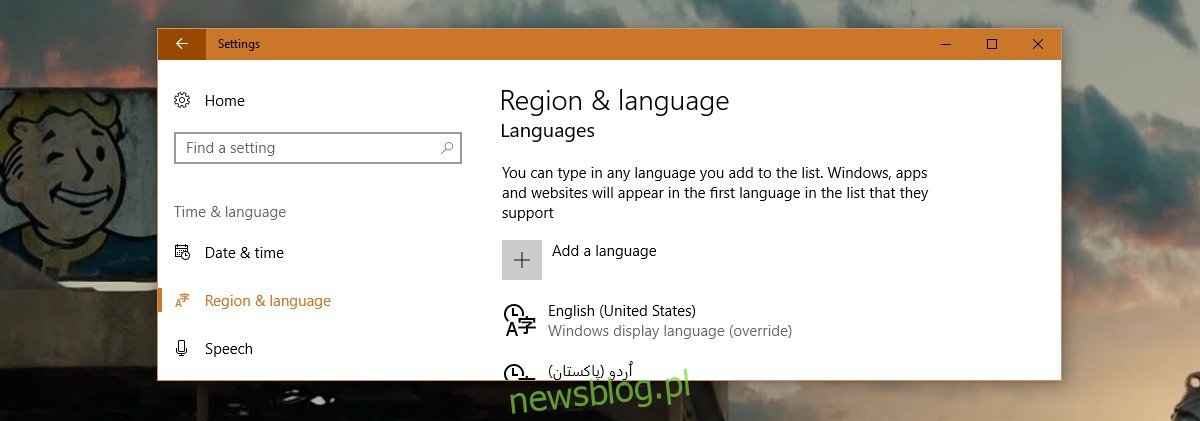Windows od dawna obsługuje wiele języków. Na długo przed Windows 7 użytkownicy mogli dodawać wiele języków i łatwo przełączać się między nimi. Przełączanie się między językami lub przełączanie między językami, jeśli masz więcej niż 2 skonfigurowane, jest dość łatwe. Możesz użyć skrótu klawiaturowego Lewy Alt + Shift, aby zmieniać języki w locie. Domyślnie system Windows będzie trzymał się jednego języka dla wszystkich aplikacji, chyba że je zmienisz. Niewiele osób wie, że w systemie Windows można ustawić język również dla poszczególnych aplikacji.
Po ustawieniu języka dla poszczególnych aplikacji w systemie Windows zapamiętuje on preferowany język w danej aplikacji. Na przykład, jeśli jesteś dwujęzyczny i piszesz dokumenty po francusku, ale także wpisujesz polecenia w wierszu polecenia w języku angielskim, będziesz musiał często zmieniać języki. Lepiej, żeby zamiast ręcznie przełączać języki, system Windows zapamiętuje język, w którym piszesz, w określonej aplikacji.
Spis treści:
Dodaj języki
Po pierwsze; dodaj drugi język do systemu Windows. W systemie Windows 10 możesz dodać drugi język w aplikacji Ustawienia. Przejdź do grupy ustawień Czas i język i wybierz kartę Region i język. Kliknij Dodaj język i wybierz ten, który chcesz dodać. Aby zakończyć proces, może być konieczne ponowne uruchomienie systemu Windows.
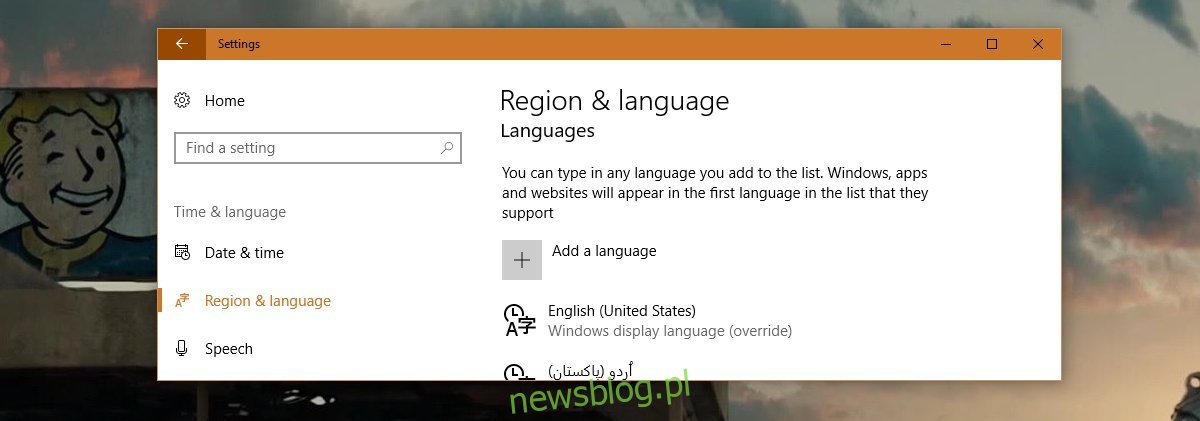
Zapamiętaj język aplikacji
Otwórz Panel sterowania. Nie możesz uzyskać do niego dostępu z menu Power User w systemie Windows 10, ale możesz użyć wyszukiwania systemu Windows lub po prostu wpisać Panel sterowania na pasku adresu w Eksploratorze plików, aby go otworzyć.
Przejdź do Zegar, Język i Region i kliknij Język. W lewej kolumnie kliknij „Ustawienia zaawansowane”.
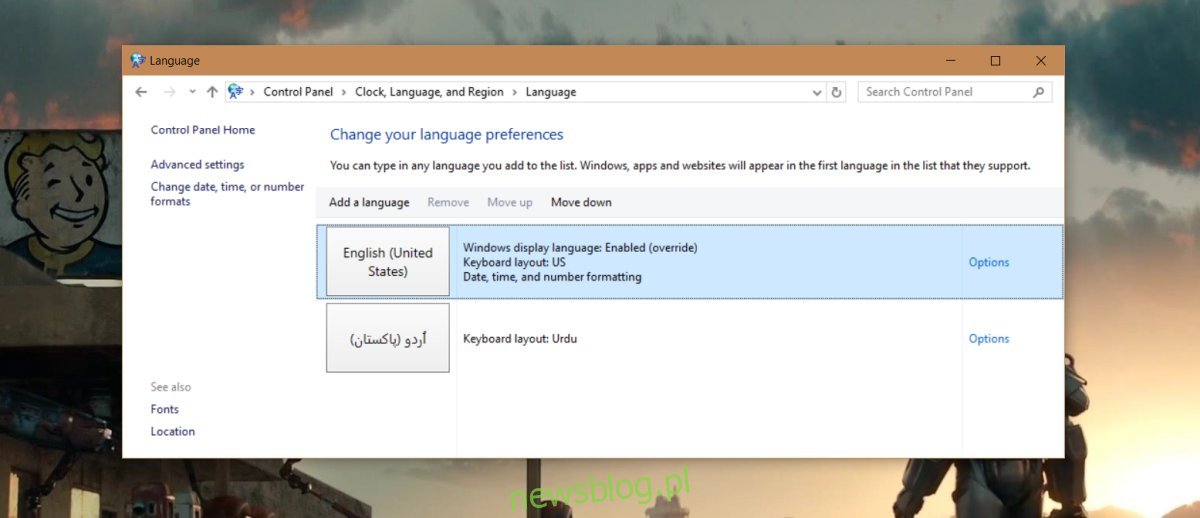
Na ekranie Ustawienia zaawansowane przewiń w dół do sekcji „Przełączanie metod wprowadzania” i zaznacz opcję „Pozwól mi ustawić inną metodę wprowadzania dla każdego okna aplikacji”.
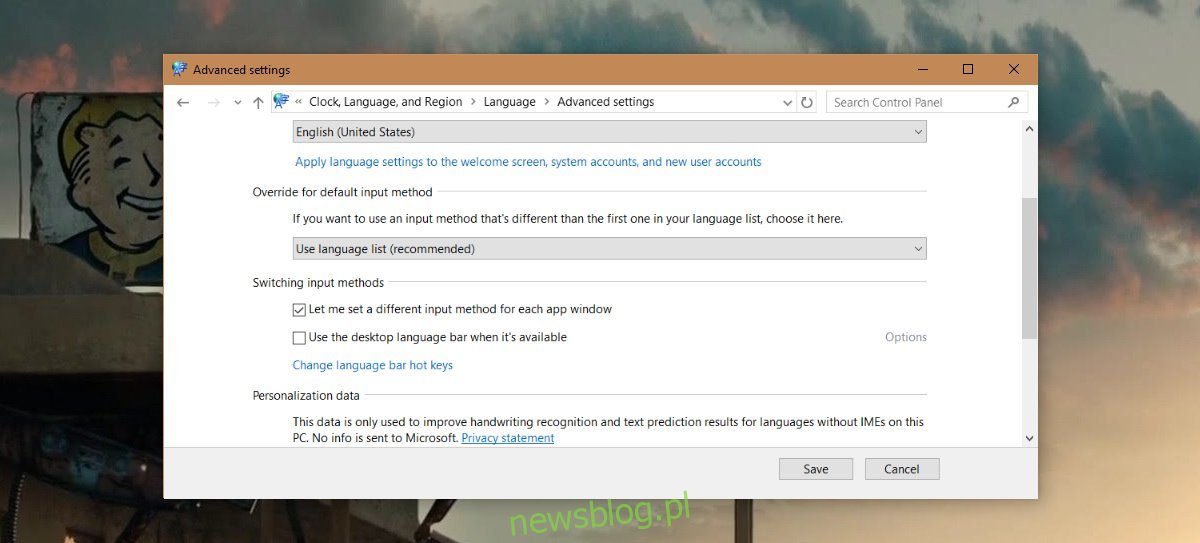
Ustawianie języka na aplikację
Otwórz aplikację, dla której chcesz ustawić inny język. Po otwarciu aplikacji przełącz się na język, którego chcesz używać. To wszystko. Możesz zamknąć aplikację i otworzyć inną. Ponownie przełącz się na język, którego chcesz używać. Następnym razem, gdy otworzysz te aplikacje, system Windows automatycznie przełączy się na język wybrany przy ostatnim otwarciu.
Na przykład otwórz MS Word i przełącz się na francuski, następnie otwórz Chrome i przełącz na angielski. Zamknij obie aplikacje. Następnym razem, gdy otworzysz MS Word, język automatycznie zmieni się na francuski. Gdy następnym razem otworzysz Chrome, język automatycznie zmieni się na angielski. Nie będziesz musiał ręcznie zmieniać języków podczas przełączania się między aplikacjami.