Dzięki funkcji Microsoft Family Groups masz możliwość łatwego blokowania konkretnych aplikacji oraz gier dla różnych profili na komputerach z systemem Windows 10. Możesz również ustawić niestandardowe limity czasowe dla aplikacji, co pomoże w ograniczeniu czasu spędzanego przed ekranem na działania zarówno związane z pracą, jak i rozrywką.
Aby uzyskać dostęp do tych funkcji na większości urządzeń Microsoft, w tym Xbox One oraz urządzeniach z systemem Android korzystających z Microsoft Launcher, należy utworzyć Grupę rodzinną Microsoft. Po skonfigurowaniu własnej grupy rodzinnej za pomocą darmowego konta Microsoft, warto również założyć darmowe konto dla dziecka.
Po utworzeniu konta dziecka, przejdź do komputera z systemem Windows 10, na którym chcesz nałożyć ograniczenia, i zaloguj się na konto dziecka. To połączy urządzenie z tym kontem. Po przejrzeniu standardowych wiadomości powitalnych w systemie Windows 10, wyloguj się z konta dziecka i zaloguj na swoje konto. Następnie otwórz menu Start i wybierz opcję „Ustawienia”.
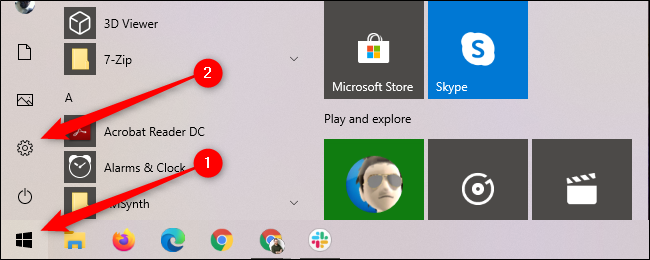
Wybierz „Konta”, aby uzyskać dostęp do menu, w którym możesz zarządzać różnymi ustawieniami rodzinnymi.
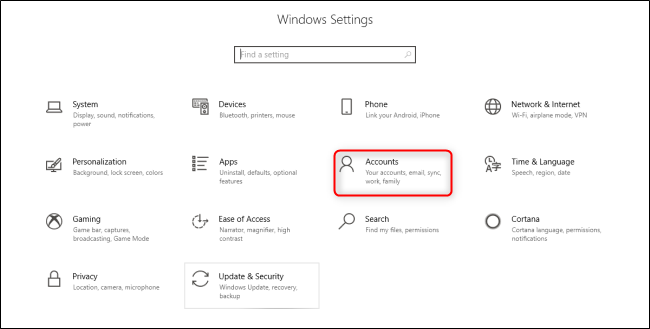
W zakładce „Konta” wybierz „Rodzina i inni użytkownicy” po lewej stronie. Następnie kliknij na konto dziecka, które chcesz edytować na tym komputerze, i wybierz „Zezwalaj”.
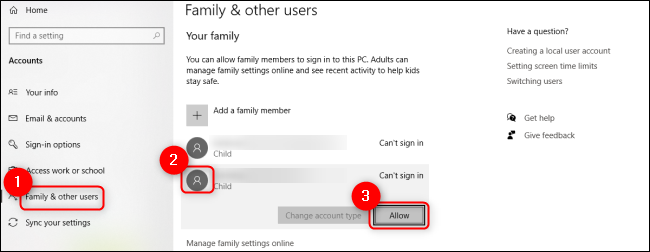
Następnie otwórz dowolną przeglądarkę internetową i wróć do strony głównej swojej Grupy rodzinnej Microsoft. Przewiń w dół, aby znaleźć konto dziecka, a następnie kliknij „Limity aplikacji i gier”.
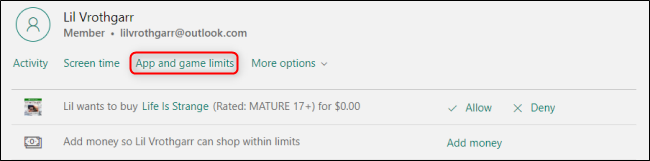
W sekcji „Limity aplikacji i gier” zobaczysz różne urządzenia powiązane z kontem dziecka oraz listę wszystkich zainstalowanych aplikacji na tych urządzeniach. Aby wprowadzić limity czasu ekranu dla określonych gier i aplikacji, upewnij się, że przełącznik „Limity czasu” jest aktywowany.
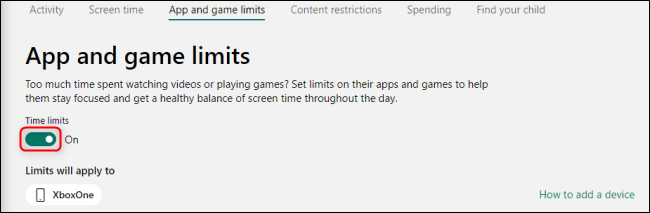
Przewiń przez listę aplikacji i gier, a następnie kliknij na tytuły, które chcesz ograniczyć, aby rozwinąć dodatkowe opcje. Użyj suwaka, aby ustawić limity czasowe, a rozwijane menu obok opcji „Od” i „Do” pozwoli ustalić, w jakich godzinach aplikacja lub gra będzie dostępna dla konta dziecka. Jeśli chcesz całkowicie zablokować aplikację, kliknij „Zablokuj aplikację” i potwierdź swoją decyzję.
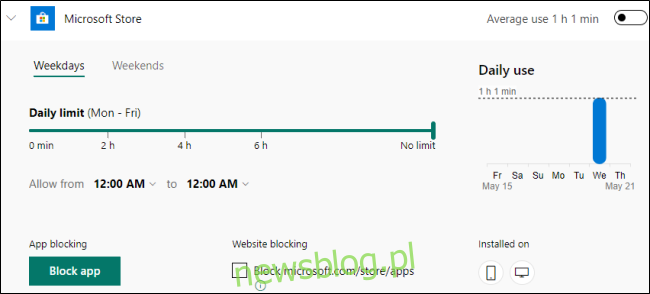
Jeżeli chcesz zablokować dostęp do stron internetowych aplikacji za pomocą przeglądarek na urządzeniu z systemem Windows 10, upewnij się, że opcja „Blokowanie witryn internetowych” jest zaznaczona.
Choć dzieci dobrze obeznane z technologią mogą próbować obejść nałożone ograniczenia, korzystanie z tych narzędzi pozwala skutecznie ograniczyć czas spędzany przed ekranem na urządzeniach Microsoft.
newsblog.pl
Maciej – redaktor, pasjonat technologii i samozwańczy pogromca błędów w systemie Windows. Zna Linuxa lepiej niż własną lodówkę, a kawa to jego główne źródło zasilania. Pisze, testuje, naprawia – i czasem nawet wyłącza i włącza ponownie. W wolnych chwilach udaje, że odpoczywa, ale i tak kończy z laptopem na kolanach.