Hasła stały się kluczowym elementem zabezpieczającym urządzenia, zarówno komputerów stacjonarnych, jak i smartfonów. Możliwość odgadnięcia hasła jest realna, szczególnie jeśli ktoś ma możliwość obserwacji, jak wprowadzasz swoje dane, lub zna Cię na tyle dobrze, aby zgadywać poprawne kombinacje. Aby zwiększyć swoje bezpieczeństwo, możesz skonfigurować system Windows 10 w taki sposób, aby blokował dostęp po przekroczeniu określonej liczby nieudanych prób logowania, co nazywamy progiem blokady konta. Niestety, ta opcja jest dostępna tylko dla kont lokalnych w systemie Windows 10.
Ustawienia progu blokady konta
Aby zablokować dostęp do systemu Windows 10 po kilku nieudanych próbach logowania, musisz ustawić próg blokady konta. Można to zrobić zarówno poprzez zasady grupy, jak i w wierszu polecenia. Z uwagi na to, że zasady grupy nie są dostępne w wersji Windows 10 Home, poniżej przedstawiamy sposób, jak ustawić próg blokady konta z wykorzystaniem wiersza polecenia, co jest uniwersalne dla wszystkich wersji.
Aby przystąpić do ustawień, potrzebujesz uprawnień administratora.
Otwórz wiersz polecenia z uprawnieniami administratora i wpisz poniższe polecenie, aby sprawdzić, czy próg blokady konta jest już ustawiony. Jeśli nigdy nie był wcześniej konfigurowany, w wyniku wpisu zobaczysz komunikat „Nigdy”.
net accounts
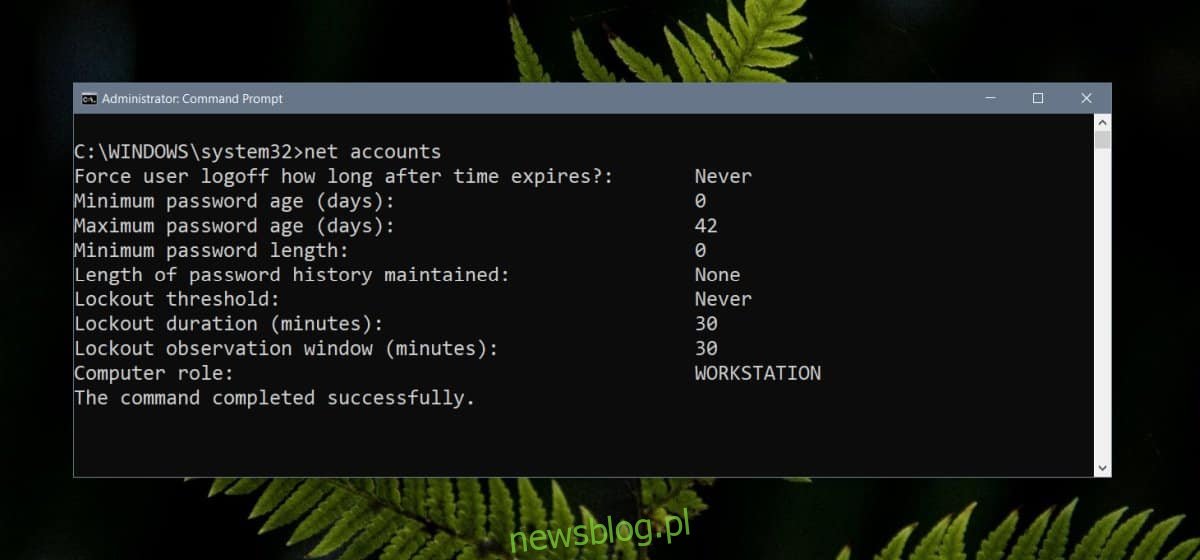
Aby ustawić odpowiedni próg, uruchom poniższe polecenie, zmieniając wartość na końcu na liczbę nieudanych prób, które mają uruchomić blokadę. Przykładowe polecenie ustawi próg na dziesięć nieudanych logowań.
net accounts /lockoutthreshold:10
Po wykonaniu tego polecenia wartość progu nadal może być wyświetlana jako „Nigdy”, ale po ponownym uruchomieniu polecenia kont sieciowych zobaczysz, że właśnie ustawiłeś nowy próg.
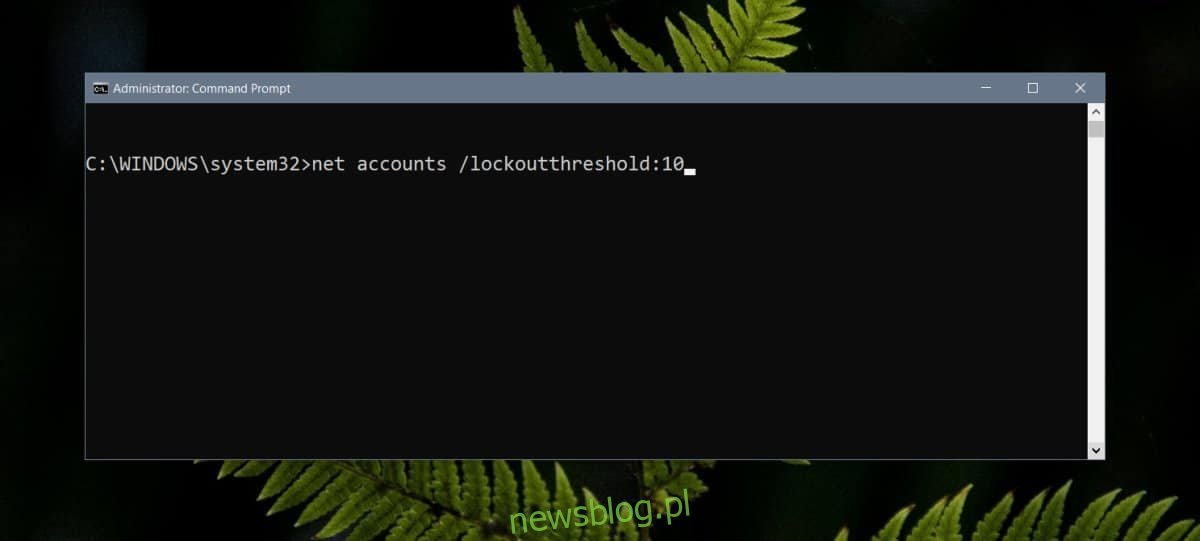
To wszystko, co musisz zrobić. Jeśli kiedykolwiek chcesz zresetować próg do wartości domyślnej, po prostu uruchom to samo polecenie, zmieniając liczbę na końcu na 0.
Warto zauważyć, że ta metoda nie działa dla kont Microsoft, dlatego warto rozważyć inne opcje zabezpieczeń. Na przykład, możesz użyć kodu PIN, który będzie alfanumeryczny, zamiast prostego czterocyfrowego. W przypadku, gdy ktoś nie będzie w stanie odgadnąć kodu PIN po kilku próbach, system Windows 10 zasugeruje alternatywne metody logowania. Dodatkowo, rozważ zdalne blokowanie komputera z systemem Windows 10 w razie potrzeby. Dobrą praktyką jest także włączenie uwierzytelniania dwuskładnikowego dla konta Microsoft, co znacznie zwiększa poziom bezpieczeństwa.
newsblog.pl
Maciej – redaktor, pasjonat technologii i samozwańczy pogromca błędów w systemie Windows. Zna Linuxa lepiej niż własną lodówkę, a kawa to jego główne źródło zasilania. Pisze, testuje, naprawia – i czasem nawet wyłącza i włącza ponownie. W wolnych chwilach udaje, że odpoczywa, ale i tak kończy z laptopem na kolanach.