Farba to podstawowe narzędzie do rysowania, które od lat towarzyszy użytkownikom systemów Windows. Choć nie jest przeznaczone do edycji obrazów, niektóre funkcje mogą być użyte do tego celu. Dla osób z odpowiednimi umiejętnościami, aplikacja ta może być używana do tworzenia interesujących projektów, jednak jej możliwości są ograniczone, ponieważ nie obsługuje warstw ani nie pozwala na dodawanie kanału alfa. Z drugiej strony, obsługuje format PNG, co umożliwia zapisywanie obrazów z przezroczystością. Dodanie przezroczystego tła w programie Paint jest możliwe, ale nie jest to proces intuicyjny.
Jak ustawić przezroczyste tło w programie Paint
W systemie Windows 10 dostępna jest aplikacja Paint, która istnieje od wersji Windows 98, oraz Paint 3D, nowa aplikacja dodana do Windows 10, umożliwiająca tworzenie projektów 3D. Poniżej przedstawimy kroki, jak ustawić przezroczystość tła w obu tych aplikacjach.
Ustawianie przezroczystości obrazu w aplikacji Paint
Aby rozpocząć, otwórz w Paint obraz, który chcesz przekształcić w przezroczyste tło. Na pasku narzędzi znajdziesz przycisk „Wybierz”. Kliknij na niego, aby zobaczyć dostępne opcje.
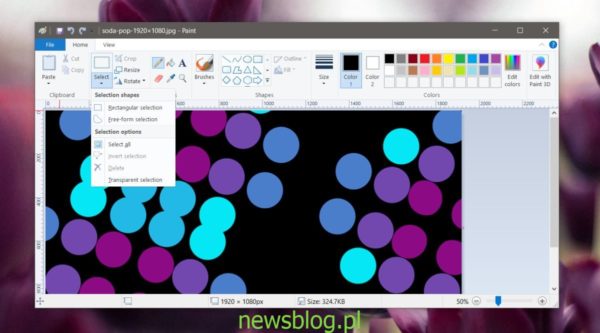
Wśród opcji wyboru znajdziesz „Zaznaczenie prostokątne” oraz „Zaznaczenie dowolne”. Wybierz jedno z tych narzędzi, aby zaznaczyć interesujący Cię obiekt. Narzędzie do zaznaczania prostokąta ogranicza Cię do prostokątnego obszaru, natomiast narzędzie „Swobodne formy” umożliwia dokładniejsze zaznaczenie obiektu.
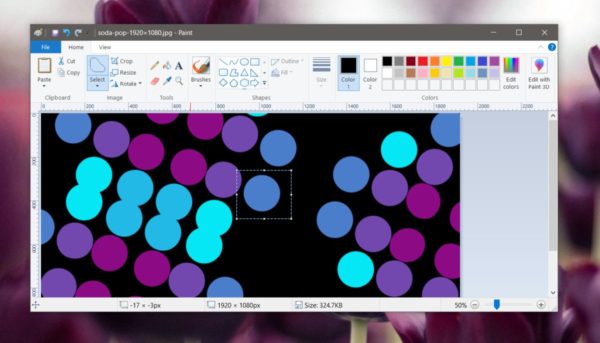
Po dokonaniu wyboru, ponownie otwórz menu „Wybierz” i wybierz opcję „Odwróć zaznaczenie”. Następnie kliknij „Usuń”, aby usunąć tło, pozostawiając jedynie wybrany obiekt na płótnie.
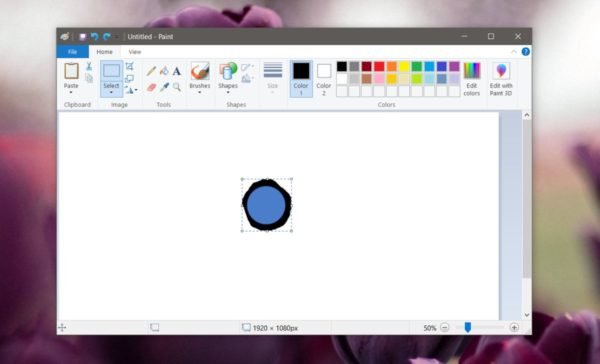
Pamiętaj, aby zapisać obraz. Tło będzie białe, ponieważ Paint obsługuje przezroczystość, ale nie umożliwia uzyskania takiej samej jakości przezroczystości jak inne aplikacje, takie jak Paint.net czy Paint 3D.
Ustawianie przezroczystości w Paint 3D
Aby ustawić przezroczystość w Paint 3D, otwórz obraz, a następnie wybierz opcję „Płótno” znajdującą się na górnym pasku narzędzi. Po prawej stronie otworzy się panel, w którym możesz włączyć przełącznik „Przezroczyste płótno”.
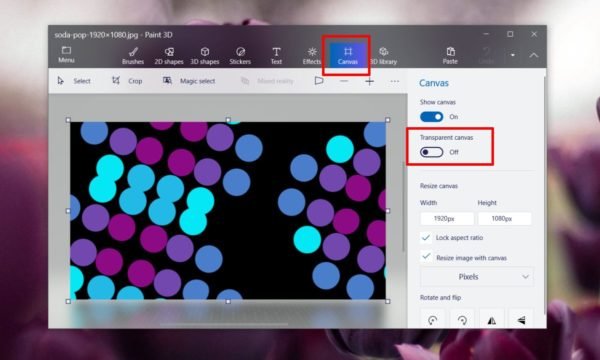
Kliknij narzędzie „Wybierz” i utwórz kontur wokół obiektu, który chcesz zachować. Paint 3D nie ma narzędzia do wyboru w dowolnej formie, ale oferuje „Wybór magii”, które automatycznie usunie zbędne elementy wokół obiektu. Możesz zaakceptować lub odrzucić ten wybór.
Inną przydatną funkcją jest „Tło autouzupełniania”, które możesz odznaczyć, aby zobaczyć, jak dokładny jest wybór. Jeśli rezultaty nie są satysfakcjonujące, powtórz proces wyboru, nie odznaczając opcji „Tło autouzupełniania”.
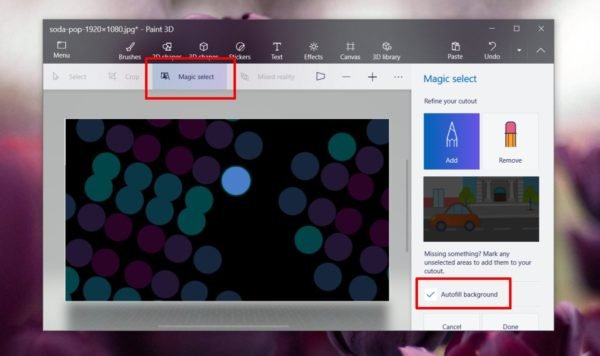
Po wybraniu obiektu kliknij przycisk kopiowania, a następnie otwórz nowy plik w Paint 3D. Ponownie przejdź do karty „Kanwa” i włącz przezroczyste płótno. Teraz możesz wkleić skopiowane zaznaczenie do nowego pliku.
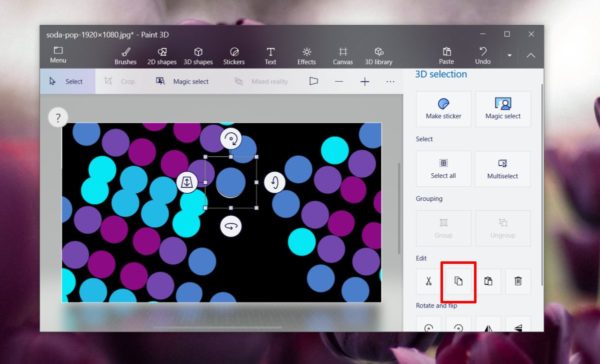
Obiekt zostanie wklejony na przezroczystym tle, które możesz zapisać jako obraz w formacie PNG.
Alternatywne aplikacje
Paint i Paint 3D są preinstalowane w systemie Windows 10 i są to użyteczne narzędzia. Paint 3D oferuje większe możliwości niż Paint, ale jeśli pragniesz bardziej zaawansowanych funkcji, warto rozważyć aplikacje takie jak Paint.net czy GIMP, które obsługują warstwy. GIMP może być bardziej skomplikowany w użyciu ze względu na mniej intuicyjny interfejs, ale umożliwia dodanie warstwy alfa do obrazu.
Obie aplikacje oferują narzędzie „magicznej różdżki”, które ułatwia zaznaczanie obiektów. GIMP posiada również narzędzie do wyboru w dowolnej formie, co pozwala na precyzyjne zaznaczanie obiektów.
Jeśli masz dostęp do Photoshopa, również możesz go użyć do usunięcia tła. Jednak jego subskrypcyjny model i złożoność mogą być zniechęcające. Photoshop oferuje narzędzia wyboru oraz kanał alfa, co pozwala na zachowanie wybranego elementu i usunięcie reszty tła.
newsblog.pl
BIULETYN
newsblog.pl
Maciej – redaktor, pasjonat technologii i samozwańczy pogromca błędów w systemie Windows. Zna Linuxa lepiej niż własną lodówkę, a kawa to jego główne źródło zasilania. Pisze, testuje, naprawia – i czasem nawet wyłącza i włącza ponownie. W wolnych chwilach udaje, że odpoczywa, ale i tak kończy z laptopem na kolanach.