Microsoft PowerPoint oferuje szereg podstawowych narzędzi do modyfikacji obrazów, w tym możliwość dostosowania przezroczystości całego obiektu lub wybranej jego części. Przyjrzyjmy się, jak to zrobić!
Dostosowywanie przezroczystości obrazu lub obiektu
Aby uczynić cały obraz bardziej przezroczystym, uruchom PowerPoint i wstaw obraz, wybierając opcję Wstaw > Obrazy. Po dodaniu zdjęcia do slajdu, zaznacz je, co spowoduje wyświetlenie ramki wokół obiektu.

Kliknij prawym przyciskiem myszy na obraz i wybierz opcję „Formatuj obraz”.
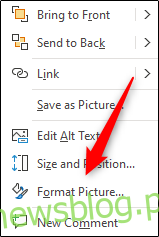
Prawa strona ekranu wyświetli okno „Formatuj obraz”; kliknij ikonę Obraz.
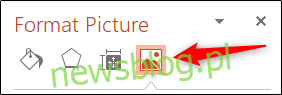
W tym miejscu znajdziesz kilka opcji. Kliknij strzałkę obok „Przezroczystość obrazu”, aby otworzyć rozwijane menu. Przesuń suwak „Przezroczystość”, aby dostosować przejrzystość obrazu.
Skala wygląda następująco:
0%: całkowicie nieprzezroczysty
100%: w pełni przezroczysty
Ustawiłem naszą przezroczystość na 50%.
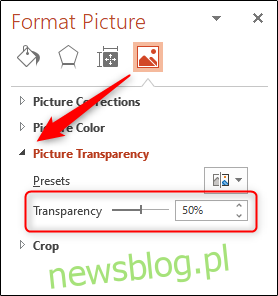
Możesz zobaczyć, jak teraz wygląda wybrany przez nas obraz.

Jeśli jesteś zadowolony z poziomu przezroczystości, zamknij okno „Formatowanie obrazu”.
Dostosowywanie przezroczystości części obrazu lub obiektu
Przed przejściem do zmiany przezroczystości fragmentu obrazu, warto zauważyć, że ta funkcja działa tylko dla obiektów wstawionych jako obrazy. Jeśli wstawisz obraz do kształtu, ta opcja nie będzie dostępna.
Wybierz „Wstaw”, a następnie kliknij „Obrazy” w grupie „Obrazy”. W rozwijanym menu wybierz, czy chcesz dodać obraz z internetu, czy z lokalnego dysku.
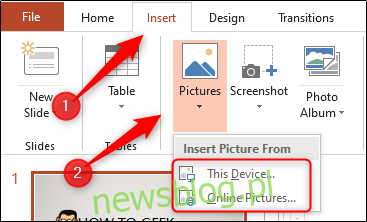
Znajdź obraz, który chcesz dodać, zaznacz go, a następnie kliknij „Wstaw”.
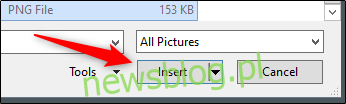
Po dodaniu obrazu, upewnij się, że jest zaznaczony, a następnie wybierz „Format obrazu”.
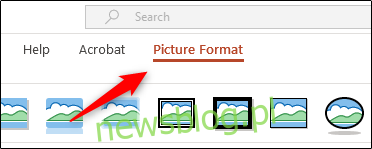
W sekcji „Dopasuj” kliknij „Kolor”.
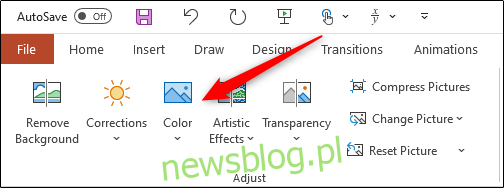
Wybierz „Ustaw kolor przezroczysty” z dolnej części menu.
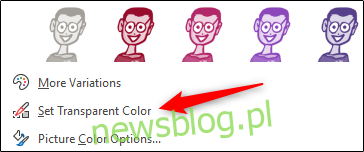
Kursor zmieni się, a Ty będziesz mógł kliknąć na kolor obrazu, który chcesz uczynić przezroczystym.

Po wybraniu koloru, wszystkie jego wystąpienia w obrazie staną się całkowicie przezroczyste, przyjmując kolor tła slajdu.
Niestety, ta funkcja działa na zasadzie „wszystko albo nic”, co oznacza, że wybrany kolor stanie się całkowicie przezroczysty lub pozostanie całkowicie widoczny.
Pamiętaj również, że jeśli zdecydujesz się wydrukować prezentację, obszary przezroczyste zostaną wydrukowane jako białe.
newsblog.pl
Maciej – redaktor, pasjonat technologii i samozwańczy pogromca błędów w systemie Windows. Zna Linuxa lepiej niż własną lodówkę, a kawa to jego główne źródło zasilania. Pisze, testuje, naprawia – i czasem nawet wyłącza i włącza ponownie. W wolnych chwilach udaje, że odpoczywa, ale i tak kończy z laptopem na kolanach.