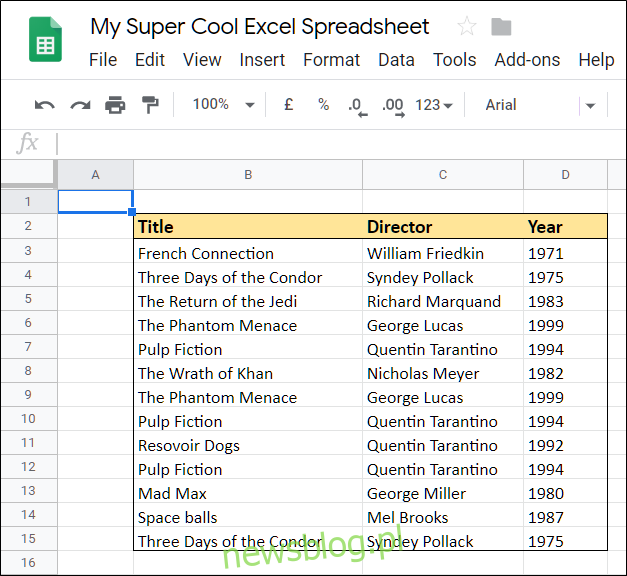Arkusze Google umożliwiają usuwanie duplikatów z dokumentu trzema metodami, od prostej zintegrowanej funkcji po niestandardowy skrypt. Chociaż nie jest to tak widoczne, jak w programie Excel, Arkusze oferują bardziej zróżnicowany sposób usuwania duplikatów z arkusza kalkulacyjnego.
Aktualizacja: możesz to teraz zrobić za pomocą wbudowanej funkcji „Usuń duplikaty”W Arkuszach Google.
Usuń duplikaty za pomocą unikalnej funkcji
Pierwsza metoda, której przyjrzymy się, wykorzystuje wbudowaną funkcję Arkuszy Google, która znajduje wszystkie unikalne wpisy, pozwalając pozbyć się wszystkiego innego w zestawie danych.
Uruchom przeglądarkę i otwórz arkusz kalkulacyjny, aby rozpocząć.
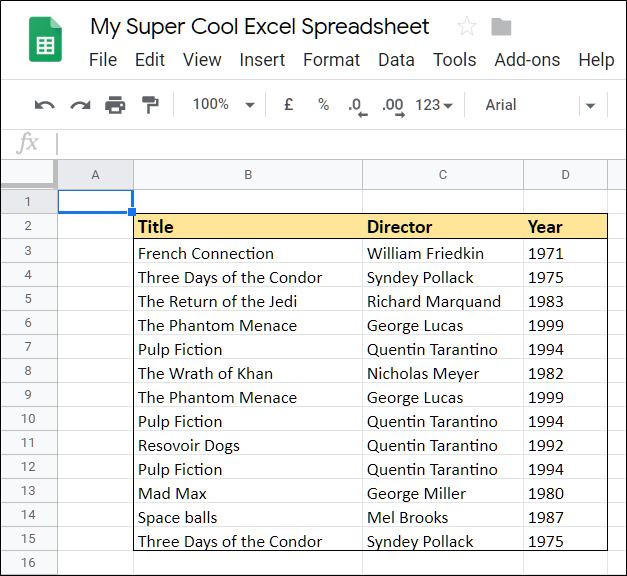
Następnie kliknij pustą komórkę, w której chcesz wyprowadzić dane, wpisz = UNIKALNE, a następnie kliknij sugerowaną funkcję, która pojawi się w oknie dialogowym.
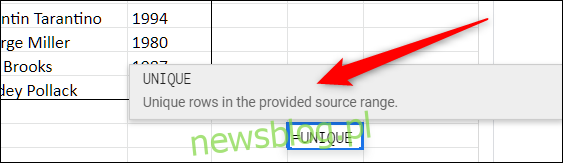
W tym miejscu możesz ręcznie wprowadzić zakres komórek lub zaznaczyć je, aby funkcja mogła przeanalizować. Kiedy skończysz, naciśnij Enter.
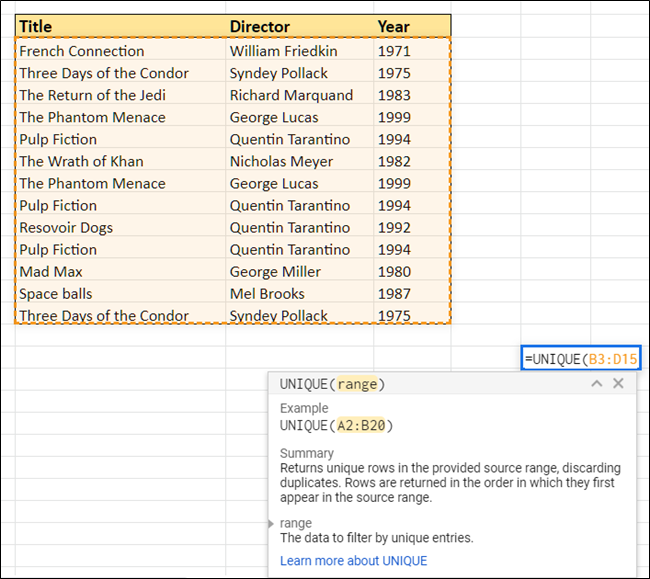
Podobnie jak w przypadku magii, Arkusze wybiera wszystkie unikalne wyniki i wyświetla je w wybranej komórce.
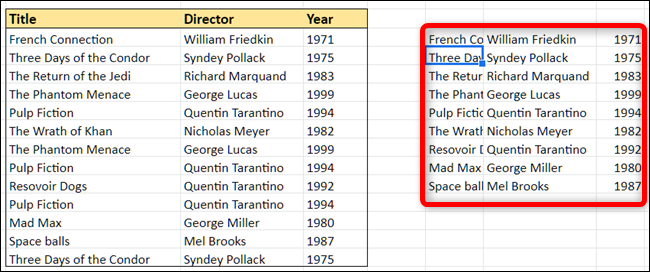
Jeśli skopiujesz i wkleisz informacje z powrotem do Arkusza Google, pamiętaj, aby kliknąć prawym przyciskiem myszy w miejscu, które chcesz wkleić, a następnie wybrać Wklej specjalnie> Wklej tylko wartości – w przeciwnym razie tylko formuła zostanie skopiowana do nowej komórki.
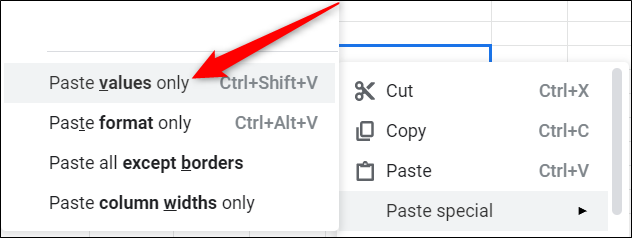 Usuń duplikaty za pomocą dodatku
Usuń duplikaty za pomocą dodatku
Aby skorzystać z następnej metody, musisz zainstalować dodatek do Arkuszy Google. Jeśli nigdy wcześniej nie korzystałeś z dodatków, są one podobne do rozszerzeń przeglądarki, które odblokowują dodatkowe dodatkowe funkcje w aplikacjach Google, takie jak Dokumenty, Arkusze i Prezentacje.
W tym przykładzie będziemy używać Usuń duplikaty przez AbleBits. Pochodzi z bezpłatną wersją próbną przez 30 dni; członkostwo premium kosztuje 59,60 $ za subskrypcję dożywotnią lub 33,60 $ rocznie.
Instalowanie dodatku
Aby pobrać dodatek, otwórz plik w Arkuszach Google, kliknij „Dodatki”, a następnie kliknij „Pobierz dodatki”.
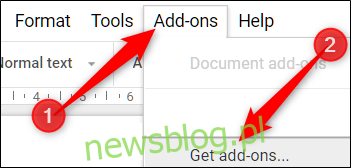
Wpisz „Duplikaty” w pasku wyszukiwania, a następnie kliknij przycisk „Bezpłatne”.
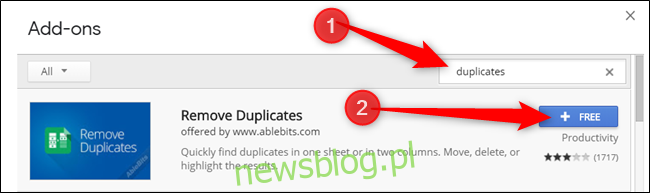
Kliknij konto Google, którego chcesz użyć, aby zainstalować dodatek.
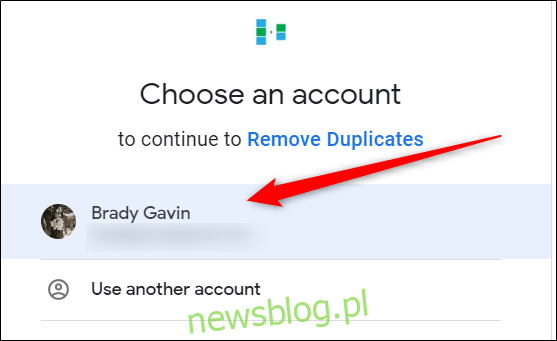
Po zainstalowaniu dodatków musisz przyznać im określone uprawnienia. Są one fundamentalne dla działania dodatku. Przed zainstalowaniem jakiegokolwiek dodatku upewnij się, że w pełni rozumiesz uprawnienia i ufasz programistom.
Kliknij „Zezwól”.
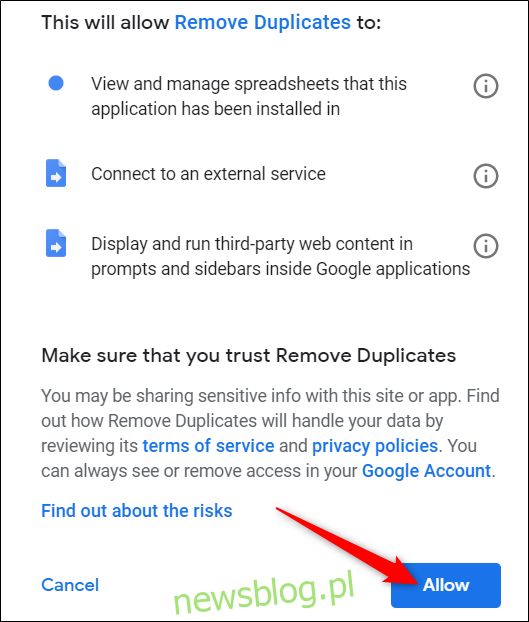
Korzystanie z dodatku
Możesz użyć dodatku Usuń duplikaty dla jednej kolumny lub wielu wierszy. W tym przykładzie będziemy szukać duplikatów w wierszach, ale działa to w większości tak samo dla pojedynczej kolumny.
W arkuszu kalkulacyjnym zaznacz wszystkie wiersze, w których chcesz wyszukać duplikaty. Następnie kliknij Dodatki> Usuń duplikaty> Znajdź zduplikowane lub unikalne wiersze.
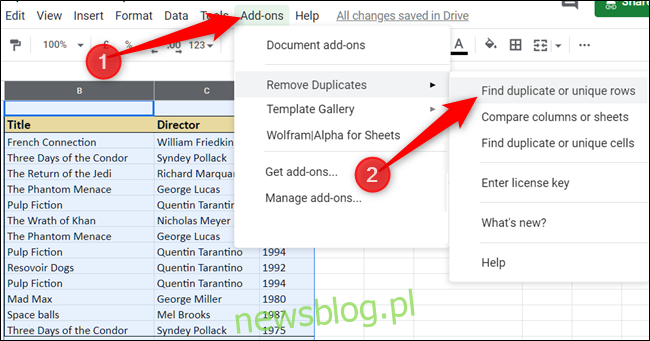
Po otwarciu dodatku sprawdź, czy podany zakres jest poprawny, a następnie kliknij „Dalej”.
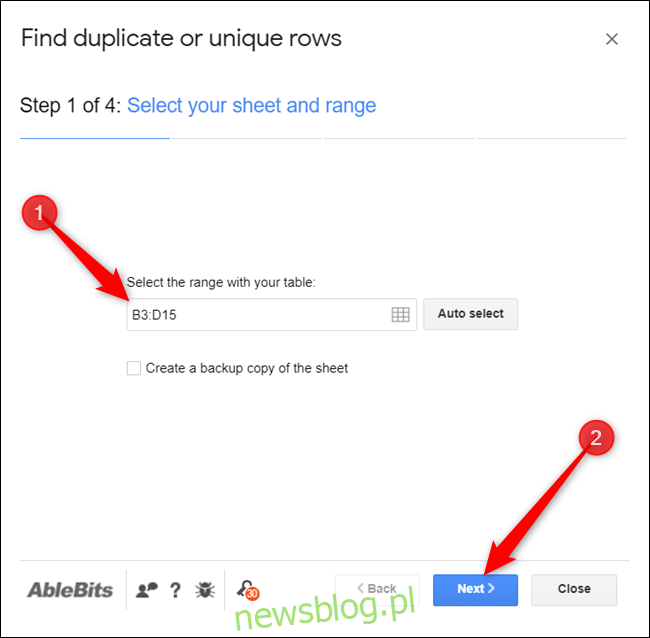
Następnie wybierz typ danych, które chcesz znaleźć. Ponieważ usuwamy duplikaty, wybierz „Duplikaty”, a następnie kliknij „Dalej”.
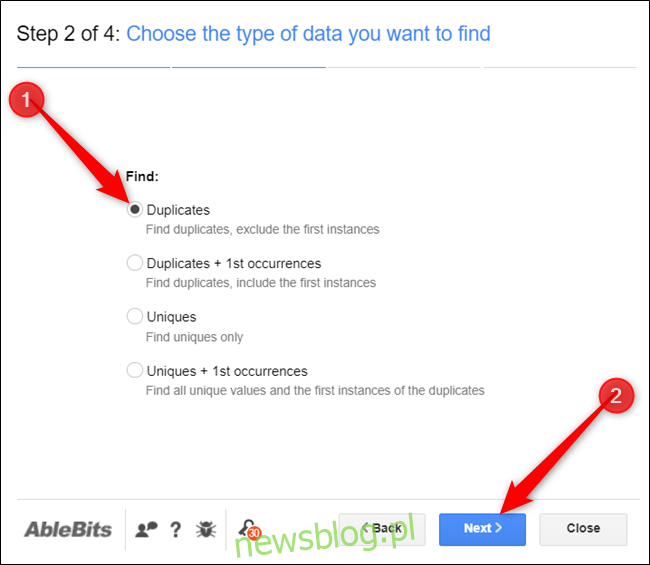
Wybierz kolumny do przeszukiwania dodatku. Jeśli nie uwzględniłeś nagłówków – a może Twój stół nie ma żadnych nagłówków – pamiętaj o odznaczeniu opcji „Mój stół ma nagłówki”. W przeciwnym razie pierwszy wiersz zostanie pominięty. Kliknij Następny.”
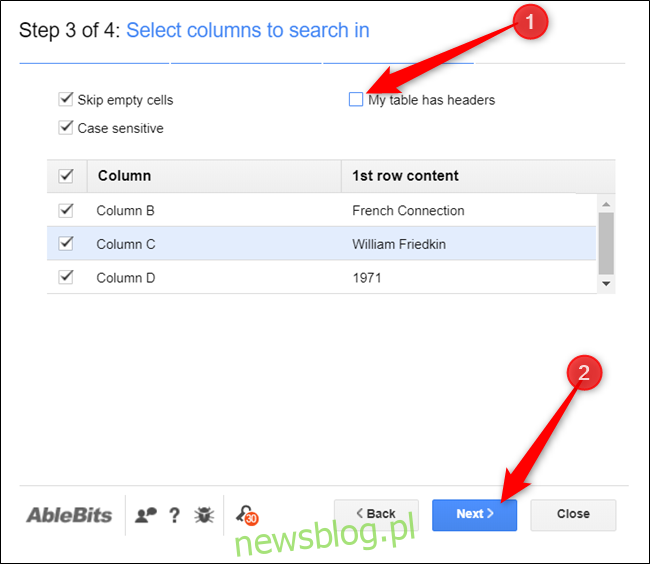
Na koniec wybierz, co dodatek zrobi ze swoimi ustaleniami, a następnie kliknij „Zakończ”.
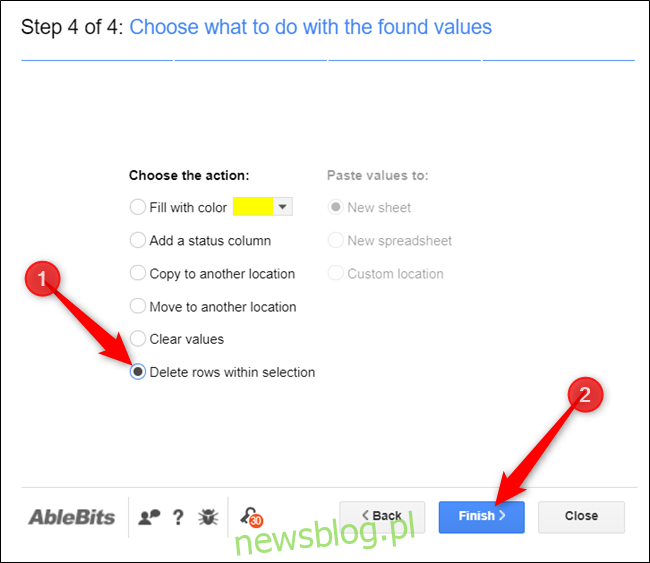
Na stronie wyników dodatek informuje nas, że znaleziono i usunięto cztery zduplikowane wiersze.
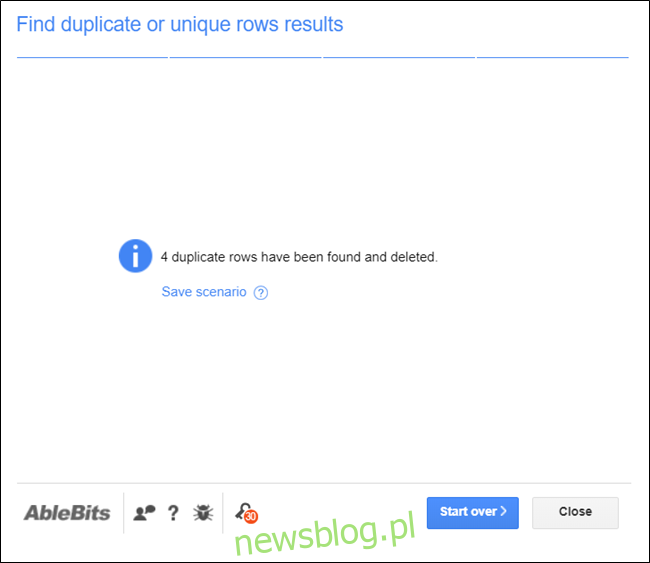
Voila! Wszystkie zduplikowane wiersze znikną z arkusza.
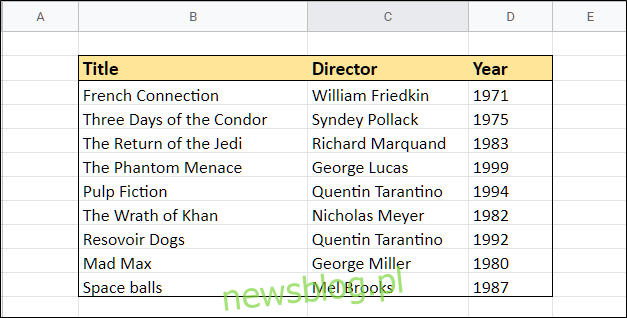
Usuń zduplikowane wiersze za pomocą Google Script Editor
Ostatnią metodą usuwania duplikatów z arkusza jest użycie Google App Script, bezpłatnej platformy programistycznej opartej na chmurze do tworzenia niestandardowych, lekkich aplikacji internetowych. Chociaż wymaga to pisania kodu, nie daj się tym przestraszyć. Google zapewnia obszerna dokumentacja a nawet dostarcza skrypt do usuwania duplikatów. Po prostu skopiuj kod, zweryfikuj dodatek, a następnie uruchom go w arkuszu.
W bieżącym Arkuszu Google kliknij „Narzędzia”, a następnie kliknij „Edytor skryptów”.
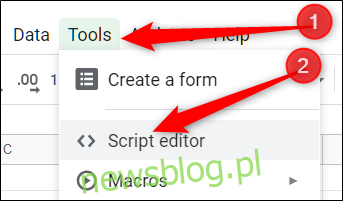
Skrypt Aplikacji Google zostanie otwarty w nowej karcie z pustym skryptem.
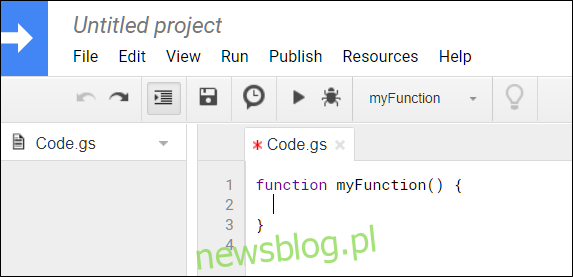
Usuń pustą funkcję w pliku i wklej następujący kod:
//Removes duplicate rows from the current sheet.
function removeDuplicates() {
//Get current active Spreadsheet
var sheet = SpreadsheetApp.getActiveSheet();
//Get all values from the spreadsheet's rows
var data = sheet.getDataRange().getValues();
//Create an array for non-duplicates
var newData = [];
//Iterate through a row's cells
for (var i in data) {
var row = data[i];
var duplicate = false;
for (var j in newData) {
if (row.join() == newData[j].join()) {
duplicate = true;
}
}
//If not a duplicate, put in newData array
if (!duplicate) {
newData.push(row);
}
}
//Delete the old Sheet and insert the newData array
sheet.clearContents();
sheet.getRange(1, 1, newData.length, newData[0].length).setValues(newData);
}
Zapisz i zmień nazwę swojego skryptu. Po zakończeniu kliknij ikonę „Uruchom”.
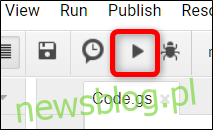
Będziesz musiał przejrzeć uprawnienia wymagane przez skrypt i przyznać mu dostęp do arkusza kalkulacyjnego. Kliknij „Przejrzyj uprawnienia”, aby zobaczyć, jakiego dostępu chce ten skrypt.
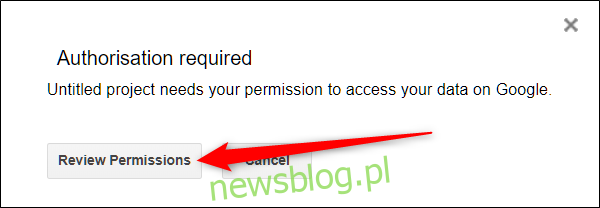
Zaakceptuj monity, a następnie kliknij „Zezwól”, aby autoryzować skrypt.
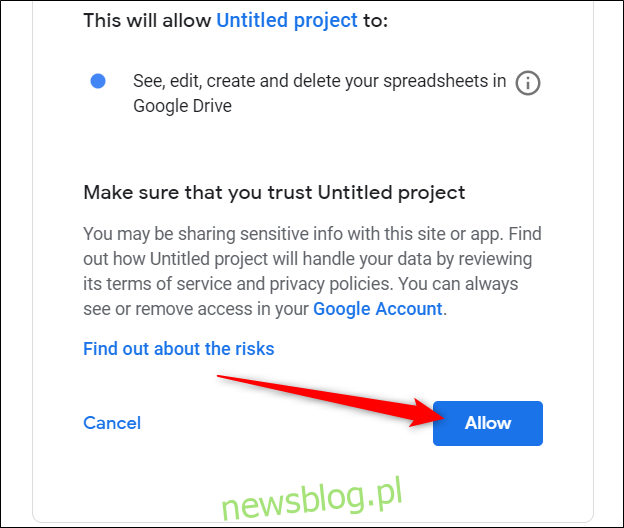
Po zakończeniu działania wróć do arkusza i, podobnie jak w przypadku poprzednich metod, wszystkie zduplikowane wpisy znikną z pliku!
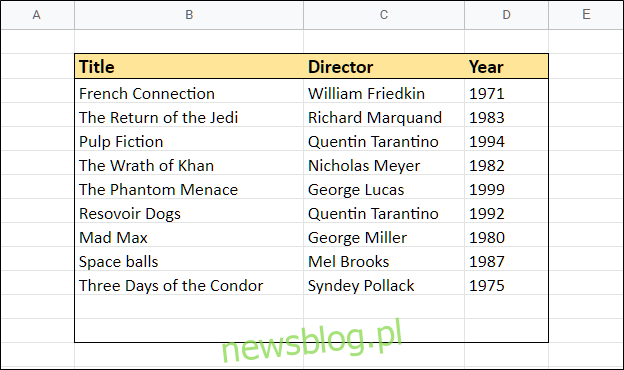
Niestety, jeśli twoje dane znajdują się w tabeli – tak jak w przykładzie pokazanym powyżej – ten skrypt nie zmieni rozmiaru tabeli, aby dopasować ją do liczby wpisów w niej, i będziesz musiał to naprawić ręcznie.
To wszystko. Niezależnie od tego, czy chcesz użyć zintegrowanej funkcji Unique, dodatku innej firmy, czy też utworzyć niestandardowy dodatek za pomocą Apps Script, Google oferuje wiele sposobów zarządzania duplikatami w arkuszu kalkulacyjnym.