Nie każdy lubi wpisywać hasło za każdym razem, gdy loguje się na swoim komputerze. Windows pozwala na usunięcie hasła bez większych kłopotów. Oto jak to zrobić.
Dlaczego prawdopodobnie nie powinieneś tego robić
Istnieje kilka ostrzeżeń, o których powinieneś wiedzieć, zanim zdecydujesz się na usunięcie hasła.
Aby technika usuwania hasła zadziałała, musisz używać konta lokalnego. Nie możesz usunąć hasła, jeśli korzystasz z konta Microsoft. Jeśli używasz konta Microsoft i nadal chcesz to zrobić, musisz przywrócić swoje konto do konta lokalnego.
Usunięcie hasła z komputera może stanowić zagrożenie bezpieczeństwa, ponieważ każdy ma dostęp do komputera, gdyż wystarczy, że podejdzie do niego. Jednak, aby to zrobić, należy mieć fizyczny dostęp do urządzenia. Brak hasła na koncie lokalnym nie czyni cię bardziej podatnym na zdalne włamanie.
Jeśli utworzysz konto administratora bez hasła, złośliwe aplikacje działające na komputerze mogą teoretycznie uzyskać podwyższony dostęp do systemu Windows.
Jeżeli masz tylko jedno konto na komputerze z systemem Windows, lepszym rozwiązaniem jest skonfigurowanie automatycznego logowania zamiast usuwania hasła. Pokażemy, jak to zrobić w dalszej części artykułu, a także zwrócimy uwagę na konkretne zagrożenia bezpieczeństwa związane z tym procesem.
Warto zauważyć, że generalnie odradzamy korzystanie z tych technik, mimo że w pewnych okolicznościach mogą mieć sens. Piszemy o nich, ponieważ widzieliśmy porady przekazywane w innych witrynach, które nie uwzględniają istotnego ryzyka z tym związane.
Jak usunąć hasło systemu Windows dla lokalnego konta użytkownika
Otwórz aplikację Ustawienia, klikając menu Start, a następnie wybierz „Ustawienia”.
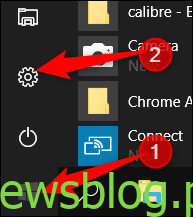
Następnie kliknij „Konta”.
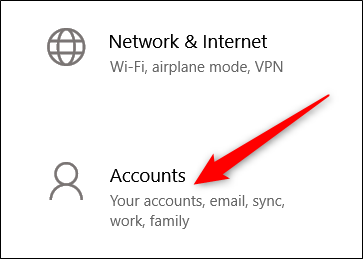
Z listy ustawień po lewej stronie wybierz „Opcje logowania”, a następnie w sekcji „Hasło” po prawej stronie kliknij przycisk „Zmień”.
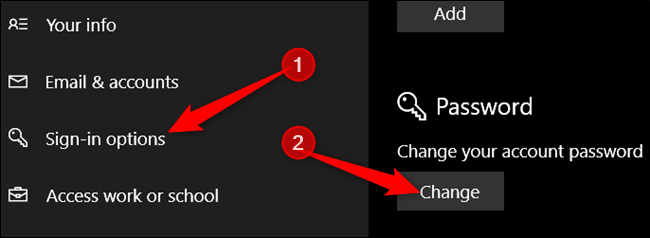
Aby zmienić hasło, ze względów bezpieczeństwa musisz najpierw potwierdzić swoje aktualne. Po potwierdzeniu kliknij „Dalej”.
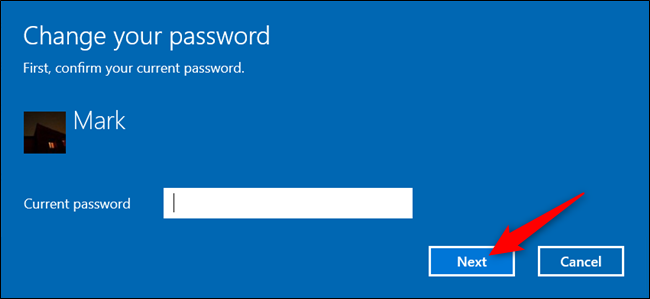
W następnej sekcji, ponieważ nie chcemy używać hasła do logowania, pozostaw wszystkie pola puste i kliknij „Dalej”. Nie wprowadzając hasła, system Windows zastępuje bieżące hasło pustym.
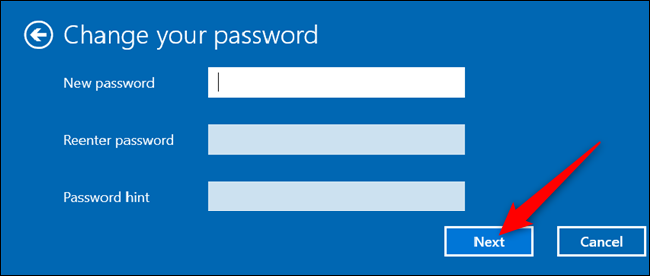
Na koniec kliknij „Zakończ”.
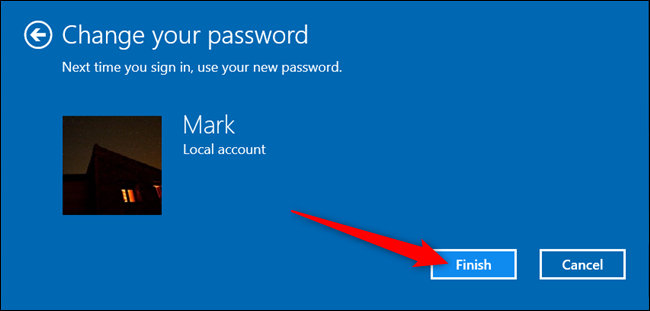
Alternatywnie, jeśli czujesz się bardziej komfortowo w wierszu poleceń, uruchom go z podwyższonym poziomem uprawnień i wprowadź następujące polecenie, zastępując „username” swoją nazwą konta użytkownika (pamiętaj o umieszczeniu cudzysłowów w poleceniu):
net user „username” „”
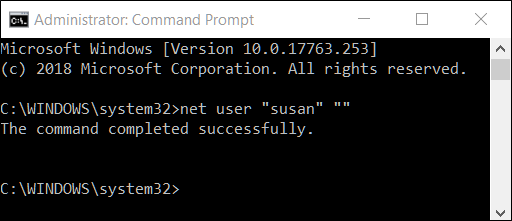
Następnym razem, gdy się zalogujesz, wystarczy kliknąć „Zaloguj się” dla konta, które właśnie zmieniłeś.
Jak automatycznie zalogować się do systemu Windows
Jeśli masz tylko jedno konto użytkownika na swoim komputerze, automatyczne logowanie jest lepszą opcją.
Pamiętaj, że ta metoda również wiąże się z zagrożeniem bezpieczeństwa. Każdy może podejść do twojego komputera i zalogować się. Co więcej, po włączeniu systemu Windows przechowuje hasło do twojego konta na twoim komputerze, gdzie każdy z dostępem administratora może je znaleźć. Nie jest to problem, jeśli komputer znajduje się w bezpiecznym miejscu, ale zdecydowanie nie jest to dobra praktyka w przypadku laptopa, który często zabierasz ze sobą.
Jeśli chcesz, aby system Windows logował się automatycznie, konfiguracja jest prosta.
Uruchom polecenie netplwiz z menu Start lub wiersza polecenia. W otwartym oknie Konta użytkowników usuń zaznaczenie pola wyboru „Użytkownicy muszą wprowadzić nazwę użytkownika i hasło, aby korzystać z tego komputera”, a następnie kliknij „OK”.
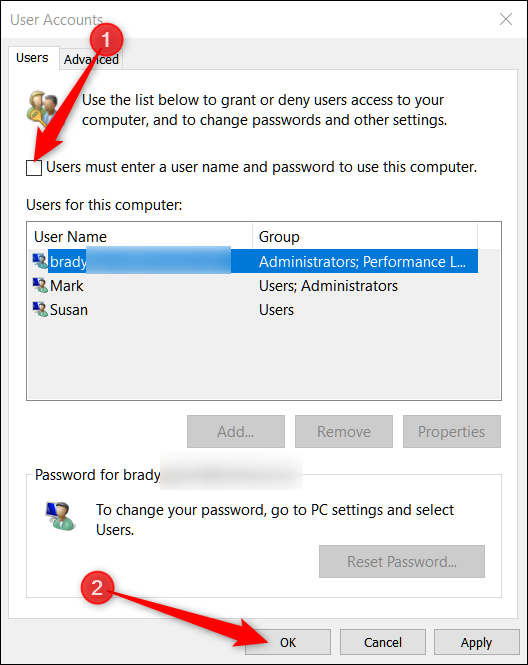
Ostatnia opcja musi być wyłączona, aby mieć pewność, że nie będziesz musiał używać hasła do ponownego logowania. W aplikacji Ustawienia przejdź do Ustawienia > Konta > Opcje logowania i w sekcji „Wymagaj logowania” wybierz „Nigdy” z listy rozwijanej.
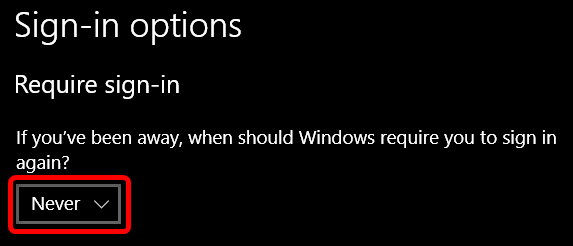
Teraz, za każdym razem, gdy byłeś z dala od komputera i wybudziłeś go, nie będziesz musiał wprowadzać żadnego hasła, aby zalogować się na swoje konto.
newsblog.pl
Maciej – redaktor, pasjonat technologii i samozwańczy pogromca błędów w systemie Windows. Zna Linuxa lepiej niż własną lodówkę, a kawa to jego główne źródło zasilania. Pisze, testuje, naprawia – i czasem nawet wyłącza i włącza ponownie. W wolnych chwilach udaje, że odpoczywa, ale i tak kończy z laptopem na kolanach.