Logowanie do systemu Windows przy użyciu konta Microsoft ma wiele zalet w porównaniu do korzystania z lokalnego konta. Co jednak zrobić, gdy zechcesz zrezygnować z uwierzytelniania za pomocą kodu PIN? Jeśli szukałeś sposobów na usunięcie kodu PIN na swoim urządzeniu, ten artykuł może być dla Ciebie przydatny. Dowiedz się, jak pozbyć się kodu PIN w systemie Windows 10, czy to w kontekście logowania, czy też w aplikacjach. Poniżej przedstawiamy różne metody na usunięcie logowania PIN z Windows 10.
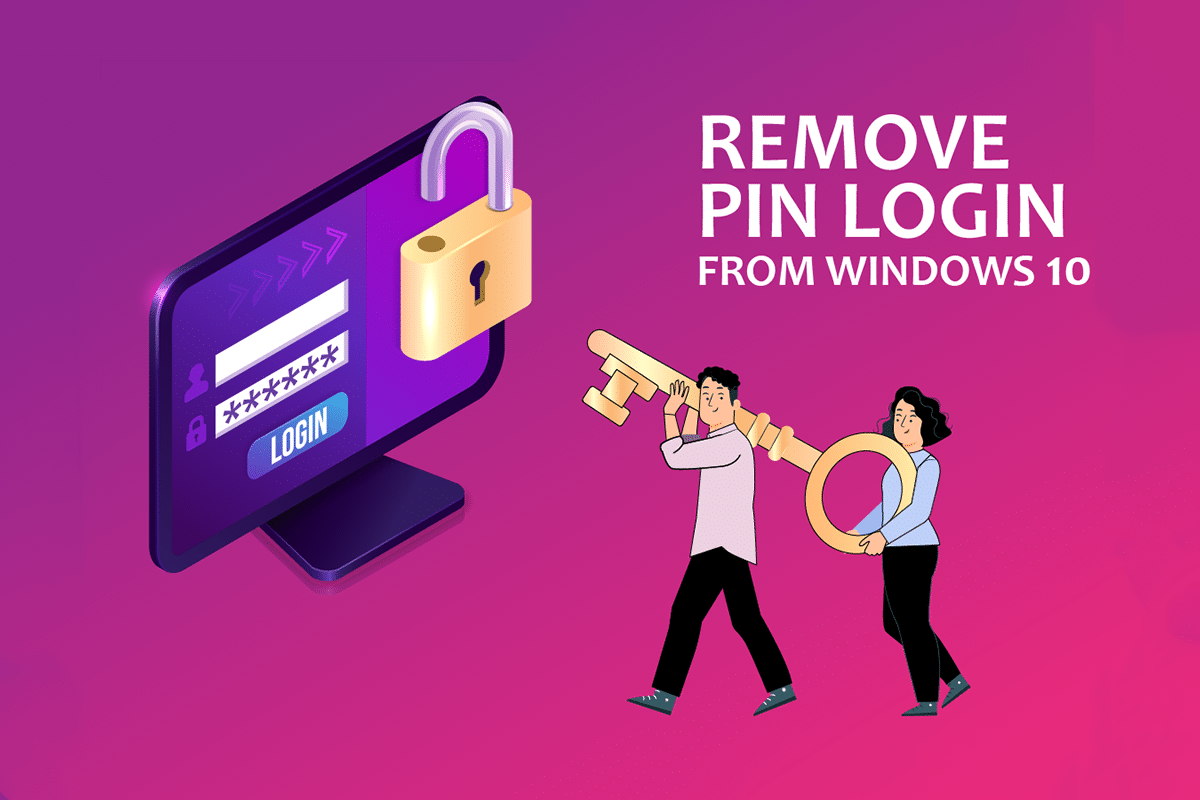
Jak usunąć logowanie PIN w systemie Windows 10?
Kod PIN Windows Hello służy jako opcja logowania do konta Microsoft na komputerze. Możesz także używać go do uzyskiwania dostępu do aplikacji Microsoft na Twoim urządzeniu.
Metoda 1: Zmiana ustawień w systemie Windows
Aby usunąć kod PIN Windows Hello, możesz skorzystać z aplikacji Ustawienia. Ta opcja umożliwia modyfikację lub usunięcie dowolnej metody logowania.
1. Naciśnij jednocześnie klawisze Windows + I, aby otworzyć aplikację Ustawienia.
2. W menu, które się pojawi, wybierz opcję Konta.

3. W lewym panelu kliknij na zakładkę Opcje logowania.

4. Z listy wybierz opcję kodu PIN Windows Hello.

5. Kliknij przycisk Usuń, aby zlikwidować ustawiony kod PIN.
6. Potwierdź decyzję, klikając ponownie Usuń.
7. Wprowadź swoje hasło i naciśnij OK, aby zakończyć proces usuwania kodu PIN.
Metoda 2: Wyłączenie logowania przez Konta użytkowników
Możesz także wyłączyć wymóg wpisywania hasła do logowania, korzystając z okna Konta użytkowników. Oto jak to zrobić:
1. Otwórz okno Uruchom naciskając Windows + R.
2. Wpisz netplwiz i naciśnij OK, aby otworzyć Konto użytkowników.

3. Odznacz pole „Użytkownicy muszą wprowadzić nazwę użytkownika i hasło, aby korzystać z tego komputera”.

4. Kliknij Zastosuj, a następnie OK, aby potwierdzić zmiany.
Metoda 3: Edytor zasad grupy
Możesz także skorzystać z Edytora zasad grupy, aby wyłączyć opcję logowania przy pomocy kodu PIN. Oto jak to zrobić:
1. Naciśnij Windows + R, aby otworzyć okno Uruchom.
2. Wpisz gpedit.msc i naciśnij OK, aby uruchomić Edytor zasad grupy.

3. W drzewie po lewej stronie rozwiń folder Konfiguracja komputera, a następnie Szablony administracyjne.

4. Rozwiń folder System.

5. Wybierz folder Logowanie.

6. Kliknij dwukrotnie na opcję „Włącz wygodne logowanie za pomocą kodu PIN”.

7. Ustaw opcję na „Wyłączone” i kliknij Zastosuj, a następnie OK.

8. Po zakończeniu uruchom ponownie komputer, aby zastosować zmiany.
Metoda 4: Usunięcie folderu Ngc
Folder Ngc przechowuje dane dotyczące kodu PIN Windows Hello. Możesz go usunąć, aby dezaktywować kod PIN.
1. Otwórz Wiersz polecenia jako administrator, naciskając Windows i wpisując „Wiersz polecenia”, a następnie wybierając „Uruchom jako administrator”.

2. Wprowadź poniższe polecenie i naciśnij Enter:
takeown /f %windir%ServiceProfilesLocalServiceAppDataLocalMicrosoftNGC /r /d y

3. Poczekaj na komunikat o sukcesie w Wierszu polecenia.
4. Następnie wprowadź kolejne polecenie:
icacls %windir%ServiceProfilesLocalServiceAppDataLocalMicrosoftNGC /grant administrators:F /t

5. Otwórz Eksplorator plików, naciskając Windows + E, i przejdź do lokalizacji:
C:WindowsServiceProfilesLocalServiceAppDataLocalMicrosoft

6. Znajdź folder Ngc i usuń wszystkie znajdujące się w nim pliki.

Metoda 5: Edytor rejestru
W Edytorze rejestru można ustawić wartość dla logowania PIN na zero, co pozwoli na dostęp do komputera bez konieczności podawania kodu PIN.
1. Otwórz okno Uruchamiania, naciskając Windows + R.
2. Wpisz regedit i naciśnij OK, aby otworzyć Edytor rejestru.

3. Rozwiń folder HKEY_LOCAL_MACHINE, następnie OPROGRAMOWANIE.

4. Rozwiń folder Polityki, a następnie Microsoft.

5. Rozwiń folder Windows i kliknij na folder System.

6. Kliknij prawym przyciskiem myszy w pustym miejscu w prawym oknie, przejdź do opcji Nowy, a następnie wybierz wartość ciągu.

7. Nazwij nowy plik AllowDomainPINLogon i naciśnij Enter.

8. Kliknij dwukrotnie na AllowDomainPINLogon, ustaw wartość na 0 i naciśnij OK.

9. Uruchom ponownie komputer, aby wprowadzić zmiany.
Metoda 6: Wykorzystanie Windows PowerShell
Okno PowerShell jest narzędziem do zarządzania systemem Windows, które umożliwia wyłączenie ustawienia kodu PIN. Wykonaj poniższe kroki:
1. Naciśnij Windows, wpisz PowerShell i wybierz „Uruchom jako administrator”.

2. Wprowadź poniższe polecenie i naciśnij Enter:
#Disable pin requirement $path = "HKLM:SOFTWAREPoliciesMicrosoft" $key = "PassportForWork" $name = "Enabled" $value = "0" New-Item -Path $path -Name $key –Force New-ItemProperty -Path $path$key -Name $name -Value $value -PropertyType DWORD -Force #Delete existing pins $passportFolder = "C:WindowsServiceProfilesLocalServiceAppDataLocalMicrosoftNgc" if(Test-Path -Path $passportFolder) { Takeown /f $passportFolder /r /d "Y" ICACLS $passportFolder /reset /T /C /L /Q Remove-Item –path $passportFolder –recurse -force }

3. Naciśnij Enter i poczekaj na zakończenie procesu.
4. Na koniec uruchom ponownie komputer i spróbuj zalogować się ponownie.
W ten sposób możesz usunąć kod PIN logowania w systemie Windows 10.
Często zadawane pytania (FAQ)
Q1. Czy warto usuwać kod PIN z systemu Windows?
Odp.: Kod PIN Windows Hello stanowi dodatkowe zabezpieczenie dla aplikacji Microsoft i konta. Zaleca się korzystanie z kodu PIN jako dodatkowej warstwy ochrony, a jego usunięcie powinno być rozważane tylko w uzasadnionych przypadkach.
Q2. Czy mogę używać kodu PIN Windows do logowania się do konta Microsoft na innych urządzeniach?
Odp.: Kod PIN Windows Hello jest przypisany do konkretnego urządzenia, więc nie można go użyć do logowania się do konta Microsoft na innych urządzeniach.
***
W artykule zaprezentowano różne metody na usunięcie logowania za pomocą kodu PIN w systemie Windows 10. Mamy nadzieję, że informacje te okażą się pomocne. Zachęcamy do dzielenia się swoimi uwagami oraz zadawania pytań w sekcji komentarzy.
newsblog.pl
Maciej – redaktor, pasjonat technologii i samozwańczy pogromca błędów w systemie Windows. Zna Linuxa lepiej niż własną lodówkę, a kawa to jego główne źródło zasilania. Pisze, testuje, naprawia – i czasem nawet wyłącza i włącza ponownie. W wolnych chwilach udaje, że odpoczywa, ale i tak kończy z laptopem na kolanach.