Usunięcie systemu Ubuntu z konfiguracji podwójnego rozruchu oraz przywrócenie systemu Windows to proces, który interesuje użytkowników decydujących się na rezygnację z Linuksa. Niestety, brak jest wystarczających informacji dla początkujących, co często prowadzi do uszkodzenia komputerów przy próbie usunięcia Ubuntu z systemu Windows / Linux.
W tym przewodniku szczegółowo przedstawimy sposób na całkowite usunięcie Ubuntu z komputera oraz przywrócenie menedżera rozruchu systemu Windows. Przed rozpoczęciem pamiętaj o wykonaniu kopii zapasowej wszystkich istotnych danych z partycji Windows na zewnętrzny dysk twardy, aby uniknąć ich utraty. Nie zapomnij również o zrobieniu kopii zapasowej danych z instalacji Ubuntu, ponieważ zostaną one usunięte w trakcie tego procesu.
Uwaga: Chociaż ten przewodnik skupia się na systemie Windows 10, instrukcje te będą również aktualne dla wcześniejszych wersji systemu Windows (7/8/8.1), chociaż niektóre funkcje naprawy mogą się różnić.
Przygotowanie dysku instalacyjnego USB systemu Windows
Proces usunięcia Ubuntu i przywrócenia systemu Windows zaczyna się od stworzenia dysku instalacyjnego systemu Windows. Dysk ten nie tylko umożliwia instalację systemu, ale również dostarcza narzędzia do odzyskiwania, które będą przydatne w usunięciu Ubuntu.
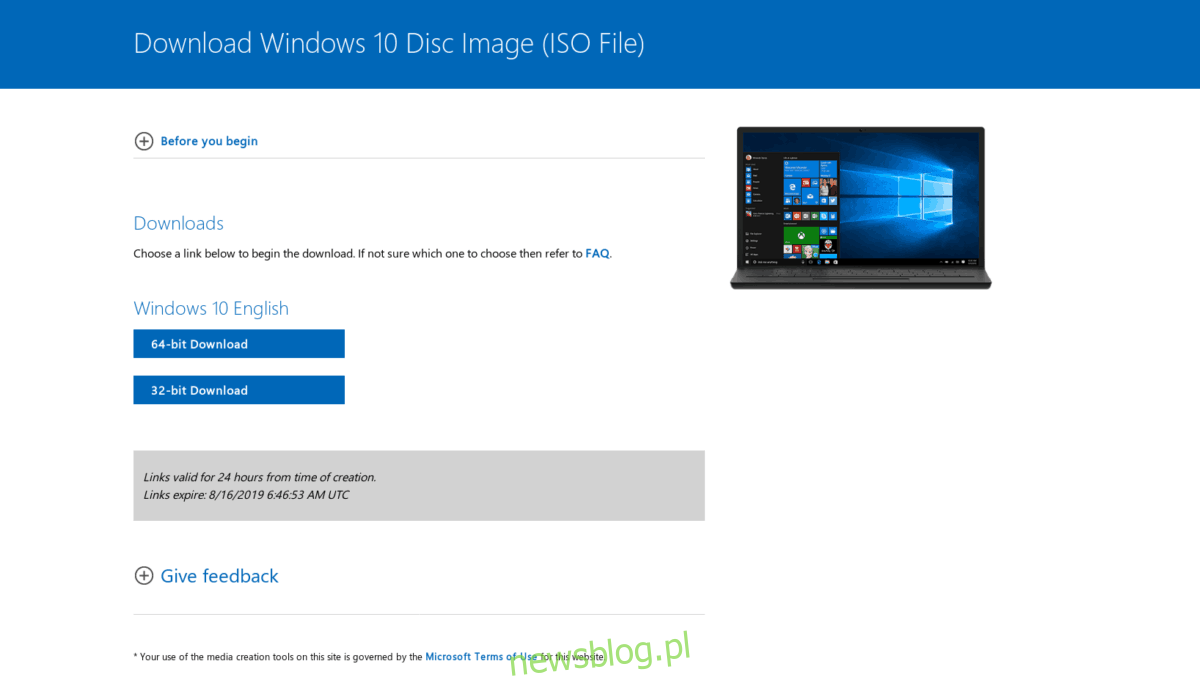
Aby stworzyć dysk instalacyjny systemu Windows, odwiedź stronę Microsoft i pobierz darmową wersję systemu Windows 10, a następnie postępuj zgodnie z instrukcjami, aby utworzyć nośnik instalacyjny. Alternatywnie, możesz również pobrać Windows na partycję Windows i użyć narzędzia Rufus do stworzenia bootowalnego dysku USB.
Po przygotowaniu dysku uruchom komputer ponownie i załaduj z nośnika instalacyjnego Windows. Może być konieczne wejście do ustawień BIOS, aby ustawić bootowanie z USB.
Wyczyść bootloader Gruba
Po utworzeniu dysku USB instalacyjnego systemu Windows, czas na pierwszy krok w procesie usunięcia Ubuntu: wyczyszczenie bootloadera Grub, który wyświetla się podczas uruchamiania komputera.
Aby pozbyć się ekranu startowego Gruba, uruchom komputer z instalacyjnego USB systemu Windows, wybierz opcję „Napraw mój komputer”, a następnie „Rozwiąż problemy”.
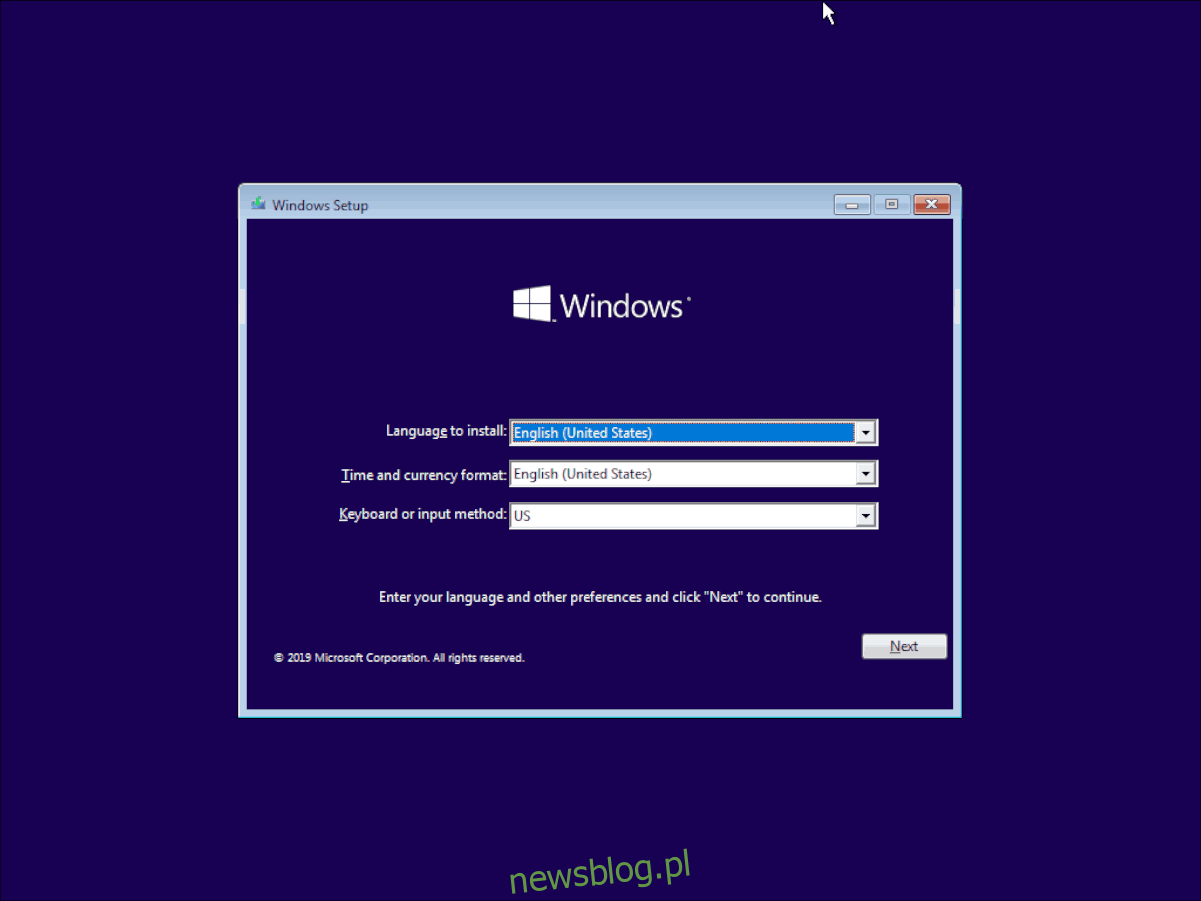
Wybierając „Rozwiązywanie problemów”, przejdziesz do ekranu z narzędziami do naprawy systemu Windows 10. Wyszukaj opcję „Wiersz polecenia” i kliknij ją, aby uruchomić wiersz polecenia.
W oknie wiersza polecenia, które się otworzy, wpisz następujące polecenie, aby ustawić menedżera rozruchu systemu Windows jako domyślny:
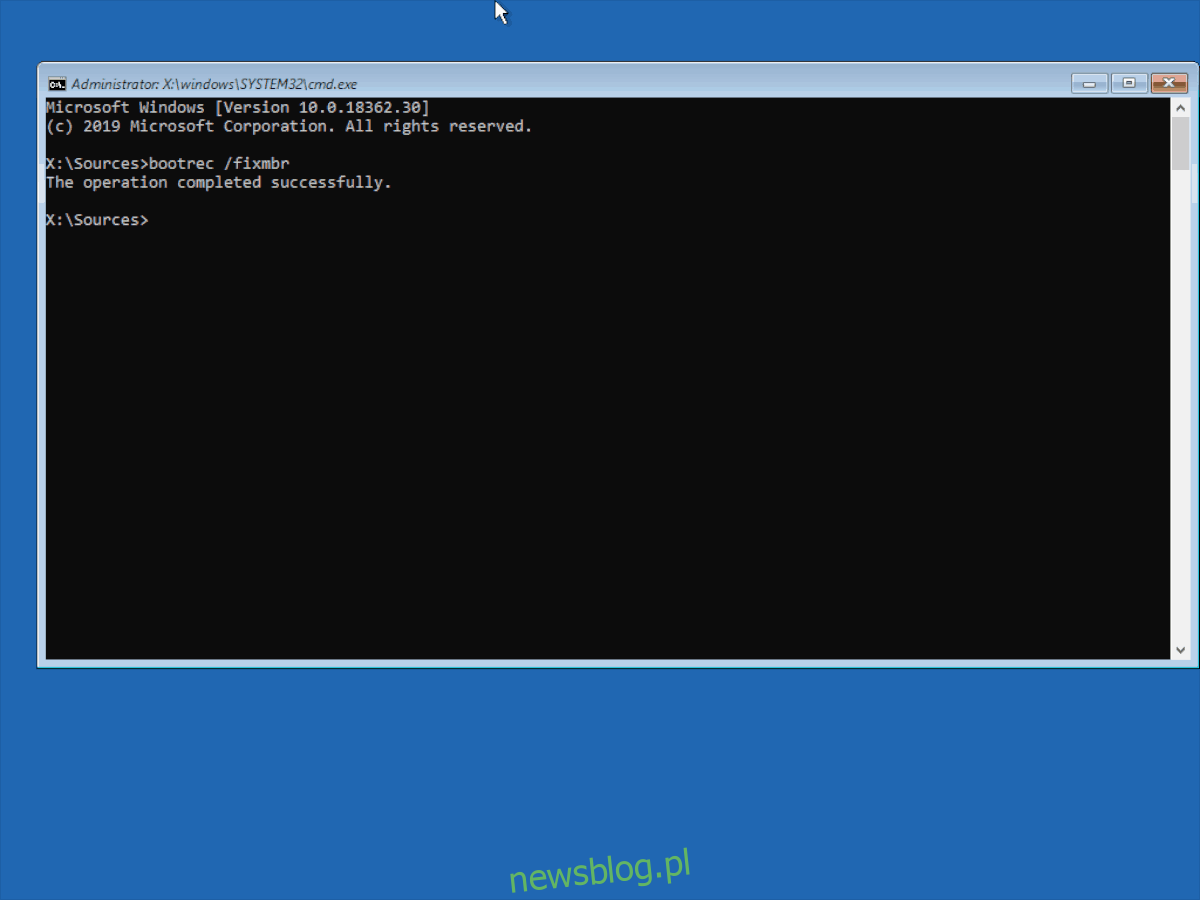
bootrec /fixmbr
Po wykonaniu polecenia bootrec, wpisz „exit”, aby powrócić do ekranu wyboru naprawy. Następnie uruchom komputer ponownie i odłącz USB, ponieważ dalsze usuwanie Ubuntu nie jest już potrzebne.
Usuwanie partycji Ubuntu
Teraz, gdy bootloader Ubuntu został usunięty, nadszedł czas na usunięcie samego systemu Ubuntu z dysku twardego. W tym celu skorzystaj z narzędzia do zarządzania partycjami, które jest dostępne w systemie Windows 10. Aby uzyskać dostęp do tego narzędzia, naciśnij klawisz Win + S na klawiaturze i wpisz „partycja”. Powinien pojawić się wynik „Utwórz i sformatuj partycje dysku twardego”. Kliknij ten wynik, aby uruchomić edytor partycji Windows 10.
W edytorze partycji zobaczysz różne partycje na głównym dysku twardym. Partycje te będą oznaczone jako „wolumin” w liście. Przejrzyj listę, aby zidentyfikować, które z nich są związane z systemem Windows. Zapisz te informacje, aby upewnić się, że nie usuniesz przypadkowo ważnych partycji.
Uwaga: w przypadku systemu UEFI zignoruj wszystkie partycje FAT32, ponieważ polecenie bootrec przywraca rozruch systemu Linux, więc ich usunięcie nie jest konieczne.
Po zidentyfikowaniu partycji systemowych, znajdź te, które są związane z Ubuntu. Nie będą one miały etykiet ani innych informacji, poza oznaczeniem „sprawna partycja podstawowa”.
Wybierz odpowiednią partycję i kliknij prawym przyciskiem myszy, aby otworzyć menu kontekstowe. Wybierz opcję „Usuń wolumin”.
Po kliknięciu „Usuń wolumin”, zobaczysz komunikat ostrzegawczy o tym, że wybrana partycja nie została utworzona przez system Windows i może zawierać dane z innych systemów operacyjnych. Wybierz „Tak”, aby usunąć partycję Ubuntu.
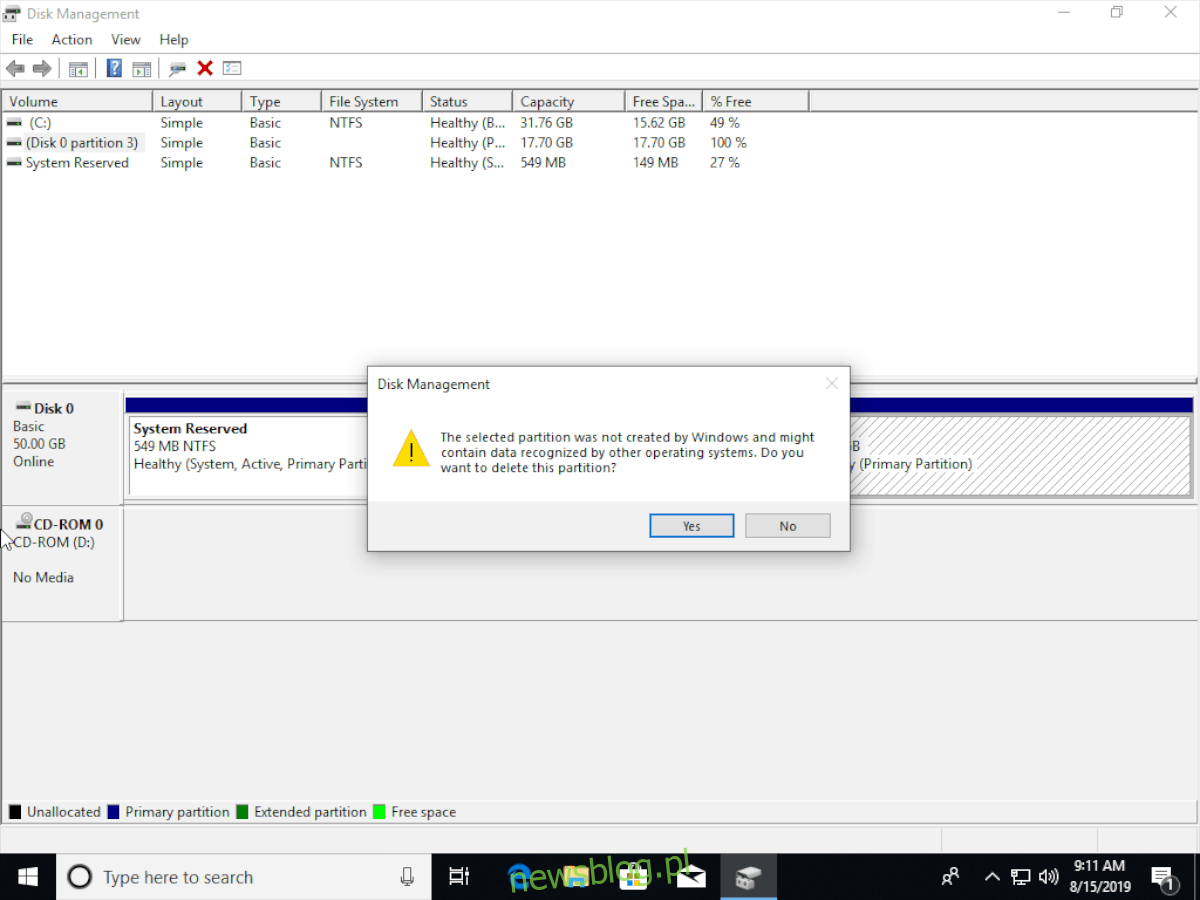
Po usunięciu partycji kliknij prawym przyciskiem myszy na wolne miejsce, które zajmowało starą partycję, i stwórz nowy wolumin lub rozszerz istniejący wolumin Windows. Następnie uruchom ponownie komputer.
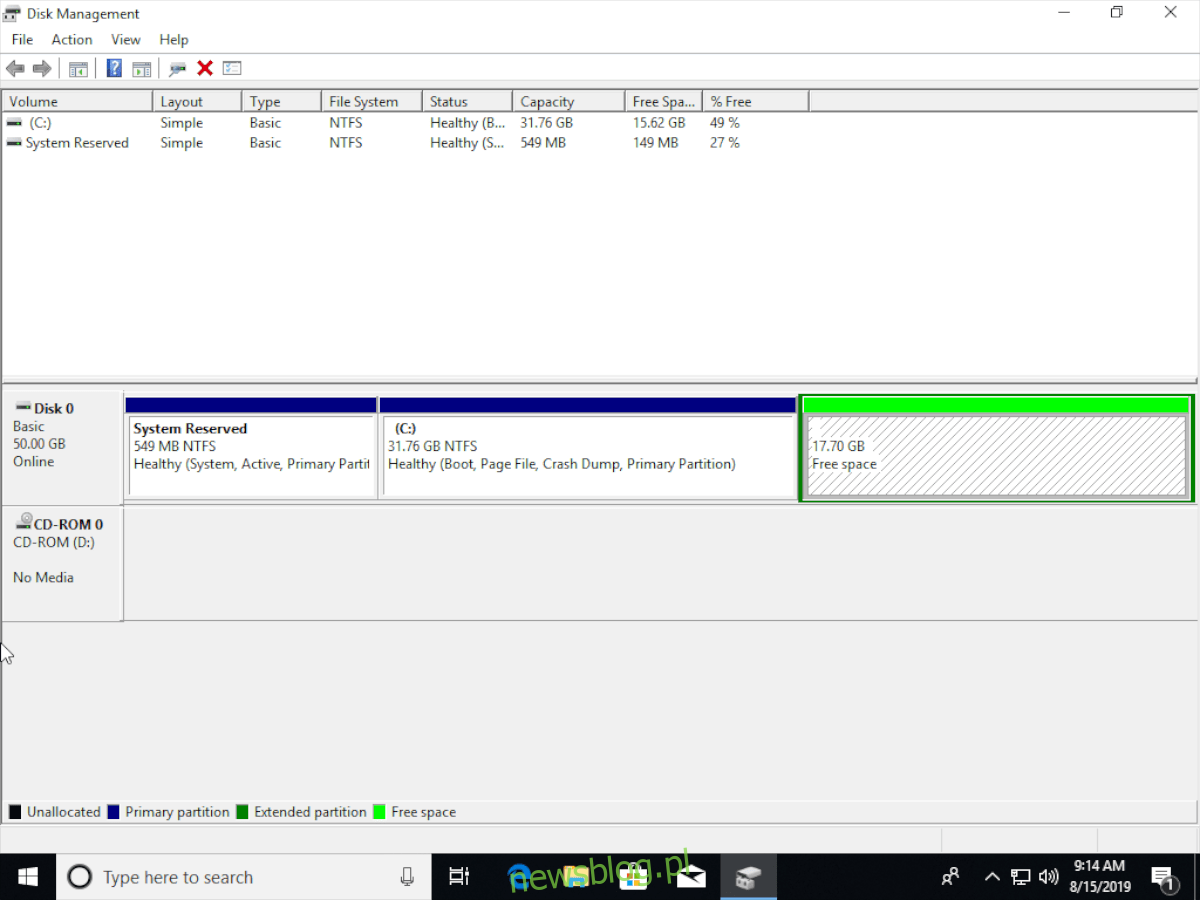
Po ponownym zalogowaniu do systemu komputer uruchomi się bezpośrednio w systemie Windows, a Ubuntu Linux zostanie całkowicie usunięty!
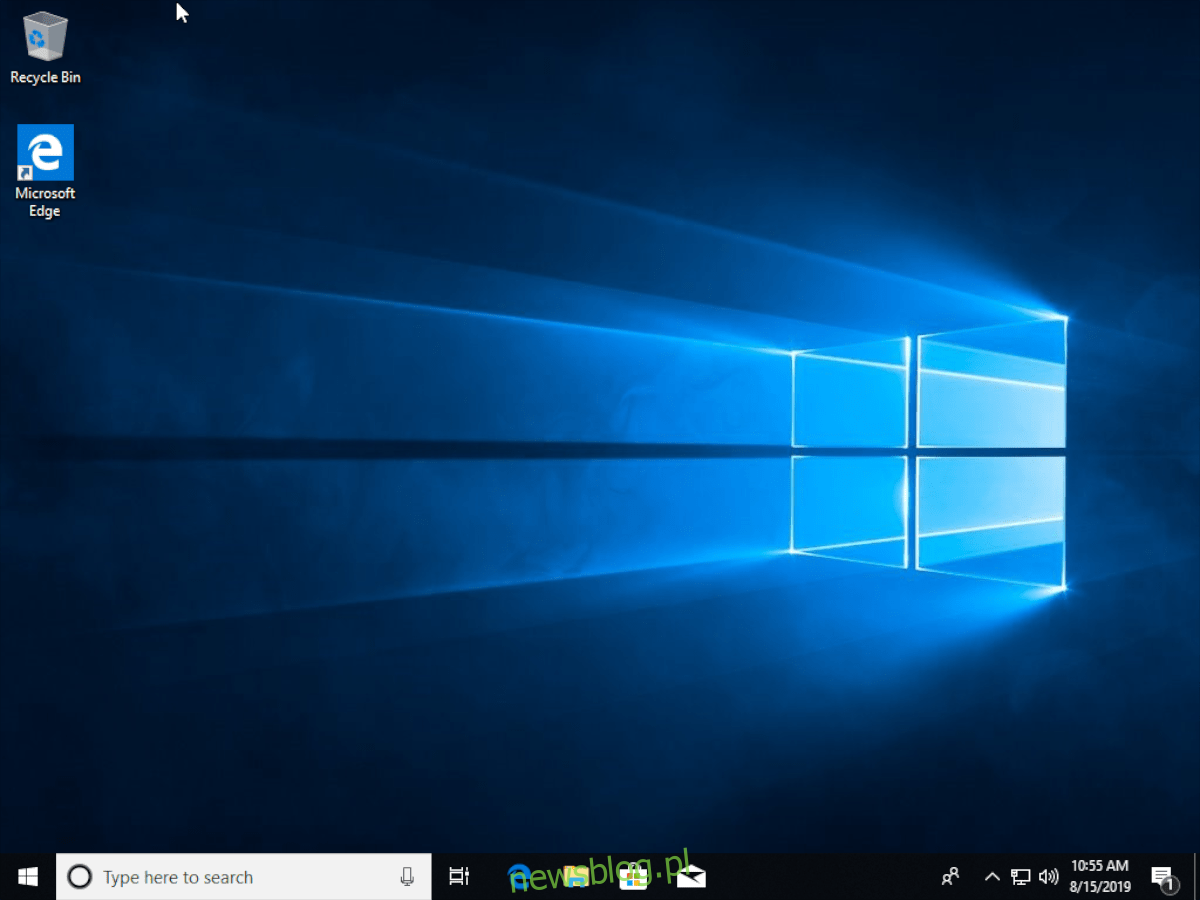
newsblog.pl
Maciej – redaktor, pasjonat technologii i samozwańczy pogromca błędów w systemie Windows. Zna Linuxa lepiej niż własną lodówkę, a kawa to jego główne źródło zasilania. Pisze, testuje, naprawia – i czasem nawet wyłącza i włącza ponownie. W wolnych chwilach udaje, że odpoczywa, ale i tak kończy z laptopem na kolanach.