Pozbywanie się wyszukiwarki Yahoo z Google Chrome
W dzisiejszych czasach przeglądarki internetowe są nieodłącznym elementem naszego codziennego życia. Wybór odpowiedniej wyszukiwarki ma istotny wpływ na wygodę korzystania z internetu i dostępność potrzebnych informacji. Chociaż Google jest domyślną wyszukiwarką w Chrome, zdarza się, że z różnych przyczyn, takich jak złośliwe oprogramowanie lub potencjalnie niechciane aplikacje, zostaje ona zastąpiona przez Yahoo. W takiej sytuacji konieczne jest podjęcie odpowiednich kroków w celu odzyskania kontroli nad przeglądarką. W tym artykule przedstawiamy szczegółową instrukcję, która krok po kroku pomoże Ci usunąć wyszukiwarkę Yahoo z Chrome i przywrócić pożądane ustawienia. Dowiesz się również, jak zidentyfikować i usunąć ewentualne szkodliwe oprogramowanie oraz jak przeprowadzić gruntowną analizę systemu. Jeżeli wszystkie te metody zawiodą, pokażemy, jak skutecznie odinstalować i ponownie zainstalować Chrome.
Kluczowe kroki
- Wyeliminuj Yahoo z listy dostępnych wyszukiwarek i ustaw preferowaną wyszukiwarkę, na przykład Google, jako domyślną.
- Przeskanuj system w poszukiwaniu potencjalnie niepożądanych programów (PUP) i usuń je. Dodatkowo, wykonaj skanowanie antywirusowe, aby pozbyć się wirusów i innego szkodliwego oprogramowania.
- W ostateczności, jeżeli inne metody nie przyniosą rezultatów, odinstaluj przeglądarkę Chrome, łącznie z wszystkimi jej plikami. Następnie zainstaluj ją ponownie z czystej kopii.
Google Chrome domyślnie korzysta z wyszukiwarki Google, ponieważ obie te usługi są produktami tej samej firmy. Niestety, złośliwe oprogramowanie lub potencjalnie niechciane programy mogą automatycznie zmienić domyślną wyszukiwarkę na Yahoo.
Oto szczegółowa instrukcja, jak usunąć wyszukiwarkę Yahoo i skutecznie zapobiegać jej ponownemu pojawianiu się.
Ustawianie preferowanej wyszukiwarki jako domyślnej
Chrome umożliwia wybór spośród wielu wyszukiwarek, w tym domyślnych opcji, takich jak Bing, DuckDuckGo, Yandex i Yahoo. Pierwszym krokiem jest sprawdzenie, która wyszukiwarka jest obecnie ustawiona jako domyślna. Jeśli jest to Yahoo, możesz zmienić ustawienie domyślnej wyszukiwarki w Chrome na Google.
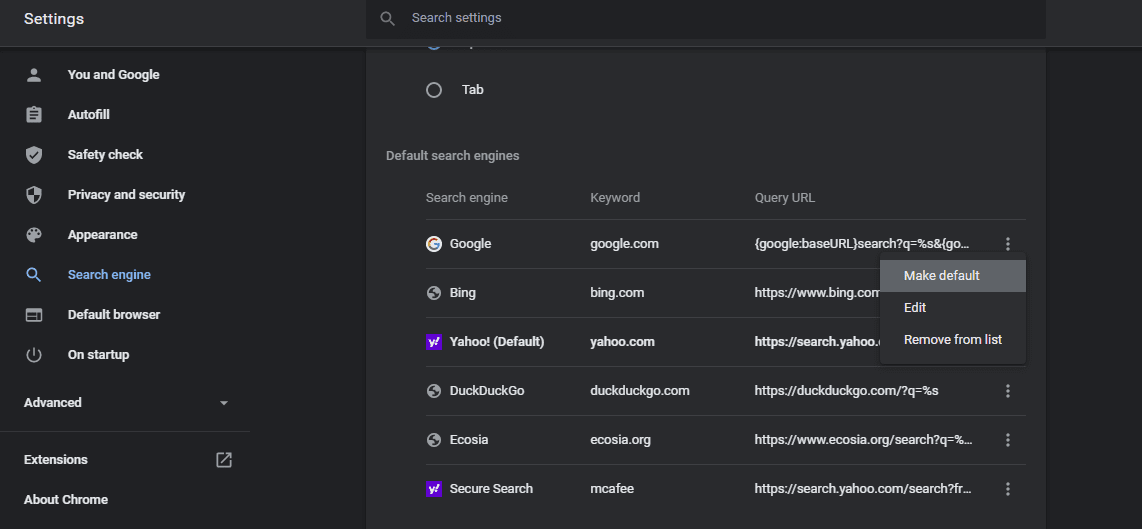
- Kliknij ikonę trzech pionowych kropek w prawym górnym rogu okna przeglądarki i wybierz z menu „Ustawienia”.
- W panelu nawigacyjnym po lewej stronie kliknij „Silnik wyszukiwania”.
- Następnie kliknij „Zarządzaj silnikami wyszukiwania i wyszukiwanie witryn”.
- W przypadku, gdy Yahoo jest ustawione jako domyślne, kliknij ikonę trzech kropek obok „Google” i z dostępnych opcji wybierz „Ustaw jako domyślny”.
Wybór Google jako domyślnej wyszukiwarki powinien tymczasowo rozwiązać problem. Niestety, zdarza się, że po pewnym czasie Yahoo może ponownie ustawić się jako domyślne. Aby trwale zapobiec takim sytuacjom, należy usunąć Yahoo oraz inne niechciane wyszukiwarki z listy.
Usuwanie wyszukiwarki Yahoo z Chrome
Chrome umożliwia całkowite usunięcie Yahoo z listy dostępnych wyszukiwarek, co zmniejsza ryzyko ponownego ustawienia jej jako domyślnej.
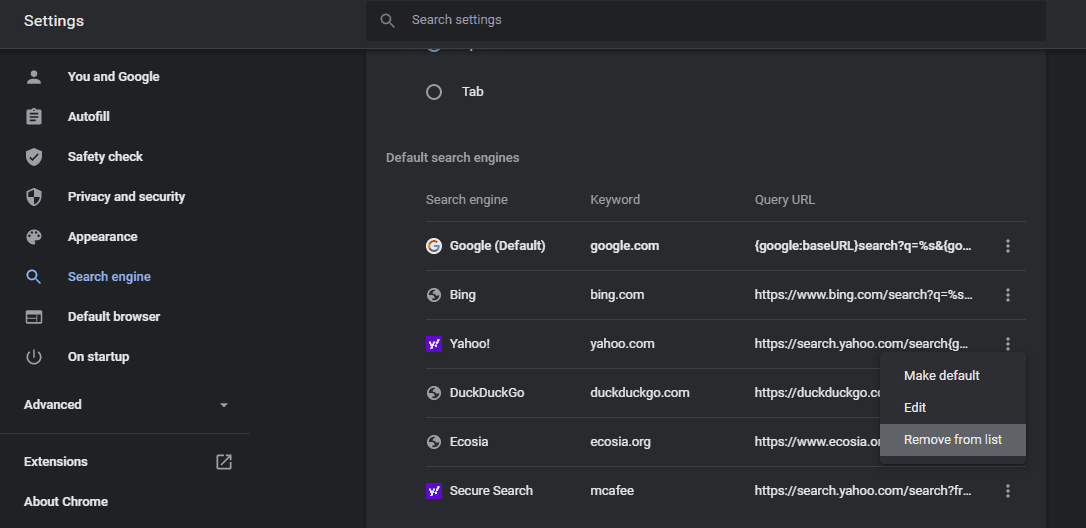
- Otwórz ustawienia Chrome, klikając trzy pionowe kropki w prawym górnym rogu, a następnie wybierając „Ustawienia”.
- Z menu po lewej stronie przejdź do zakładki „Silnik wyszukiwania”.
- Kliknij opcję „Zarządzaj silnikami wyszukiwania i wyszukiwanie witryn”.
- Znajdź na liście „Yahoo” i kliknij trzy pionowe kropki obok jego nazwy.
- Z rozwijanego menu wybierz „Usuń”.
Dodatkowo, możesz usunąć wszystkie inne, niepotrzebne wyszukiwarki z listy, zostawiając jedynie te, które chcesz używać. W ten sposób przeglądarka nie będzie mogła ponownie ustawić Yahoo jako domyślnej wyszukiwarki.
Identyfikacja i usuwanie potencjalnie niechcianych programów
Jeżeli pomimo zmiany ustawień, Google nadal jest zastępowany przez Yahoo, konieczne jest usunięcie potencjalnie niechcianych programów (PUP), które mogą być przyczyną problemu, szczególnie tych związanych z Yahoo.
W tym celu, wpisz „Panel sterowania” w polu wyszukiwania systemu Windows, otwórz aplikację Panel sterowania i przejdź do „Programy i funkcje”. Przejrzyj listę zainstalowanych aplikacji w poszukiwaniu podejrzanych pozycji, które mogą być powiązane z Yahoo. Kliknij prawym przyciskiem myszy na każdą z nich i wybierz opcję „Odinstaluj”.
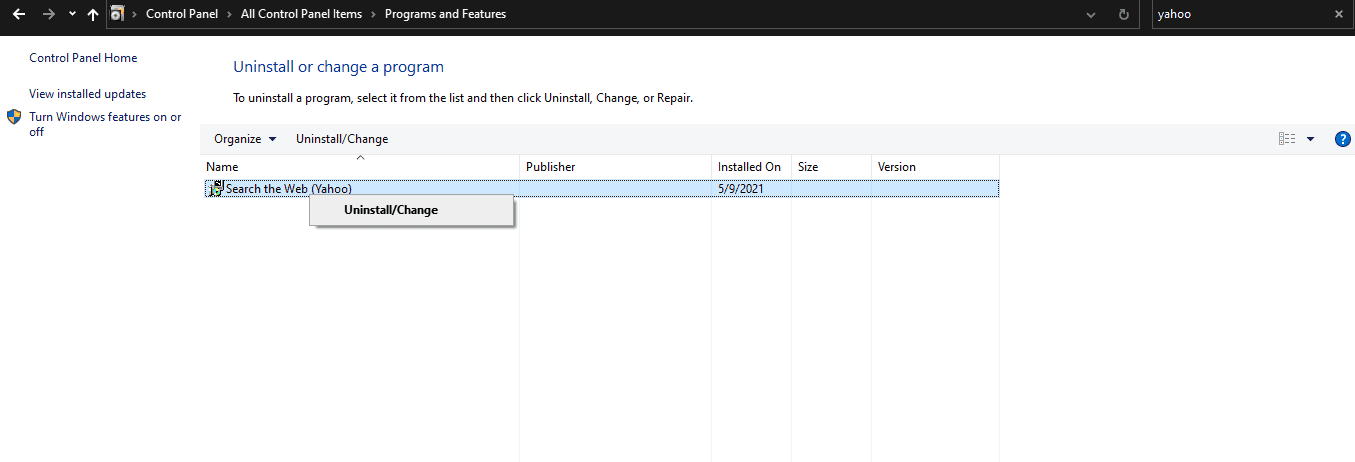
Przeprowadzenie skanowania bezpieczeństwa komputera
Jeśli żadna z powyższych metod nie przyniosła oczekiwanych rezultatów, konieczne jest sprawdzenie komputera pod kątem złośliwego oprogramowania, które może modyfikować ustawienia przeglądarki. Uruchom skanowanie przy użyciu programu Microsoft Defender, który przeanalizuje system w poszukiwaniu potencjalnych zagrożeń.
Microsoft Defender zidentyfikuje wszelkie wykryte zagrożenia i poinformuje Cię o ich stopniu ryzyka. W przypadku znalezienia złośliwego oprogramowania lub innych zagrożeń, niezwłocznie je usuń. Czas trwania skanowania może być różny i zależy od ilości danych zapisanych na Twoim dysku.
W przypadku użytkowników systemu macOS, zalecane jest dokładne sprawdzenie komputera pod kątem złośliwego oprogramowania i usunięcie wszystkich znalezionych zagrożeń.
W przypadku braku efektów – odinstaluj Chrome
W ostateczności, gdy żadna z wcześniejszych metod nie przyniesie pożądanego efektu, spróbuj odinstalować, a następnie ponownie zainstalować przeglądarkę Chrome. Przed ponowną instalacją, konieczne jest usunięcie Chrome oraz wszystkich powiązanych plików.
Użytkownicy systemu Windows mogą skorzystać z tego artykułu o odinstalowywaniu programów w systemie Windows, a posiadacze komputerów Mac – tego przewodnika o odinstalowywaniu programów na Macu.
Po odinstalowaniu Chrome zgodnie z podanymi instrukcjami, usuń ewentualne pozostałości, aby upewnić się, że na dysku nie pozostały zbędne pliki. Następnie zainstaluj świeżą kopię przeglądarki.
Podsumowanie
Usunięcie wyszukiwarki Yahoo z przeglądarki Chrome to istotny krok w celu przywrócenia komfortu przeglądania stron internetowych. Poprzez eliminację niechcianych programów, modyfikację ustawień oraz przeprowadzenie skanowania systemu, można znacznie zmniejszyć ryzyko ponownego pojawienia się tego problemu. W przypadku nawracających problemów, ponowna instalacja Chrome może okazać się najskuteczniejszym sposobem na osiągnięcie pożądanej stabilności i spokoju.
newsblog.pl
Maciej – redaktor, pasjonat technologii i samozwańczy pogromca błędów w systemie Windows. Zna Linuxa lepiej niż własną lodówkę, a kawa to jego główne źródło zasilania. Pisze, testuje, naprawia – i czasem nawet wyłącza i włącza ponownie. W wolnych chwilach udaje, że odpoczywa, ale i tak kończy z laptopem na kolanach.