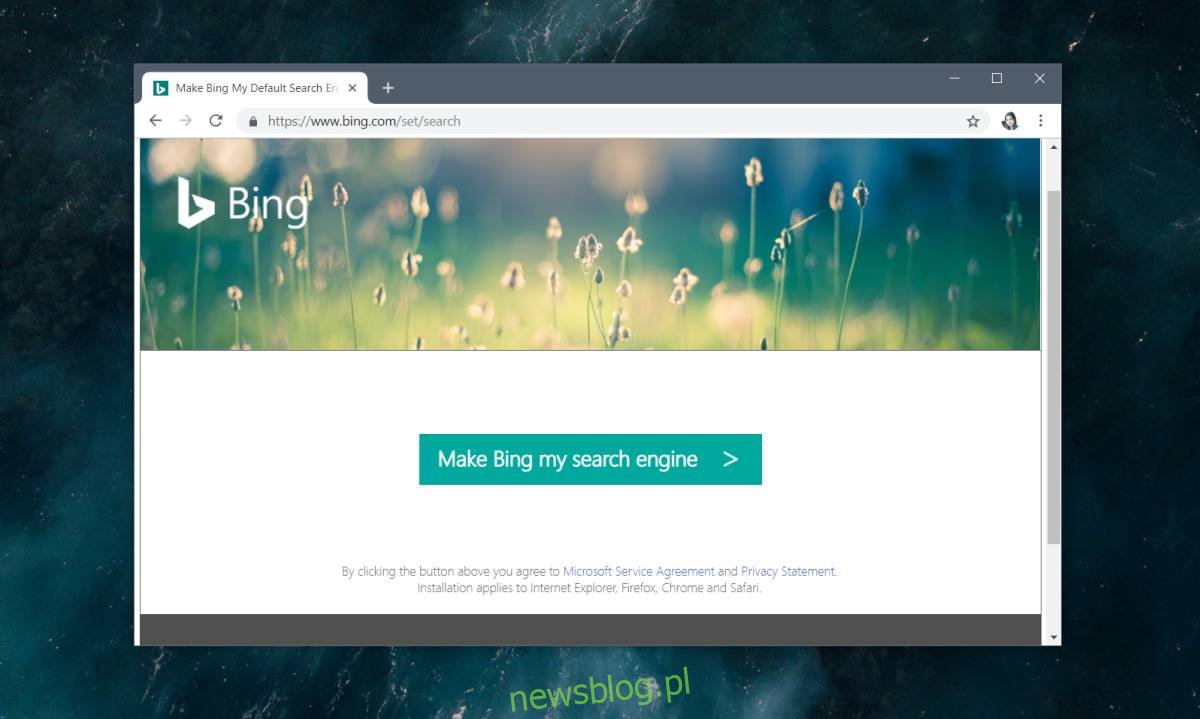Google jest domyślną wyszukiwarką w Chrome, a ponieważ jest to obecnie najpopularniejsza wyszukiwarka, niewiele osób jest zainteresowanych jej zmianą. To powiedziawszy, Chrome nie wiąże Cię z domyślną wyszukiwarką i możesz wybrać tę, której chcesz użyć. Jeśli Twoja wyszukiwarka została zmieniona przez rozszerzenie lub aplikację w systemie, możesz to również zmienić. Oto jak.
Spis treści:
Domyślna wyszukiwarka Chrome
Istnieją dwa sposoby zmiany domyślnego wyszukiwania w Chrome. Możesz to zmienić, odwiedzając stronę główną wyszukiwarki, lub możesz to zmienić we własnych ustawieniach Chrome.
Strona główna wyszukiwarki
Wyszukiwarki konkurują ze sobą o użytkowników. Gdy wyszukiwarka wykryje, że nie jest to domyślna wyszukiwarka w Twojej przeglądarce, wyświetla przycisk jednym kliknięciem, aby ustawić ją jako domyślną wyszukiwarkę.
Weźmy na przykład bing. Jeśli odwiedzisz ta strona Bing zobaczysz przycisk, który pozwala ustawić ją jako domyślną wyszukiwarkę. Aby wykonać zadanie, musisz zainstalować aplikację i może to nie być coś, z czym czujesz się komfortowo. Ponadto nie wszystkie wyszukiwarki oferują podobną opcję, dlatego warto wiedzieć, jak zmienić wyszukiwarkę w ustawieniach Chrome.

Ustawienia Chrome
Otwórz Chrome i kliknij przycisk więcej opcji w prawym górnym rogu. Z menu, które się otworzy, wybierz „Ustawienia”. Na stronie Ustawienia przewiń w dół do sekcji Wyszukiwarka.

Być może masz już dodaną grupę wyszukiwarek, jeśli często szukasz czegoś w określonej witrynie. Otwórz menu rozwijane „Wyszukiwarka używana na pasku adresu” i wyświetl już dodane wyszukiwarki. Jeśli zobaczysz ten, którego chcesz użyć, wybierz go.
Jeśli nie widzisz wyszukiwarki, której chcesz użyć, kliknij Zarządzaj wyszukiwarkami.
Zanim dodasz wyszukiwarkę, potrzebujesz prawidłowego adresu URL zapytania. Możesz to sprawdzić w Google lub w większości innych wyszukiwarek. Na przykład w przypadku DuckDuckGo musisz wprowadzić;
https://duckduckgo.com/?q=%s&atb=v81-4__
Na stronie Zarządzaj wyszukiwarkami kliknij Dodaj i wprowadź adres URL w polu zapytania. Nadaj wyszukiwarce nazwę i słowo kluczowe. Kliknij zapisz. Następnie kliknij przycisk więcej opcji obok nowo dodanej wyszukiwarki i wybierz Ustaw jako domyślną.
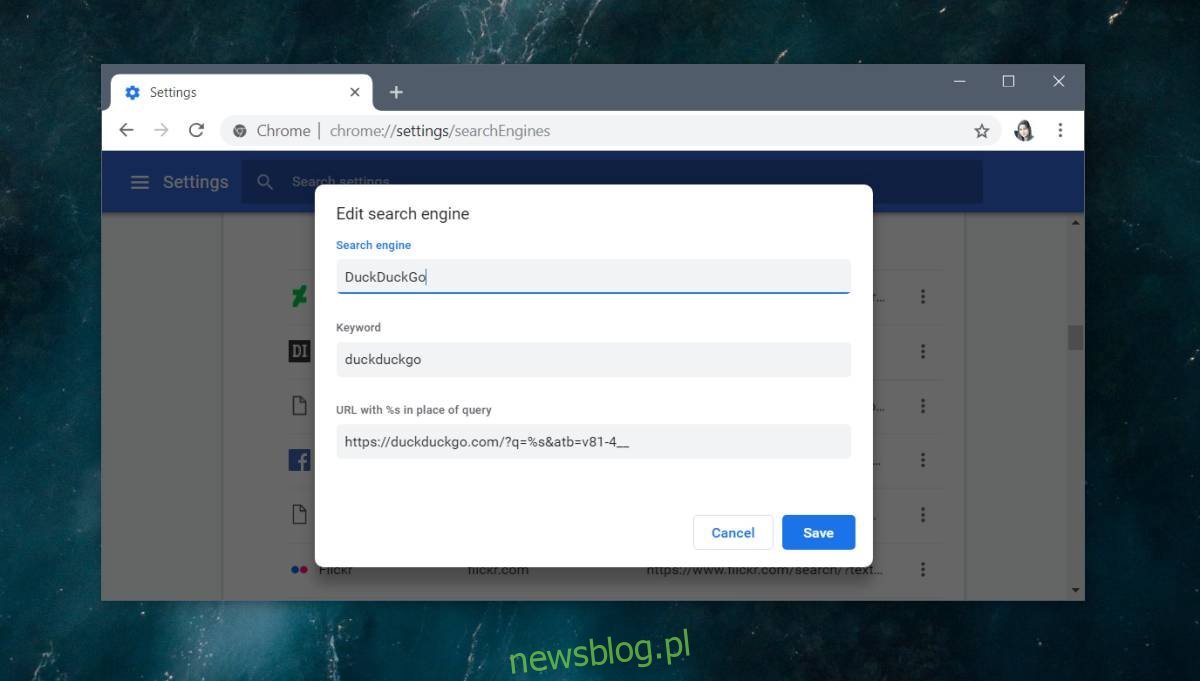
Złośliwe rozszerzenia i aplikacje
Chrome jest proaktywny wobec rozszerzeń zmieniających domyślne ustawienia przeglądarki. Zaalarmuje cię, gdy rozszerzenie zmieni domyślną wyszukiwarkę, jednak jeśli nie możesz jej zmienić, spróbuj wykonać następujące czynności;
Odinstaluj rozszerzenie lub aplikację komputerową, która wymusza zmianę. Chrome może uruchamiać złośliwe rozszerzenia, ale aplikacje komputerowe mogą i zmieniają domyślną wyszukiwarkę, a przeglądarki nie mają nad nimi dużej kontroli. Po usunięciu aplikacji / rozszerzenia powinieneś być w stanie ustawić domyślną wyszukiwarkę w Chrome na dowolną.
Możesz zresetować Chrome, aby pozbyć się złośliwych rozszerzeń, które przejęły kontrolę nad przeglądarkami. W takim przypadku nie chcesz tworzyć kopii zapasowej i przywracać folderu profilu Chrome, ponieważ on również może być zainfekowany. Aby zresetować Chrome, otwórz przeglądarkę i kliknij przycisk więcej opcji. Wybierz Ustawienia z menu, przewiń stronę ustawień w dół i kliknij Zaawansowane. Przewiń do samego końca i kliknij Oczyść komputer. Po zakończeniu czyszczenia wróć do tego samego obszaru ustawień i kliknij Przywróć ustawienia do ich oryginalnych ustawień domyślnych.
Jeśli nadal nie możesz pozbyć się złośliwego rozszerzenia lub aplikacji, użyj programu antywirusowego do przeskanowania systemu i usunięcia go.