Możesz łatwo uzyskać dostęp do zdalnych danych, mapując dyski sieciowe oraz inne lokalizacje w sieci lokalnej. Z biegiem czasu może zajść potrzeba usunięcia niektórych z tych mapowań, pozostawiając jedynie te, które są często używane.
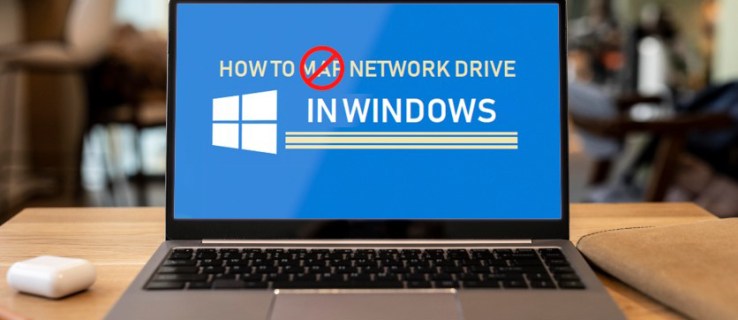
Istnieje kilka metod, aby usunąć zmapowane dyski. W poniższym artykule przedstawimy różne sposoby na systemach Windows 11, 10 oraz 7.
Usuwanie zmapowanych dysków w systemie Windows 11
W systemie Windows 11 proces usuwania zmapowanego dysku jest stosunkowo prosty i może być zrealizowany na kilka różnych sposobów.
Metoda z wykorzystaniem Eksploratora plików
Najprostszy sposób na usunięcie zmapowanych dysków w Windows 11 to skorzystanie z Eksploratora plików.
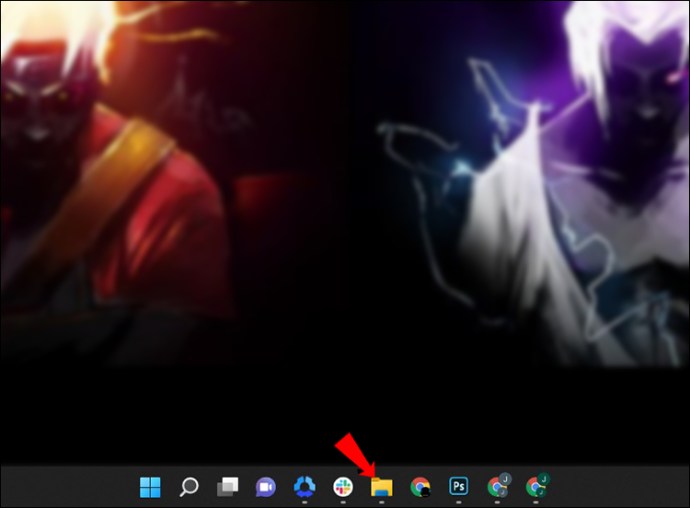
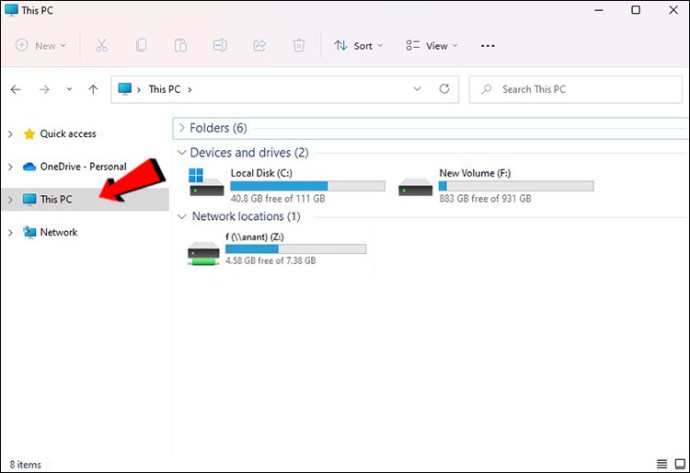
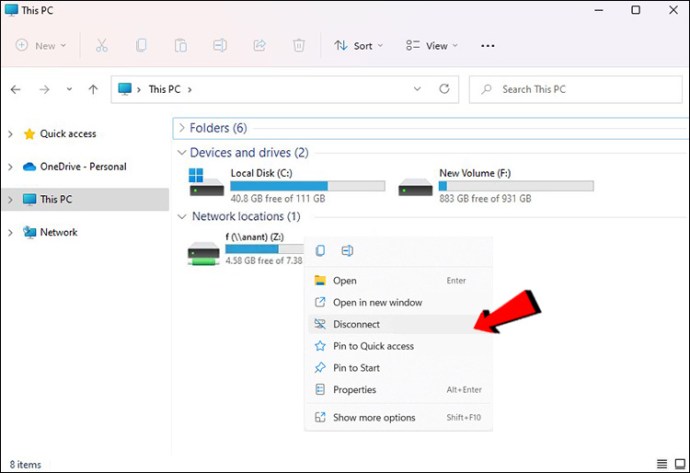

Metoda z użyciem wiersza polecenia
Jeśli preferujesz korzystanie z kodu, możesz także usunąć zmapowany dysk za pomocą wiersza polecenia.
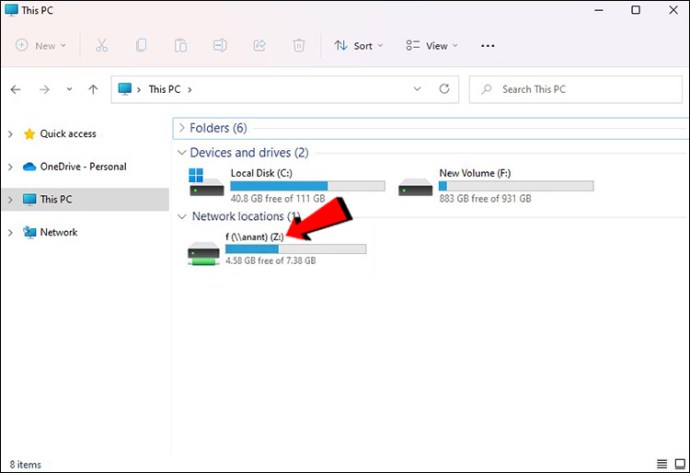
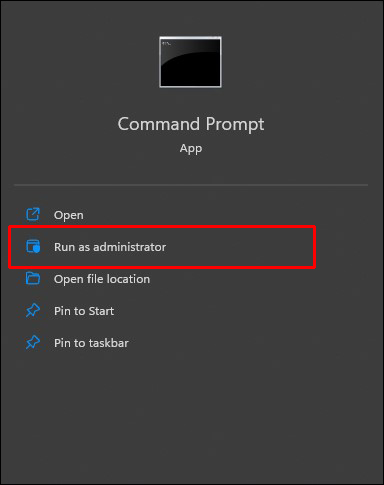
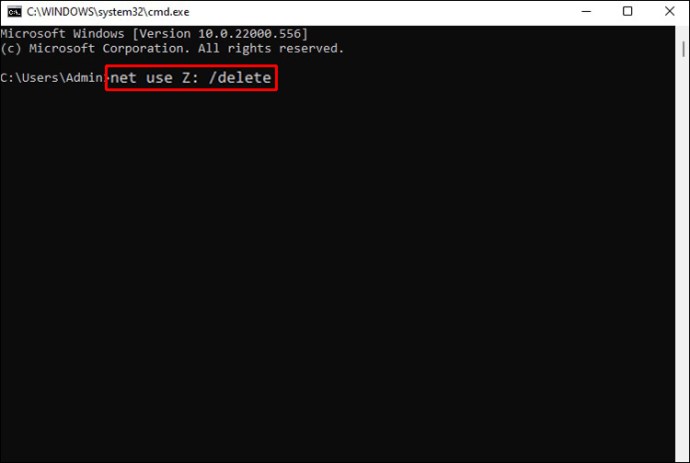

Metoda z wykorzystaniem rejestru
Zanim przystąpisz do tej metody, zaleca się utworzenie punktu przywracania lub kopii zapasowej rejestru. W przypadku błędnego usunięcia elementów, będziesz mógł przywrócić system do stanu sprzed zmian.
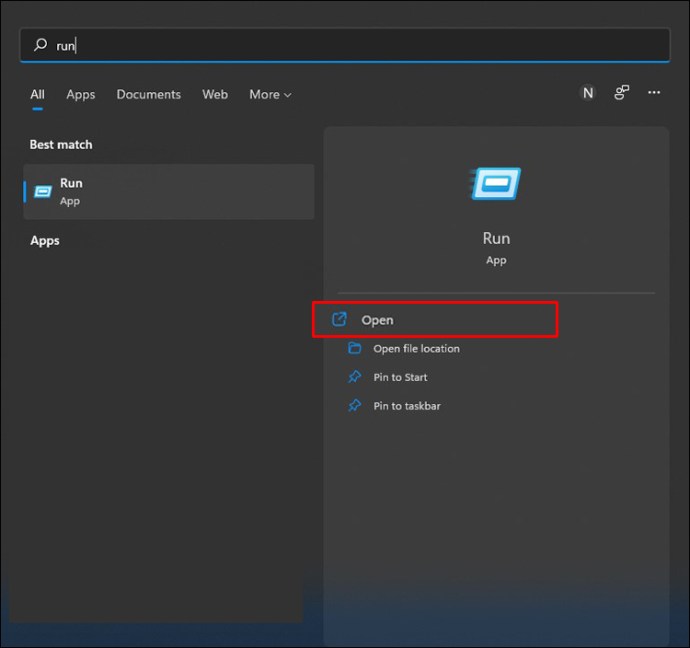
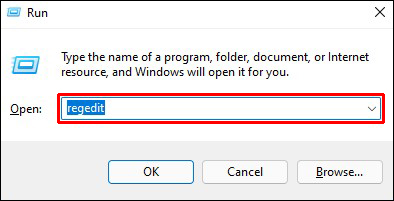
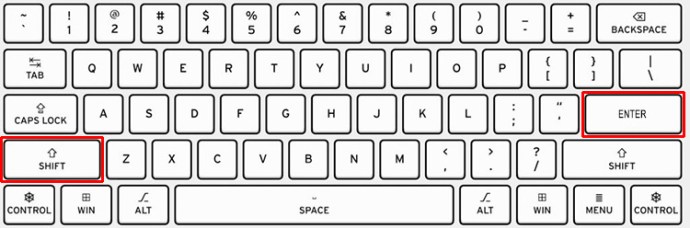
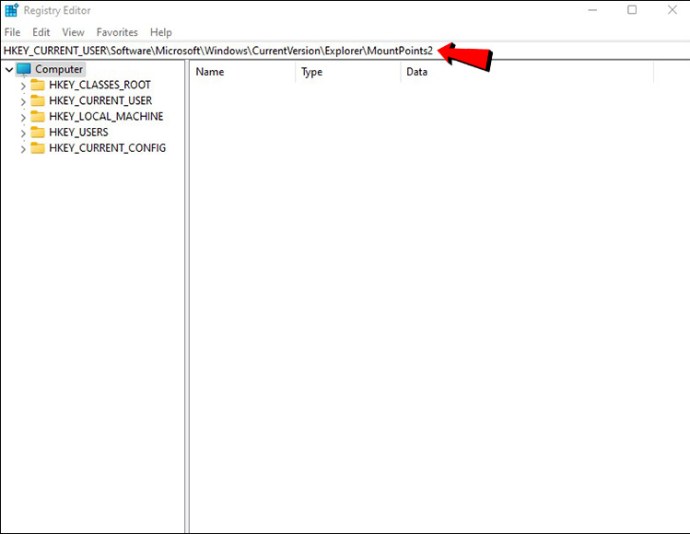
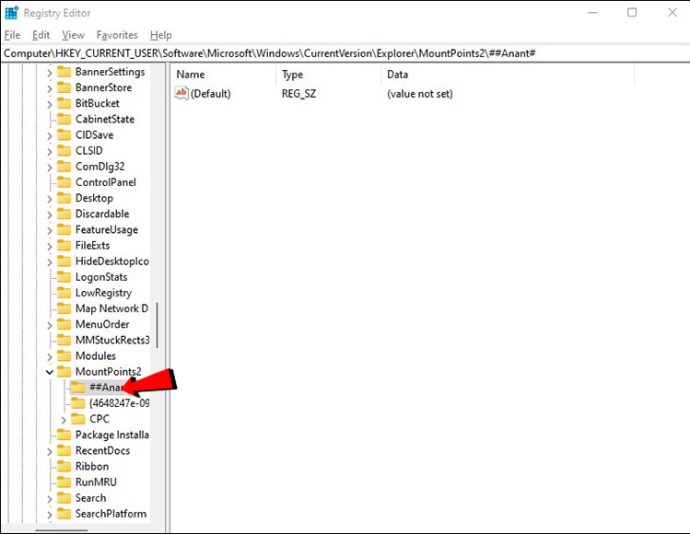
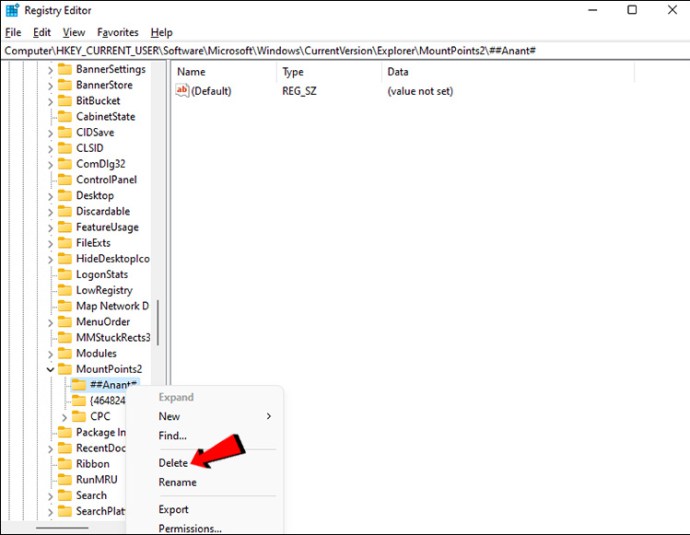
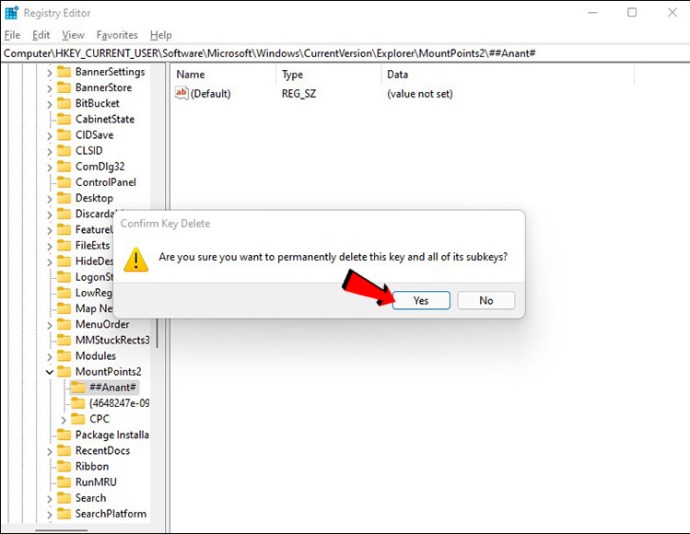

Usunięcie zmapowanego dysku w systemie Windows 10
W systemie Windows 10 dostępne są cztery metody na usunięcie zmapowanych dysków.
Metoda z wykorzystaniem Eksploratora plików
Eksplorator plików pozwala na łatwe usunięcie zmapowanych dysków. Oto kroki:

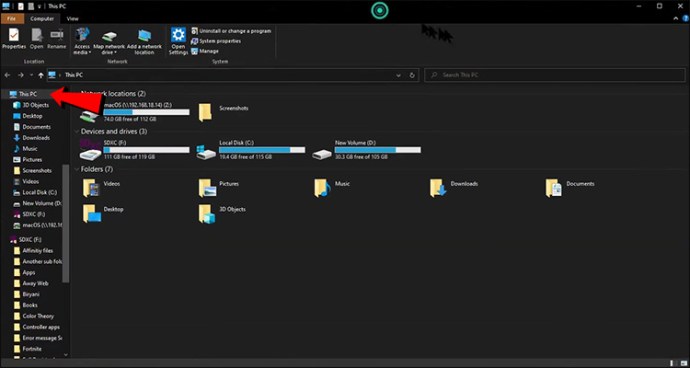
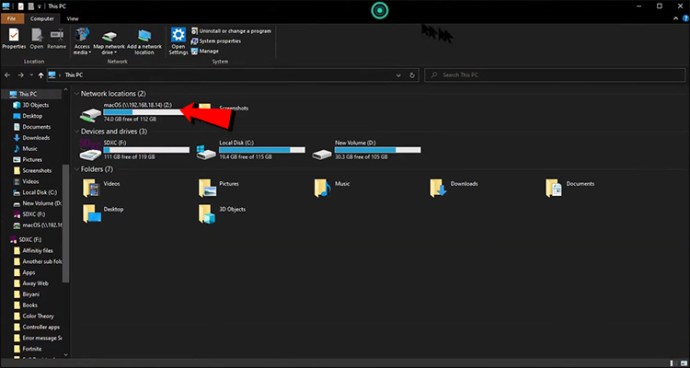
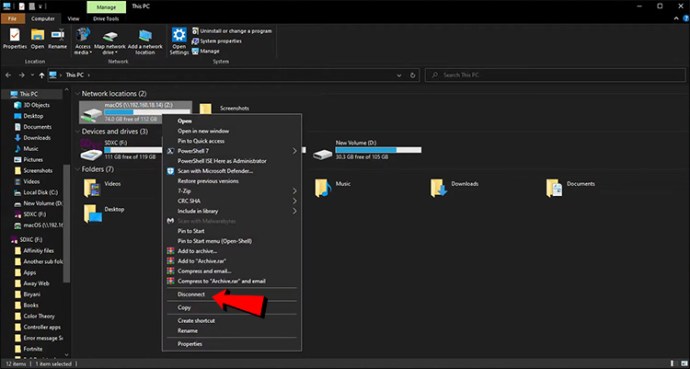
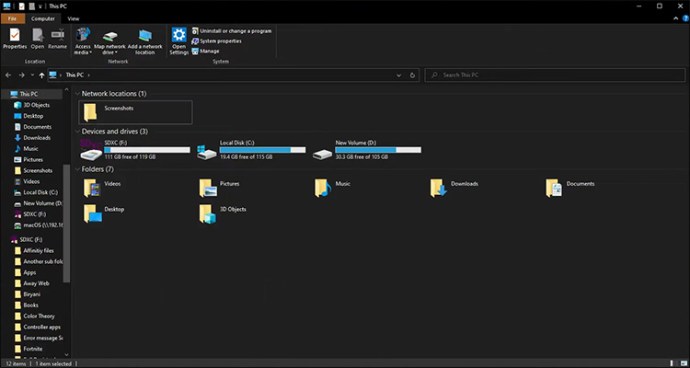
Po wykonaniu tych kroków, zmapowane dyski powinny zniknąć. W przypadku potrzeby ich ponownego dodania, konieczne będzie ich ponowne zmapowanie.
Metoda z użyciem wiersza polecenia
Możesz usunąć zmapowane dyski w wierszu polecenia na dwa sposoby. Pierwszym jest użycie polecenia „net use /delete”.

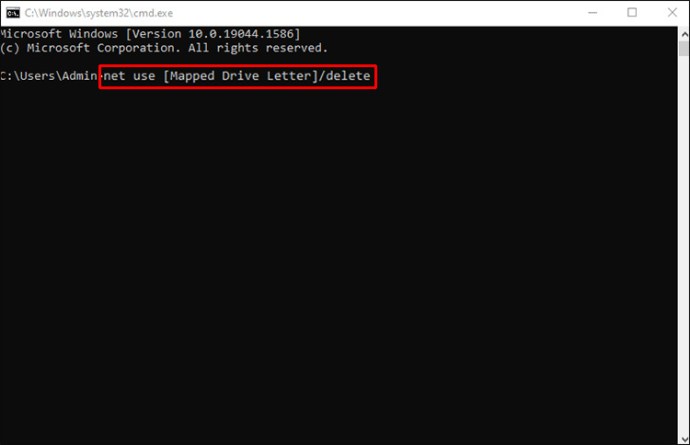
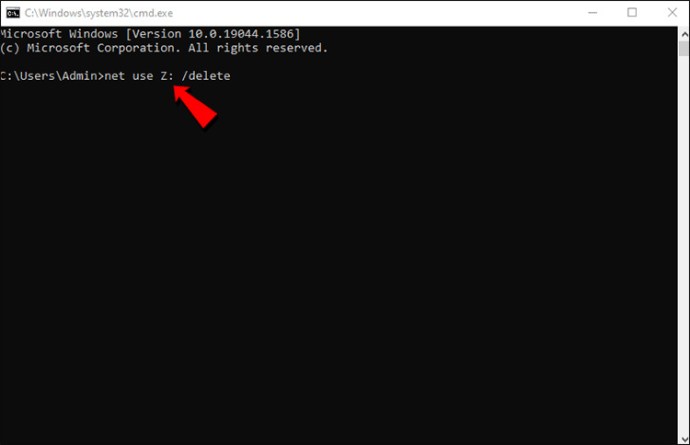
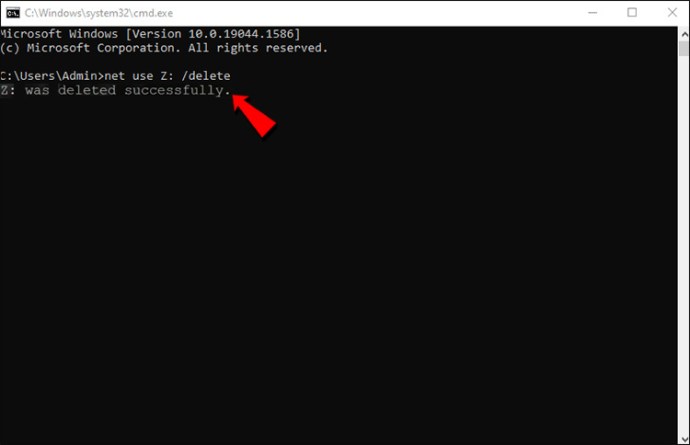
Pamiętaj, że polecenie net use /delete działa tylko dla zmapowanych dysków z przypisaną literą. Nie obsługuje lokalizacji sieciowych, takich jak serwery FTP lub serwery internetowe.
Jeśli chcesz usunąć więcej niż jeden zmapowany dysk jednocześnie, możesz użyć następującego polecenia:

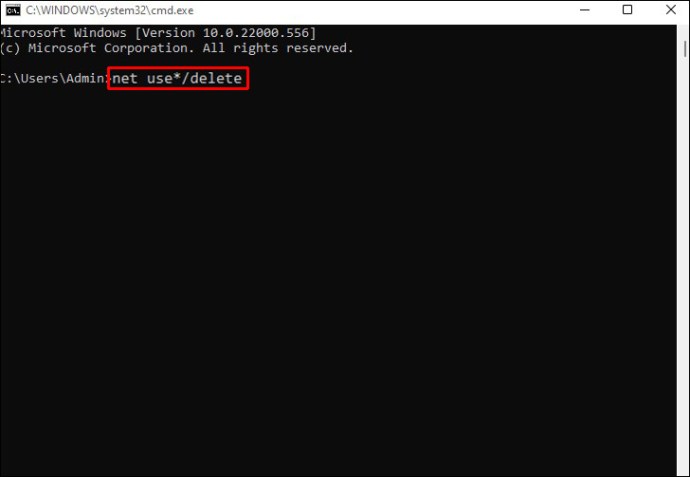
To polecenie usunie wszystkie zmapowane dyski sieciowe bez potrzeby potwierdzenia.
Usuwanie skrótów
Mapowania lokalizacji sieciowej są przechowywane jako skróty na komputerze. Jeśli pierwsza metoda nie zadziała, możesz spróbować tej alternatywnej. Również korzystając z Eksploratora plików, będziemy usuwać skróty, aby wyeliminować zmapowane dyski.

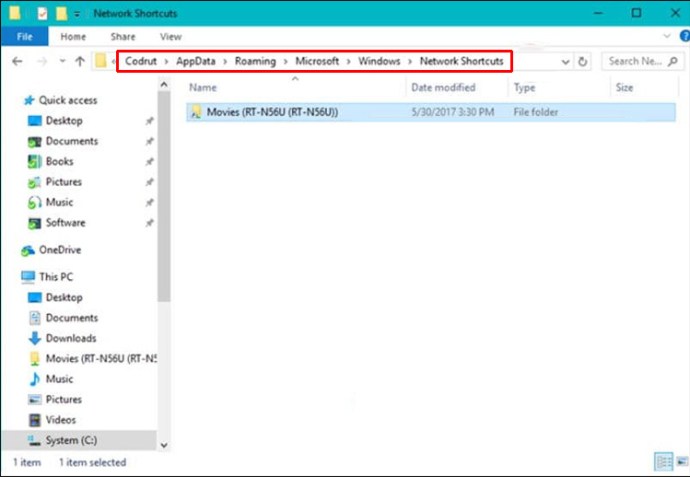
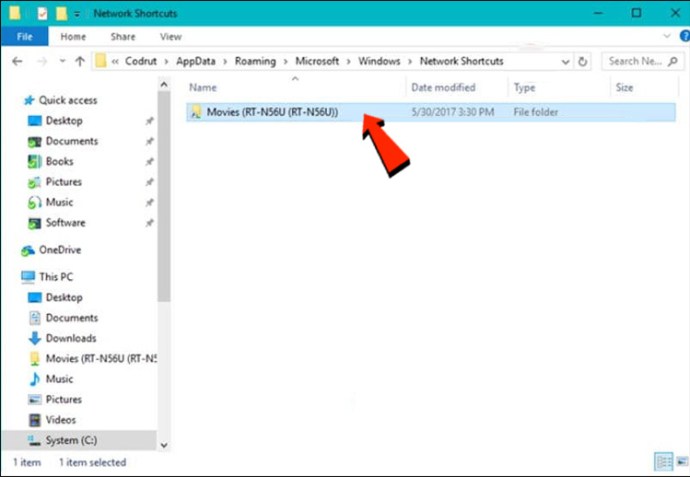
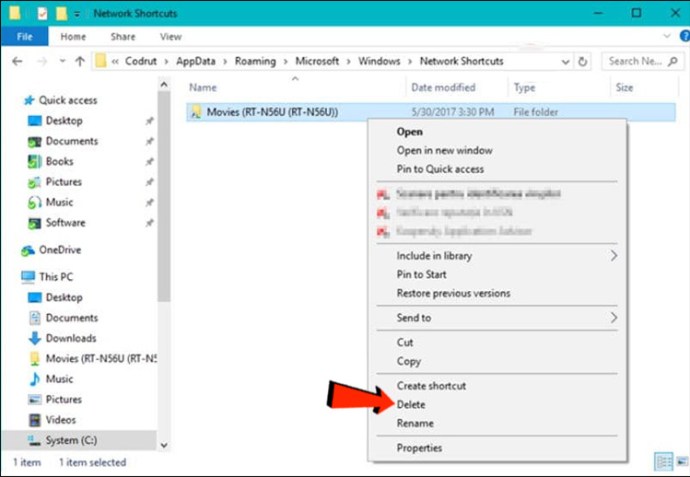
Co zrobić, jeśli nic nie działa
Jeśli powyższe metody nie są skuteczne w systemie Windows 10, spróbuj poniższych rozwiązań:
- Możliwe, że Eksplorator plików nie zaktualizował swoich danych po odłączeniu dysku sieciowego lub usunięciu lokalizacji. W Eksploratorze plików kliknij prawym przyciskiem myszy i wybierz „Odśwież” z menu kontekstowego.
- Upewnij się, że Twój system operacyjny Windows jest aktualny, ponieważ przestarzała wersja może powodować błędy podczas usuwania mapowania sieciowego. Zaktualizuj system operacyjny i spróbuj ponownie.
- Warto również spróbować ponownie uruchomić system Windows 10, jeśli metody nie działają. Możesz to zrobić, korzystając z poleceń Taskkill /f /IM explorer.exe i explorer.exe, aby ponownie uruchomić proces explorer.exe w Powershell lub wierszu polecenia.
Usuwanie zmapowanych dysków w systemie Windows 7
Kiedy korzystasz z systemu Windows 7, możesz mieć dostęp do wielu dysków sieciowych jednocześnie, co umożliwia przechowywanie danych w różnych lokalizacjach, na przykład przechowując poufne informacje na jednym dysku. Możesz również dodać nowe dyski, jeśli zabraknie miejsca na aktualnym dysku. Okno „Komputer” w Windows 7 pozwala na takie operacje.
Aby usunąć zmapowany dysk w Windows 7, wykonaj następujące kroki:
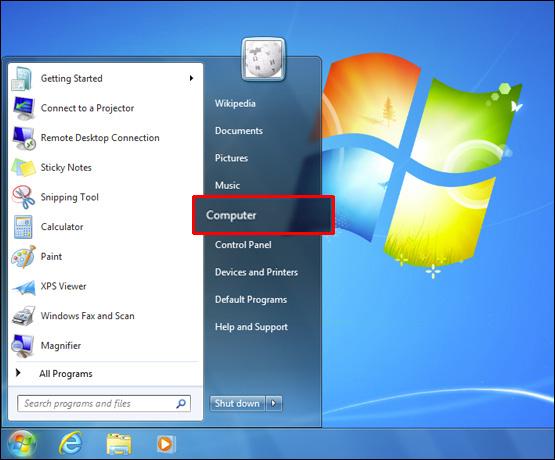
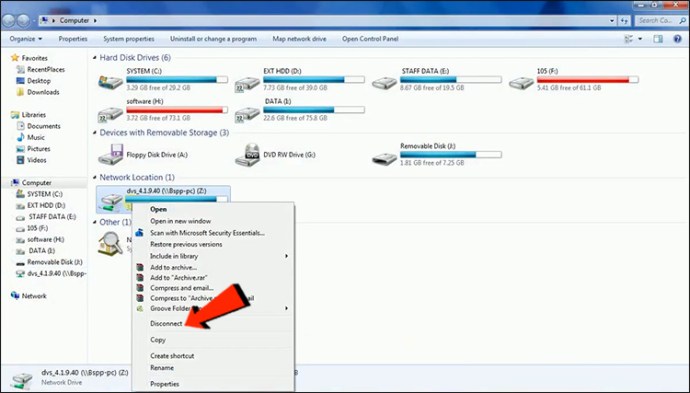
Możesz również usunąć wszystkie zmapowane dyski za pomocą wiersza polecenia:
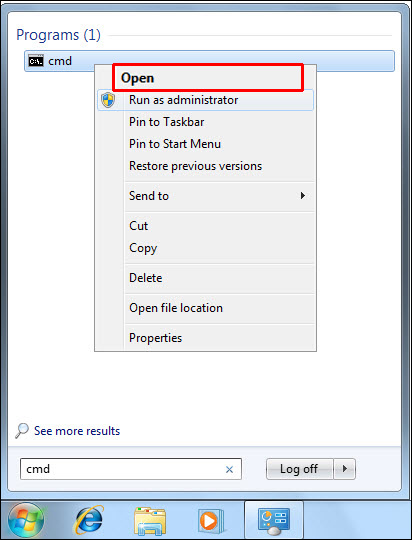
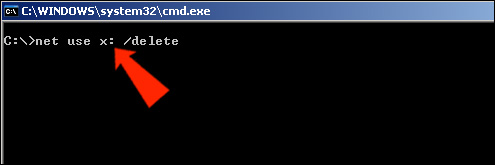
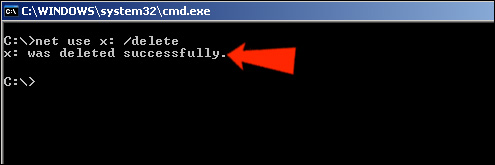
Jak usunąć wszystkie zmapowane dyski
Stosując się do powyższych wskazówek, możesz usunąć konkretne lub wszystkie zmapowane dyski na komputerze z systemem Windows 11, 10 lub 7. Jeśli masz wątpliwości co do usunięcia zmapowanych dysków, rozważ również wyczyszczenie pamięci podręcznej. Zmapowane dyski są buforowane, co umożliwia szybki dostęp. Po ich usunięciu uzyskasz podobny efekt do czyszczenia pamięci podręcznej.
Czy kiedykolwiek usuwałeś zmapowany dysk? Jaką metodę zastosowałeś? Podziel się swoimi doświadczeniami w komentarzach poniżej.
newsblog.pl
Maciej – redaktor, pasjonat technologii i samozwańczy pogromca błędów w systemie Windows. Zna Linuxa lepiej niż własną lodówkę, a kawa to jego główne źródło zasilania. Pisze, testuje, naprawia – i czasem nawet wyłącza i włącza ponownie. W wolnych chwilach udaje, że odpoczywa, ale i tak kończy z laptopem na kolanach.