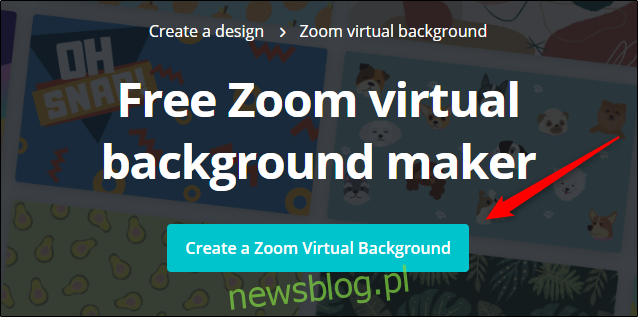Ludzie często używają Zoom do spotkań w pracy i połączeń konferencyjnych, ale nie musi to być cała praca i brak zabawy! Możesz stworzyć własny, niestandardowy obraz tła i wyróżnić się z tłumu, zachowując jednocześnie profesjonalizm.
Utwórz niestandardowe tło powiększenia
Profesjonalni projektanci mogą oczywiście tworzyć własne tła Zoom w oprogramowaniu takim jak Photoshop, ale nie każdy z nas ma taki talent. Na szczęście do Twojej dyspozycji są aplikacje internetowe, które wymagają niewielkiego lub żadnego doświadczenia w obsłudze. Ponadto większość z nich jest bezpłatna.
Będziemy używać Canva. Jest niezwykle łatwy w użyciu, ma bezpłatny plan, zapewnia dużą bibliotekę obrazów i oferuje mnóstwo narzędzi do edycji. Zanim jednak będziesz mógł go użyć, będziesz musiał Utwórz konto.
Po skonfigurowaniu udaj się do Canva’s Zoom Virtual Background Maker i kliknij „Utwórz wirtualne tło powiększenia”.
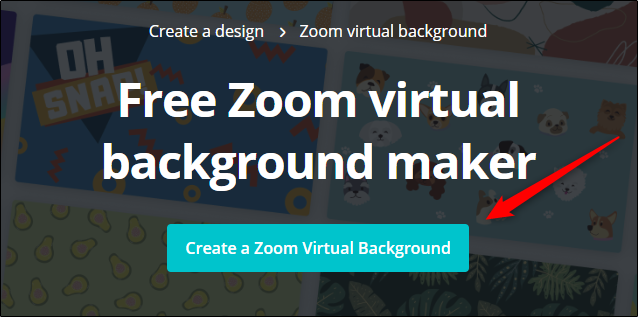
Będziesz teraz w zakładce „Szablony” konsoli. Tutaj znajdziesz niestandardowe obrazy z tekstem i efektami specjalnymi. Możesz także przeglądać na karcie „Zdjęcia”, aby znaleźć obraz, który Ci się podoba, i edytować go. Większość z nich jest bezpłatna; jeśli nie, zobaczysz etykietę „Pro”.
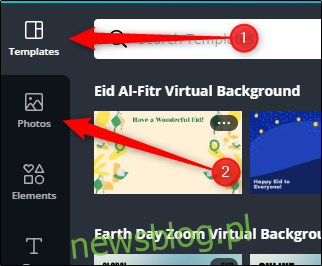
Jeśli chcesz przesłać własne zdjęcie i użyć go, po prostu kliknij kartę „Przesłane”.
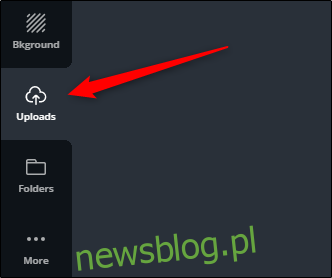
Następnie kliknij „Prześlij obraz lub wideo”, a następnie przeciągnij go z pulpitu.
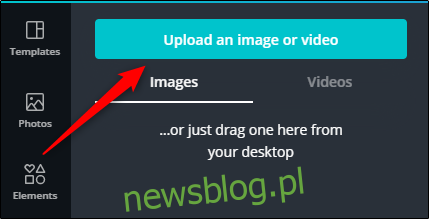
Przesłanie zdjęcia zajmuje tylko kilka sekund. Kiedy się pojawi, kliknij swój obraz.
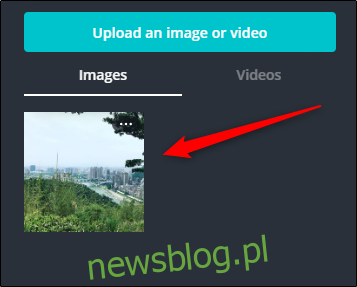
Twój obraz pojawi się na płótnie po prawej stronie i możesz go teraz dowolnie edytować. Jeśli klikniesz kartę „Elementy”, zobaczysz naklejki, wykresy, linie, gradienty i wiele innych rzeczy, których możesz użyć na swoim obrazie. Dodajemy element gradientu do naszego obrazu.
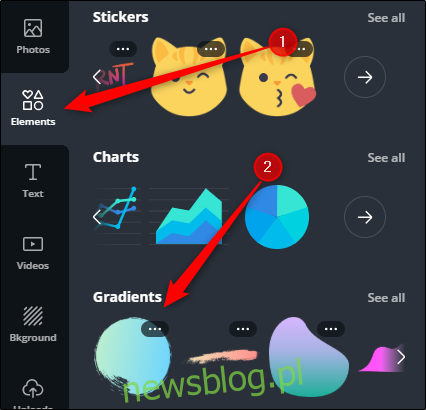
Aby zmienić rozmiar elementu, zaznacz go na kanwie, a następnie kliknij i przeciągnij rogi. Aby go przenieść, kliknij i przeciągnij cały element w odpowiednie miejsce.
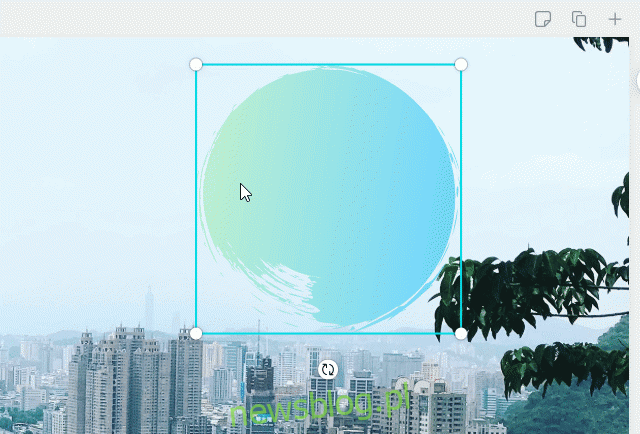
Możesz także dodać treść do obrazu na karcie „Tekst”. Tutaj możesz przeglądać różne czcionki i dodać nagłówek, podtytuł lub tekst do obrazu.
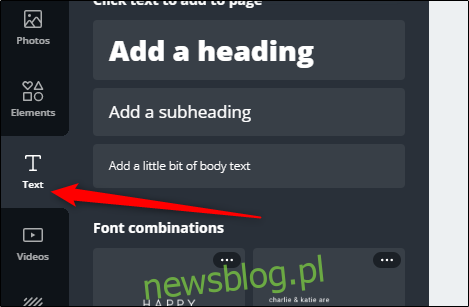
Dodajemy wszystko po trochu do naszego obrazu.
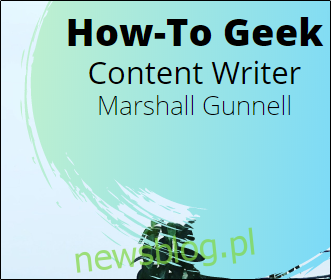
Po zakończeniu edycji obrazu kliknij ikonę Pobierz w prawym górnym rogu.
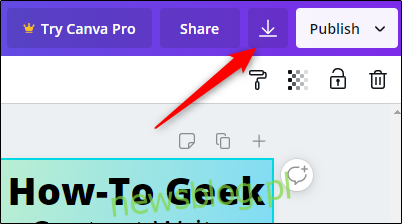
W menu rozwijanym wybierz typ pliku, w jakim chcesz zapisać obraz, a następnie wybierz rozdzielczość. Kliknij „Pobierz”, gdy będziesz gotowy do zapisania obrazu tła.
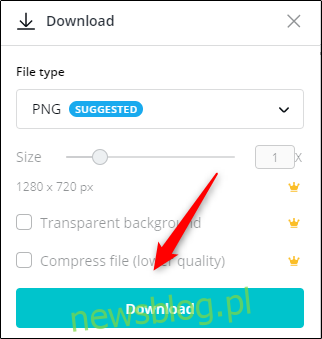
Po pobraniu obrazu możesz go użyć jako tła Zoom.
Użyj niestandardowego tła powiększenia
Po utworzeniu niestandardowego tła zobaczmy, jak wygląda w Zoom. Aby to zrobić, otwórz klienta Zoom na swoim Komputer z systemem Windows 10 lub Prochowiec. Kliknij ikonę Ustawienia w prawym górnym rogu.
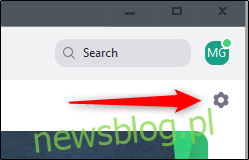
W oknie ustawień kliknij „Wirtualne tło”.
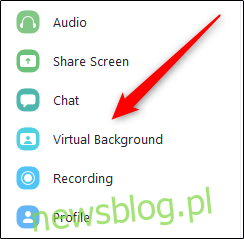
W sekcji „Wybierz wirtualne tło” kliknij znak plus (+), aby otworzyć Eksplorator plików (Windows) lub Finder (Mac).
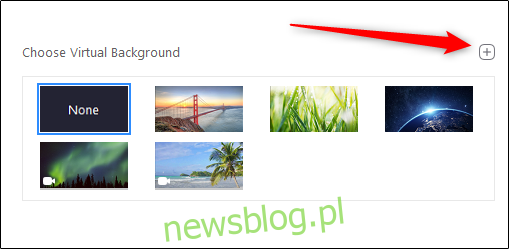
Przejdź do niestandardowego obrazu na komputerze i wybierz go. Po dodaniu do Zoom będzie pojawiać się w tle wszystkich Twoich rozmów wideo.

Teraz wyróżnisz się z tłumu!