PowerPoint oferuje niezwykle użyteczne narzędzia w postaci szablonów, które automatycznie tworzą strukturę i podstawę prezentacji. Jeżeli nie możesz znaleźć odpowiedniego szablonu, masz możliwość stworzenia własnego. Oto przewodnik, jak to zrobić.
Tworzenie własnego szablonu w PowerPoint
Aby stworzyć niestandardowy szablon w PowerPoint, rozpocznij od otwarcia nowej, pustej prezentacji. Możesz to zrobić, klikając na zakładkę „Plik” i wybierając „Nowy” w lewym panelu.
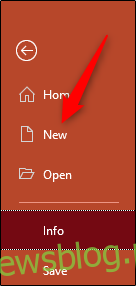
Na ekranie pojawi się obszerna biblioteka gotowych szablonów, ale ponieważ potrzebujesz czegoś innego, wybierz opcję „Pusta prezentacja”.
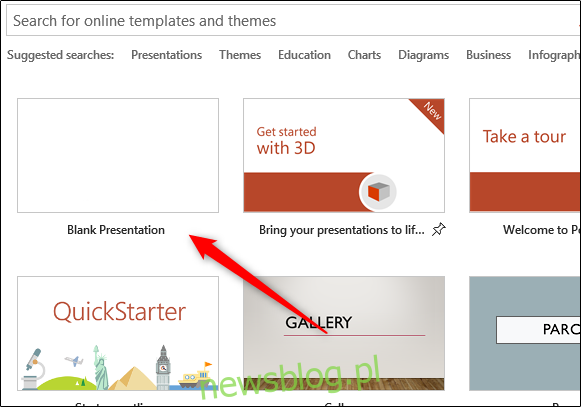
Kolejnym krokiem jest wybór orientacji oraz rozmiaru slajdu. W grupie „Dostosuj” na karcie „Projekt” kliknij przycisk „Rozmiar slajdu”. Zobaczysz rozwijane menu, w którym wybierz opcję „Dostosuj rozmiar slajdu”.
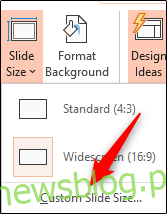
Pojawi się okno dialogowe „Rozmiar slajdu”, w którym możesz (1) dostosować wysokość i szerokość slajdu lub wybrać predefiniowaną opcję z listy, a także (2) ustawić orientację slajdu.
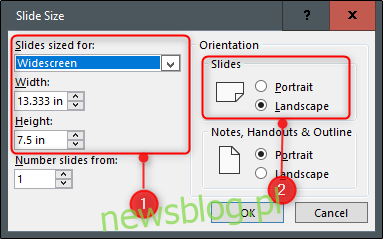
Tworzenie pozostałych elementów szablonu odbędzie się w widoku Wzorzec slajdów. Umożliwia on dostosowanie czcionek, nagłówków oraz kolorów prezentacji w jednym miejscu, co pozwala na zachowanie spójności w całym szablonie i eliminuje konieczność wprowadzania zmian na każdym slajdzie z osobna.
Aby przejść do wzorca slajdów, kliknij zakładkę „Widok”, a następnie wybierz „Wzorzec slajdów” w grupie „Widoki wzorcowe”.
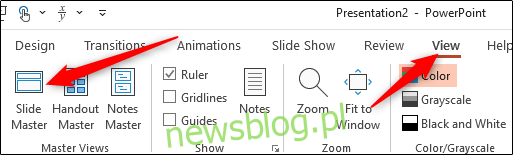
W lewym oknie pojawi się wzorzec slajdów. Górna miniatura reprezentuje główny wzorzec slajdu, a każda miniatura podrzędna to układ slajdu dostępny w motywie. Wszelkie zmiany wprowadzone w wzorcu slajdów będą miały wpływ na wszystkie slajdy w prezentacji.
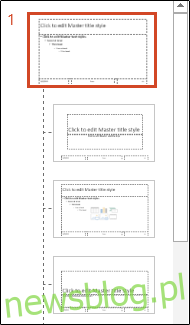
W tym miejscu możesz wybrać unikalny motyw dla swojego szablonu PowerPoint. Aby to zrobić, kliknij „Motywy” w grupie „Edytuj motyw” na karcie „Wzorzec slajdów”.
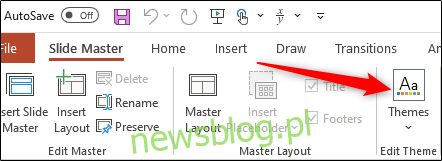
Wyświetli się rozwijane menu z bogatą biblioteką motywów do wyboru. Każdy motyw ma swoje unikalne czcionki oraz efekty. Przejrzyj dostępne opcje i wybierz ten, który najbardziej Ci odpowiada.
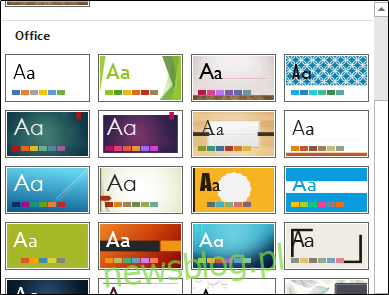
Możesz także dostosować styl tła dla wybranego motywu. W tym celu kliknij „Style tła” w grupie „Tło”, a następnie wybierz preferowany styl z rozwijanego menu.
Jeśli chcesz dostosować symbole zastępcze w slajdach, wybierz jedną z opcji z menu „Wstaw element zastępczy”, które znajdziesz w grupie „Układ główny”.
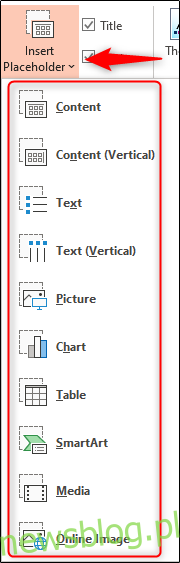
Po wybraniu slajdu, na którym chcesz umieścić symbol zastępczy, oraz odpowiedniego typu symbolu z menu, kliknij i przeciągnij, aby narysować pole symbolu zastępczego.

Powtarzaj ten proces, aż będziesz zadowolony z umiejscowienia i rodzaju symboli zastępczych w szablonie. Gdy skończysz, wystarczy zapisać swój niestandardowy szablon.
Jak zapisać stworzony szablon
Aby zapisać prezentację PowerPoint (.pptx) jako szablon (.potx), kliknij zakładkę „Plik”, a następnie wybierz „Zapisz jako”.
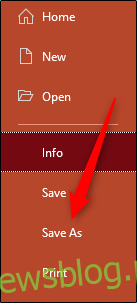
W grupie „Inne lokalizacje” wybierz „Przeglądaj”.
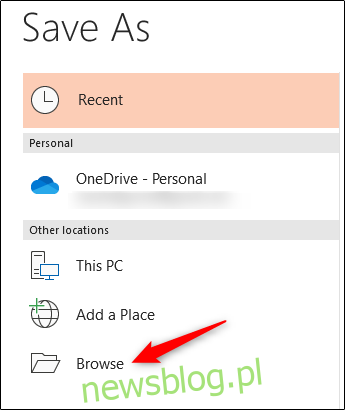
Otworzy się okno dialogowe „Zapisz jako”. Zaznacz pole obok „Zapisz jako typ”, a następnie wybierz „Szablon programu PowerPoint” z dostępnych opcji.
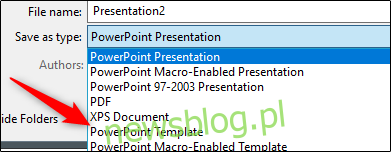
Po wybraniu typu pliku szablonu, PowerPoint przeniesie Cię do folderu „Niestandardowe szablony biurowe”. Tutaj możesz zapisać swój szablon, klikając „Zapisz”.
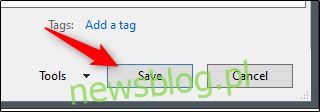
Twój szablon zostanie zapisany i będzie gotowy do użycia. Aby następnie go odnaleźć, otwórz PowerPoint, kliknij „Plik”, wybierz „Nowy”, a następnie przejdź do zakładki „Niestandardowe” i wybierz „Niestandardowe szablony biurowe”.
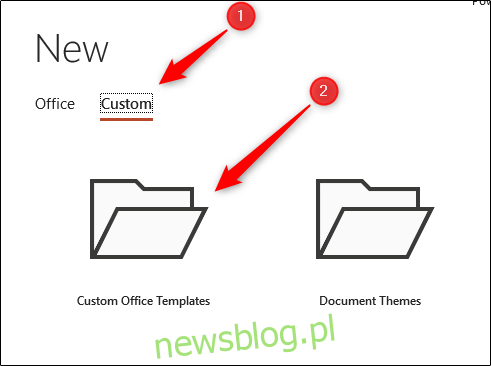
W tym momencie powinieneś zobaczyć swój niestandardowy szablon. Wybierz go, aby rozpocząć korzystanie z utworzonego szablonu PowerPoint.
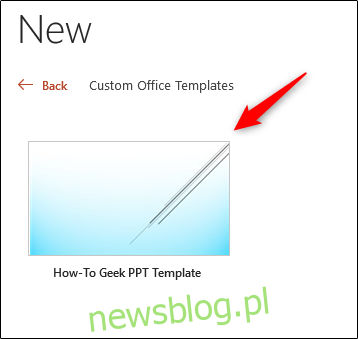
newsblog.pl
Maciej – redaktor, pasjonat technologii i samozwańczy pogromca błędów w systemie Windows. Zna Linuxa lepiej niż własną lodówkę, a kawa to jego główne źródło zasilania. Pisze, testuje, naprawia – i czasem nawet wyłącza i włącza ponownie. W wolnych chwilach udaje, że odpoczywa, ale i tak kończy z laptopem na kolanach.