Układy klawiatury są zazwyczaj dostosowane do specyficznych aranżacji klawiszy lub do języków, w jakich będą używane. Na przykład układ klawiatury do pisania w pinyin dla języków takich jak francuski, hiszpański czy chiński różni się od standardowego układu QWERTY stosowanego w języku angielskim. Chociaż litery na niektórych klawiaturach mogą być podobne, różnice mogą występować w zakresie możliwości wprowadzania znaków diakrytycznych. System Windows 10 oferuje obszerną bibliotekę układów klawiatury dla różnych języków, a użytkownicy mają możliwość dodania dowolnego układu, który jest im potrzebny. W przypadku braku odpowiedniego układu, można również stworzyć własny, niestandardowy układ klawiatury, co jest zaskakująco proste.
Aby stworzyć niestandardowy układ klawiatury, będziesz potrzebować aplikacji zwanej Microsoft Keyboard Layout Creator. Jest to darmowe narzędzie opracowane przez Microsoft, które praktycznie każdy może wykorzystać do stworzenia własnego układu klawiatury. Aplikacja jest niezwykle intuicyjna, a stworzony układ można udostępnić innym użytkownikom, którzy zechcą go zainstalować na swoich systemach. Aby rozpocząć, pobierz Kreator układów klawiatury Microsoft, a następnie zainstaluj i uruchom aplikację.
Niestandardowy układ klawiatury
Po uruchomieniu aplikacji zobaczysz podstawowy układ klawiatury, który nie zawiera dedykowanej klawiatury numerycznej. Klawisze są oznaczone różnymi kolorami. Klawisze białe są przypisane do funkcji, a ciemnoszare klawisze nie mogą być zmieniane. Ciemnoszare klawisze reprezentują takie klawisze jak Tab, Shift, Caps Lock itp.
Aby przypisać znak do konkretnego klawisza, kliknij w obszar przypisywalnego klawisza, a w otwartym oknie wpisz znak, który ma być wprowadzany po jego naciśnięciu. To spowoduje przypisanie domyślnego znaku do tego klawisza. Jeżeli chcesz również zarejestrować znak dla stanu przesunięcia (Shift), kliknij przycisk „Wszystkie” w tym samym oknie.
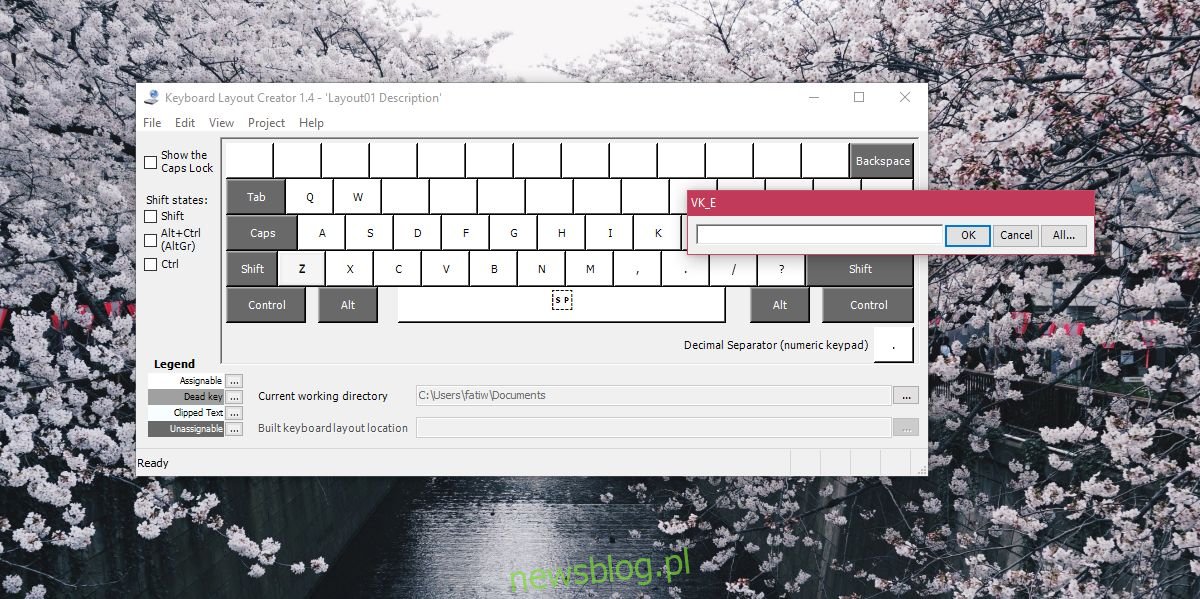
Rejestrowanie klawisza Shift jest równie proste jak przypisywanie domyślnego znaku, jednak nie jest to obowiązkowe. Możesz pominąć ten krok, jeśli nie jest ci potrzebny. Dodatkowo, masz możliwość przypisania klawiszy do kombinacji z klawiszami Ctrl i Alt.
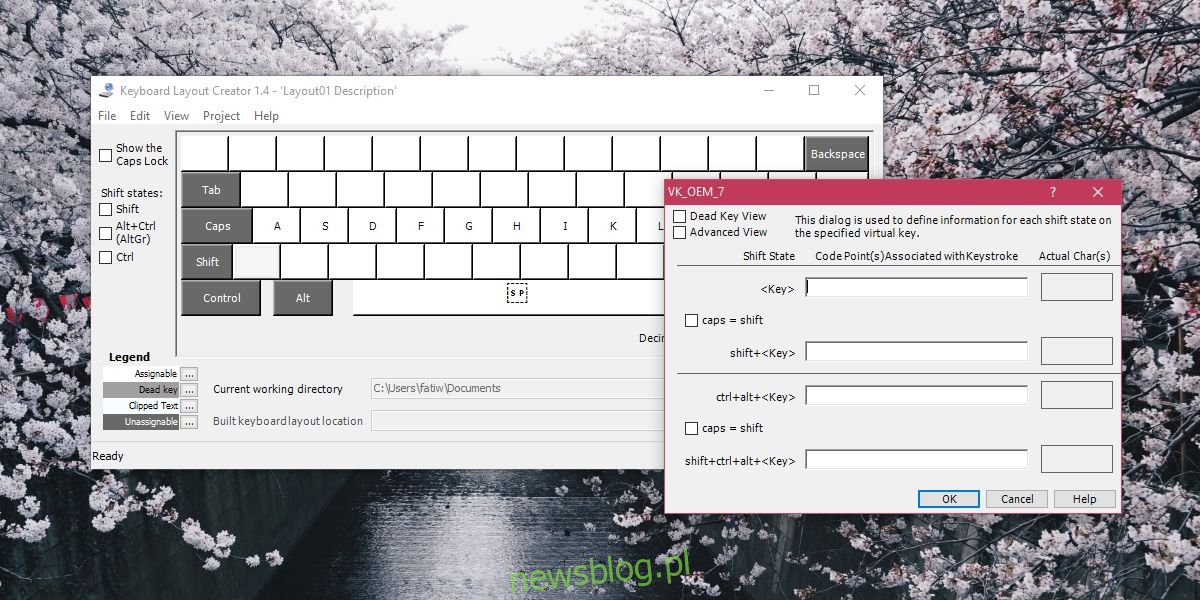
Gdy zakończysz przypisywanie, przejdź do zakładki Project, a następnie wybierz opcję Build DLL and Setup Package. Pojawi się okno dialogowe, w którym możesz sprawdzić właściwości swojego nowego układu klawiatury, co jest zdecydowanie zalecane. W tym miejscu możesz nadać swojemu układowi odpowiednią nazwę oraz opis.
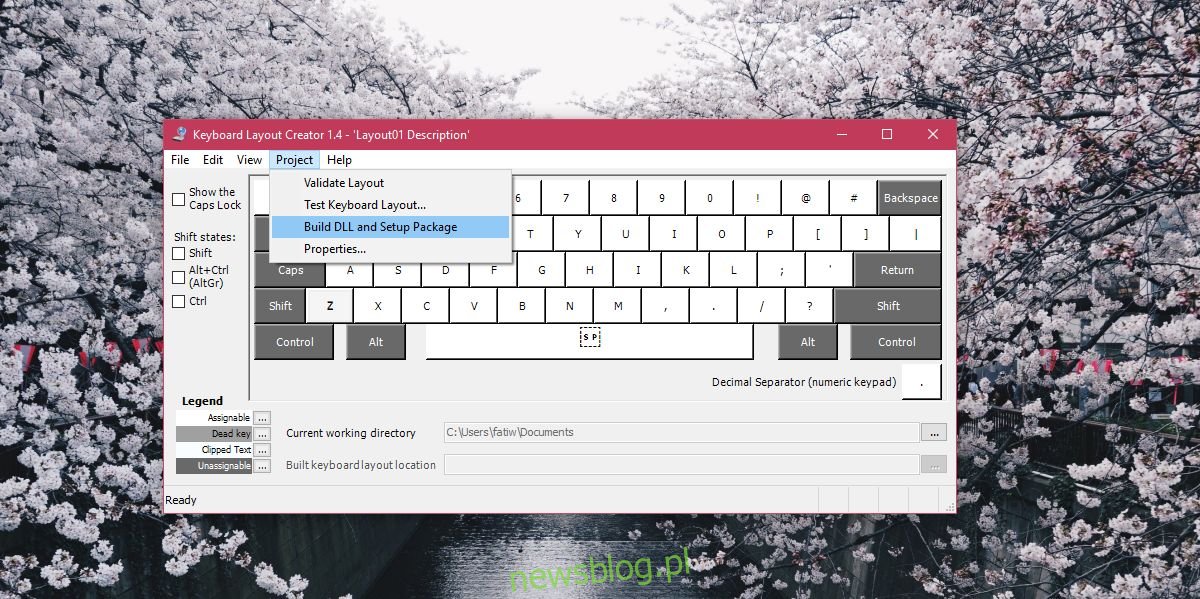
Na koniec proces ten stworzy plik MSI oraz plik EXE, które można uruchomić, aby zainstalować nowy, niestandardowy układ klawiatury. Przykładowo, stworzyłem prosty układ, który pozwala na pisanie dużymi literami bez konieczności przytrzymywania klawisza Shift, nazwałem go „zły”. Po jego zainstalowaniu mogłem wprowadzać wszystkie litery jako wielkie bez dodatkowego wysiłku. Oczywiście w przypadku bardziej złożonych układów, proces tworzenia może zająć więcej czasu, ale narzędzie jest nadal przyjazne dla użytkownika i wystarczy poświęcić chwilę na jego opanowanie.
newsblog.pl
Maciej – redaktor, pasjonat technologii i samozwańczy pogromca błędów w systemie Windows. Zna Linuxa lepiej niż własną lodówkę, a kawa to jego główne źródło zasilania. Pisze, testuje, naprawia – i czasem nawet wyłącza i włącza ponownie. W wolnych chwilach udaje, że odpoczywa, ale i tak kończy z laptopem na kolanach.