Czy wyobrażasz sobie funkcjonowanie lodówki bez jakichkolwiek półek? Chaos, prawda? Podobna sytuacja ma miejsce w przypadku dysku twardego, który nie został podzielony na partycje.
Gromadzenie wszystkich danych w jednym, gigantycznym woluminie przypomina sposób, w jaki małe dziecko przechowuje swoje zabawki – nieefektywnie i bez porządku. Partycjonowanie dysku jest niezbędne, aby móc go w pełni wykorzystać.
W każdej chwili może dojść do awarii, która skutkuje utratą danych, zainstalowanych programów i wszystkich plików. Dlatego właściwe podzielenie dysku na partycje jest kluczowe. Uporządkowanie zawartości staje się znacznie prostsze, a w przypadku problemów odzyskiwanie danych jest znacznie łatwiejsze.
Czym jest partycja dysku?
Standardowo komputery z systemem Windows posiadają zaledwie trzy partycje.
Partycja, na której zainstalowany jest system operacyjny, oznaczona jest literą C i nazywana „Dyskiem C”. Dodatkowo występują dwie mniejsze partycje: „System zastrzeżony” oraz partycja „Odzyskiwania”.
Aby móc dodatkowo podzielić dysk, niezbędne jest wykonanie partycjonowania ręcznie lub za pomocą dedykowanego narzędzia.
Partycjonowanie dysku polega na podzieleniu przestrzeni dysku na mniejsze, logiczne woluminy o określonej pojemności.
Każda z utworzonych partycji otrzymuje swoją literę w systemie operacyjnym. W systemie Windows są to na przykład: Dysk C (C:), Dysk D (D:), Dysk E (E:) i tak dalej.
Głównym celem partycjonowania jest wskazanie systemowi Windows (lub innemu systemowi operacyjnemu) miejsca, w którym ma być zainstalowany.
Partycjonowanie jest również konieczne, jeśli chcesz zainstalować na dysku kilka systemów operacyjnych. Dodatkowo, podział na partycje ułatwia proces tworzenia kopii zapasowych. Możesz tworzyć backupy tylko niezbędnych plików, pomijając aplikacje i system.
Kolejną zaletą partycjonowania jest to, że w przypadku konieczności ponownej instalacji lub resetowania systemu operacyjnego, dane zostaną utracone tylko z partycji, na której jest on zainstalowany. Dane z pozostałych partycji w większości przypadków pozostaną nienaruszone.
Zacznijmy od omówienia tradycyjnej metody partycjonowania.
Jak ręcznie partycjonować dysk w systemie Windows 11?
Krok 1
Uruchom konsolę zarządzania komputerem, naciskając klawisze Windows + R, a następnie wpisując „compmgmt.msc” i zatwierdzając klawiszem Enter lub klikając OK.
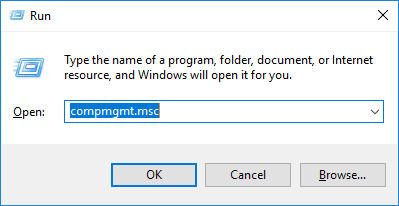
Krok 2
Następnie z panelu po prawej stronie wybierz „Zarządzanie dyskami”. Kliknij prawym przyciskiem myszy partycję, którą chcesz zmniejszyć (tę z wolnym miejscem) i z rozwijanego menu wybierz opcję „Zmniejsz wolumin”.
Krok 3
W nowym okienku pojawi się maksymalna ilość miejsca, o jaką można zmniejszyć partycję. Wprowadź preferowaną pojemność dla nowego woluminu i kliknij „Zmniejsz”. Przykładowo, aby zmniejszyć dysk o 100 GB, wprowadziłem 102400 MB.
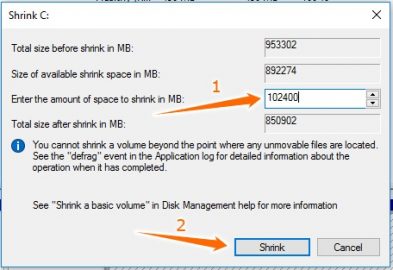
Krok 4
Zmniejszona przestrzeń będzie teraz widoczna jako „Nieprzydzielone miejsce”. Aby utworzyć nową partycję, kliknij prawym przyciskiem myszy „Nieprzydzielone miejsce” i wybierz „Nowy wolumin prosty”. Wprowadź pożądaną wielkość nowej partycji i kliknij „Dalej”.
Krok 5
Możesz przypisać literę do nowej partycji. Dodatkowo możesz zmienić dodatkowe ustawienia. Dla większości użytkowników domyślne ustawienia są wystarczające. Możesz jednak wpisać etykietę woluminu. Kliknij „Dalej”.
Krok 6
Na kolejnym ekranie kliknij „Zakończ”. Nowy wolumin powinien być już widoczny.
Chociaż ten proces jest stosunkowo prosty, specjalistyczne oprogramowanie oferuje o wiele więcej funkcji niż standardowe narzędzie do zarządzania dyskami w systemie Windows. Przykładowo, nie ma możliwości cofnięcia zmian na partycji jednym kliknięciem.
Przyjrzyjmy się więc, jakie programy do zarządzania dyskami zapewniają wydajne i bezpieczne partycjonowanie.
Acronis Disk Director
Acronis Disk Director to wszechstronne narzędzie do zarządzania dyskami, oferujące szeroki zakres funkcji, które pomogą Ci w każdej sytuacji.
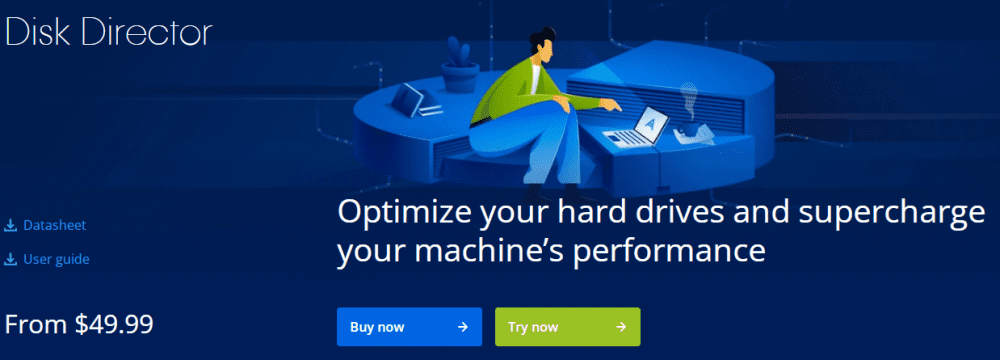
Funkcje
Poza standardowymi opcjami formatowania, usuwania, zmniejszania i rozszerzania partycji, Disk Director oferuje także klonowanie dysku oraz odzyskiwanie woluminów.
Klonowanie dysku to, jak sama nazwa wskazuje, możliwość skopiowania całej zawartości jednego dysku na inny. Podobnie, odzyskiwanie woluminów umożliwia przywrócenie usuniętych lub utraconych partycji, nawet jeśli system operacyjny nie uruchamia się.
Program umożliwia również konwersję dysków z podstawowego na dynamiczny.
Oprócz automatycznej optymalizacji miejsca na dysku, program umożliwia także połączenie wolnego miejsca z maksymalnie 32 dysków fizycznych w jeden wolumin logiczny.
Cena zaczyna się od 49,99 USD. Acronis Disk Director można wypróbować za darmo przez 30 dni.
AOMEI Partition Assistant
AOMEI Partition Assistant to zaawansowane oprogramowanie do partycjonowania dysków.
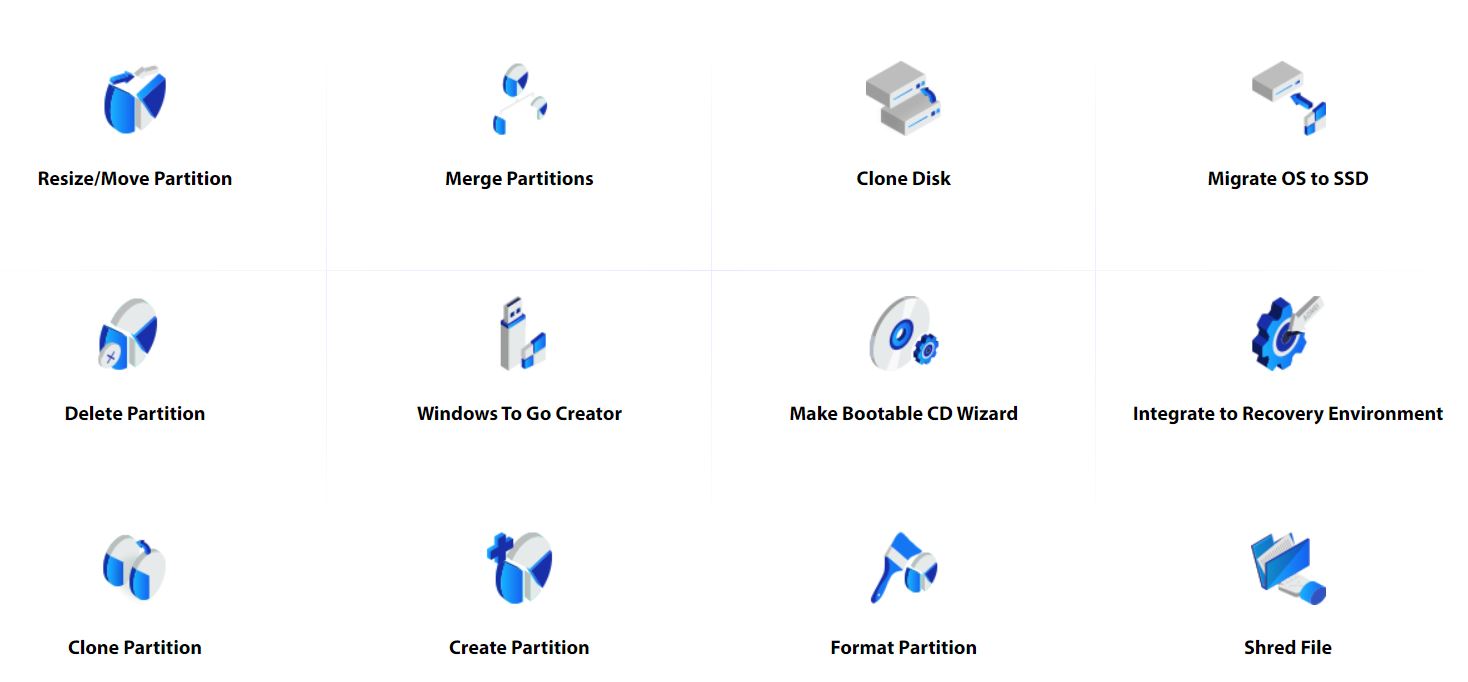
Funkcje
Podobnie jak Disk Director, to narzędzie oferuje wszystkie standardowe funkcje partycjonowania, a nawet więcej.
Oferuje opcje migracji systemu, klonowania dysków i partycji. Dodatkowo posiada szeroki zakres opcji konwersji, np. konwersję dysku MBR na GPT, partycji NTFS na FAT32, dysku podstawowego na dynamiczny, bez ryzyka utraty danych.
W zależności od potrzeb można również przełączać się między partycjami podstawowymi i logicznymi. Program posiada również opcje odzyskiwania partycji.
Plan za 53,96 USD obejmuje dożywotnie aktualizacje i wsparcie techniczne. Dostępna jest również bezpłatna wersja o ograniczonej funkcjonalności. Wszystkie płatne wersje objęte są 90-dniową gwarancją zwrotu pieniędzy, co pozwala przetestować program bez ryzyka.
Paragon Hard Disk Manager
Kolejnym programem na liście jest Paragon Hard Disk Manager firmy Paragon Software.
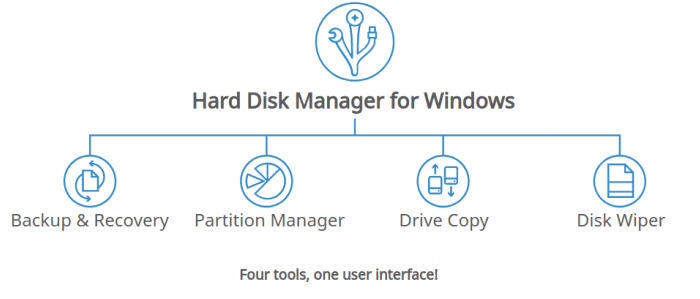
Funkcje
Program oferuje wszystkie podstawowe funkcje wbudowanego menedżera dysków w systemie Windows.
Dodatkowo oferuje zaawansowane funkcje partycjonowania, takie jak dzielenie/łączenie partycji, konwersja partycji logicznej na podstawową i odwrotnie, konwersja MBR/GPT itp.
Program umożliwia migrację całego systemu operacyjnego oraz kopiowanie pojedynczych partycji lub całych dysków. Można także zautomatyzować tworzenie kopii zapasowych.
Dodatkowo, program może wysyłać powiadomienia e-mail o powodzeniu lub niepowodzeniu operacji.
Kosztuje 79,95 USD za licencję na 3 komputery PC, z możliwością uzyskania rabatów.
EaseUS Partition Master
EaseUS Partition Master to produkt freemium z bezpłatną wersją próbną dostępną we wszystkich płatnych wersjach. Podobnie jak opisane wcześniej programy, oferuje szereg narzędzi do zarządzania dyskami.
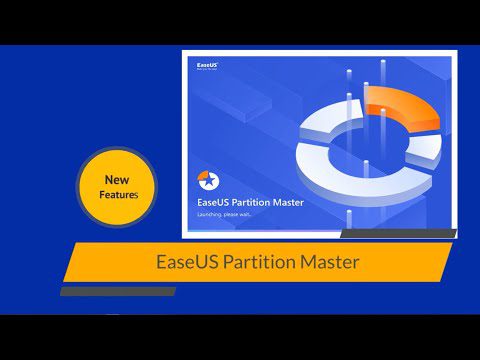
Funkcje
To narzędzie oferuje wszystkie funkcje niezbędne do codziennego zarządzania partycjami. Niezależnie od tego, czy chodzi o tworzenie, usuwanie, zmianę rozmiaru, czy konwersję NTFS na FAT32 – jego bezpłatna wersja ma wszystko, czego potrzebujesz, a nawet więcej. Jedynym ograniczeniem jest obsługa dysków o pojemności do 8 TB, co jest wystarczające dla większości użytkowników.
Wersje premium nie posiadają ograniczeń pojemności. Oprócz funkcji dostępnych w bezpłatnej wersji, obsługują odzyskiwanie partycji, migrację systemu operacyjnego, dynamiczne zarządzanie dyskami itp.
Cena waha się od bezpłatnej wersji do 259 USD za edycję serwerową z dożywotnimi aktualizacjami.
MiniTool Partition Wizard
Partition Wizard od MiniTool to w pełni funkcjonalne narzędzie do zarządzania dyskami. Oprócz siedmiu płatnych wersji z różnymi funkcjami, program oferuje także bezpłatną wersję z ograniczonymi możliwościami.
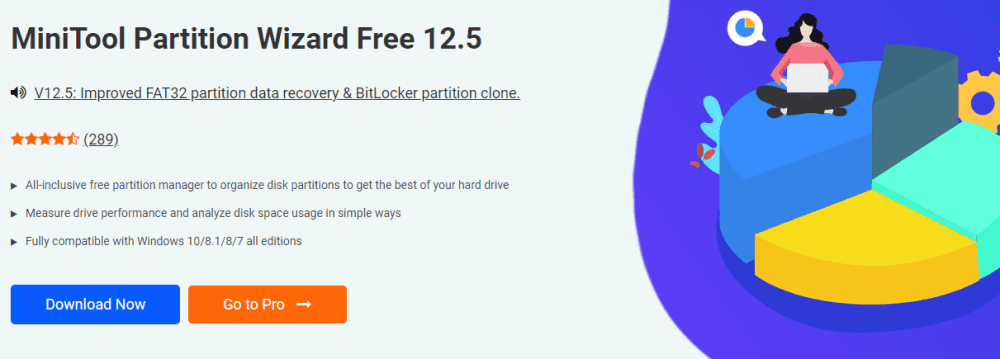
Funkcje
Oprócz podstawowych funkcji partycjonowania dysków, program oferuje wiele innych przydatnych opcji.
Na przykład umożliwia przenoszenie nieciągłych partycji w celu ich rozszerzenia. Posiada również funkcję czyszczenia dysku/partycji, która trwale usuwa dane, uniemożliwiając ich odzyskanie za pomocą jakichkolwiek narzędzi.
Program umożliwia także różnorodne konwersje, takie jak FAT na NTFS, MBR na GPT itp.
Cena waha się od 59 USD rocznie za wersję Pro do 699 USD jednorazowej opłaty za wersję techniczną. Płatne wersje objęte są 30-dniową gwarancją zwrotu pieniędzy.
Active@ Partition Manager
Active@ Partition Manager to darmowe oprogramowanie opracowane przez LSoft Technologies.
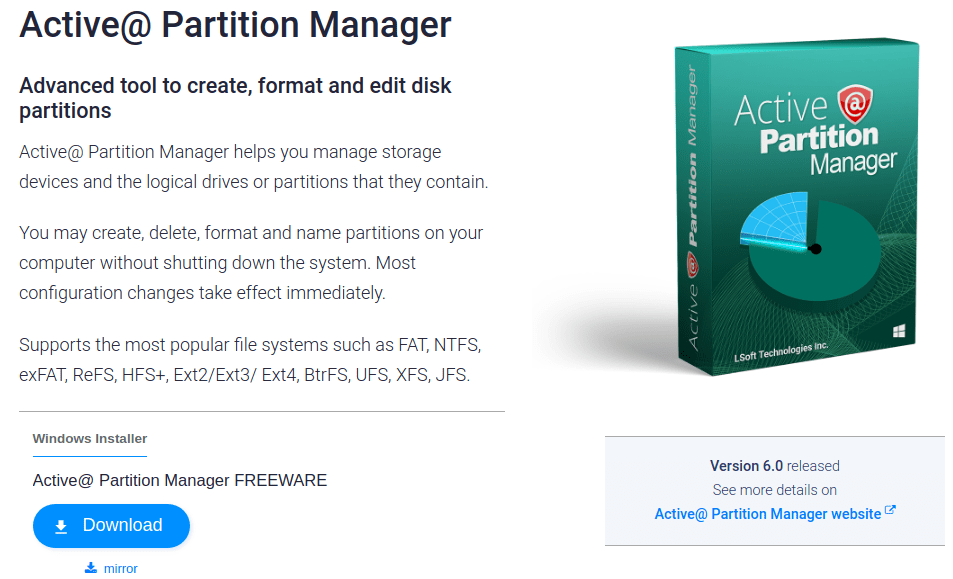
Funkcje
Program oferuje wszystkie standardowe funkcje do efektywnego zarządzania dyskami. Umożliwia tworzenie, formatowanie, oraz zmianę rozmiaru partycji podstawowych i logicznych.
Ponadto umożliwia konwersję MBR na GPT i odwrotnie. Może również cofnąć wszelkie zmiany partycji, w tym tworzenie, usuwanie i formatowanie.
Ogólnie rzecz biorąc, program oferuje mniej funkcji niż konkurencyjne produkty. Niemniej jednak jest darmowy i zawiera wszystkie niezbędne elementy do podstawowego partycjonowania dysku.
NIUBI Partition Editor
NIUBI Partition Editor to wszechstronne narzędzie freemium do zarządzania dyskami.
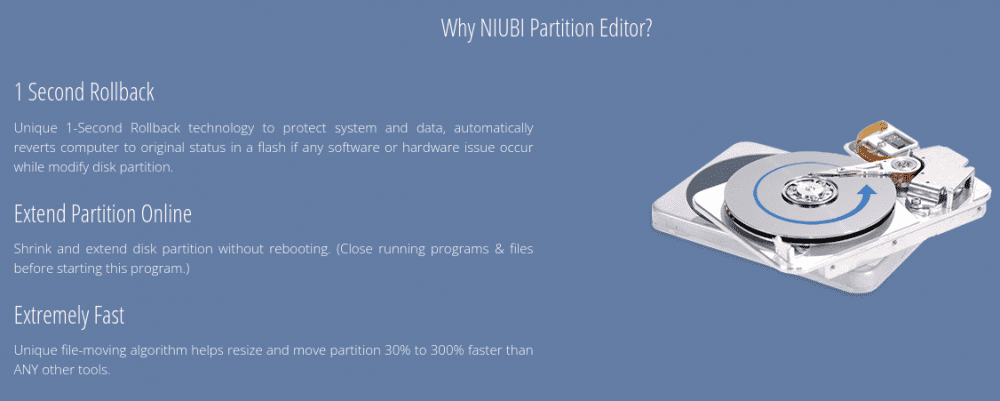
Funkcje
Program umożliwia wykonywanie wszystkich standardowych operacji zarządzania dyskami, w tym zmianę rozmiaru, klonowanie, tworzenie i przenoszenie partycji.
NIUBI chwali się 30-300% szybszymi operacjami niż konkurencyjne programy, dzięki unikalnemu algorytmowi przenoszenia plików. W kwestii bezpieczeństwa, umożliwia ukrycie lub przypisanie uprawnień tylko do odczytu do dowolnej partycji.
Warto zaznaczyć, że funkcja wycofywania zmian w 1 sekundę jest dostępna tylko w płatnej wersji i innych funkcjach premium.
Darmowa wersja ma ograniczoną funkcjonalność, a płatne warianty zaczynają się od 39 USD.
IM-Magic Partition Resizer
Pomimo nieco przestarzałego wyglądu, IM-Magic Partition Resizer oferuje wiele przydatnych funkcji. Oprócz podstawowych operacji zmniejszania, rozszerzania i zmiany rozmiaru partycji, oferuje również bardziej zaawansowane opcje, takie jak konwersja MBR na GPT.
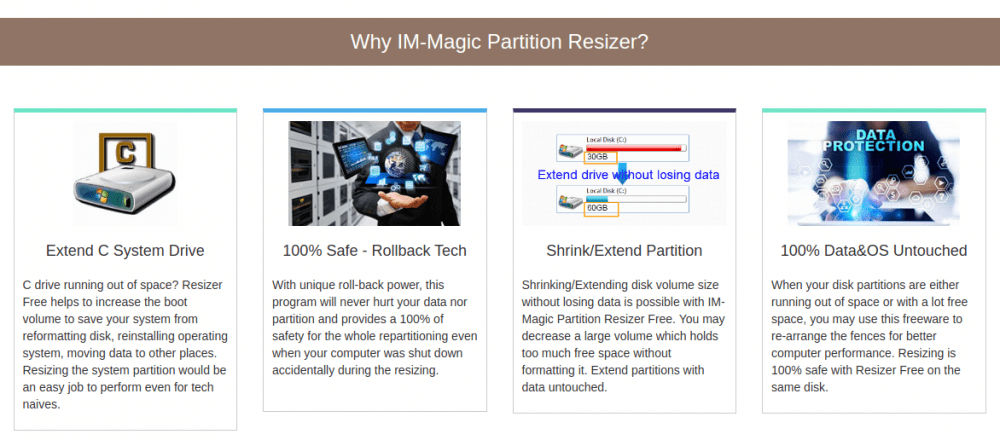
Funkcje
Z wyjątkiem wersji bezpłatnej, wszystkie pozostałe oferują ochronę przed cofnięciem zmian. Choć brakuje kilku zaawansowanych opcji, bezpłatna edycja powinna być wystarczająca dla przeciętnego użytkownika.
GParted
GParted to darmowe narzędzie open-source do zarządzania partycjami. Jest bezpłatne i oferuje podstawowe funkcje.
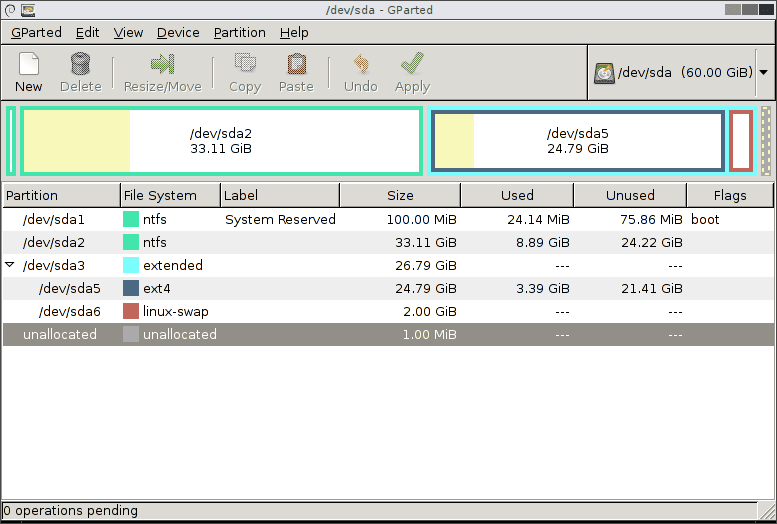
Funkcje
Program umożliwia tworzenie tablic partycji (MS-DOS i GPT). Dodatkowo, pozwala wykonywać standardowe zadania, w tym tworzenie, kopiowanie, przenoszenie i zmianę rozmiaru partycji.
Podsumowanie 👩🏫
Prawie wszystkie opisane powyżej produkty oferują okres próbny lub gwarancję zwrotu pieniędzy. Różnice między nimi sprowadzają się głównie do komfortu użytkowania. Warto najpierw wypróbować darmowe wersje programów, aby przekonać się, który z nich najlepiej odpowiada Twoim potrzebom, zanim zdecydujesz się na płatną subskrypcję.
Na koniec, przed dokonaniem zakupu, zwróć uwagę na wymagania systemowe, obsługiwane systemy plików, systemy operacyjne itp.
Może zainteresować Cię również artykuł: Najlepsze oprogramowanie do migracji danych dla systemu Windows.
newsblog.pl
Maciej – redaktor, pasjonat technologii i samozwańczy pogromca błędów w systemie Windows. Zna Linuxa lepiej niż własną lodówkę, a kawa to jego główne źródło zasilania. Pisze, testuje, naprawia – i czasem nawet wyłącza i włącza ponownie. W wolnych chwilach udaje, że odpoczywa, ale i tak kończy z laptopem na kolanach.