Jeśli cenisz sobie prywatność, ale potrzebujesz dostępu do danych w chmurze, warto rozważyć pCloud! Jest to usługa przechowywania w chmurze, podobna do Dropbox, dedykowana dla systemu Linux oraz innych systemów operacyjnych. pCloud kładzie duży nacisk na prywatność oraz wykorzystuje zaawansowaną technologię szyfrowania, co czyni ją atrakcyjną opcją dla społeczności Linuksa.
Mimo że pCloud nie jest tak popularny jak inne usługi, wielu użytkowników Linuksa nie wie, jak go zainstalować i używać. Dlatego w poniższym przewodniku wyjaśnimy, jak uzyskać dostęp do dysku pCloud w systemie Linux.
Ważna uwaga: aby korzystać z pCloud, musisz mieć możliwość uruchamiania plików BIN na swoim koncie użytkownika.
Instalacja pCloud
Pobieranie aplikacji pCloud Drive w systemie Linux różni się od innych rozwiązań chmurowych. Zamiast pobierać pakiet Debiana, plik RPM dla Redhat lub archiwum Tarball, otrzymasz jeden plik binarny. To podejście jest korzystne, ponieważ pozwala na korzystanie z pCloud na wszystkich dystrybucjach Linuksa, jednak oznacza, że w rzeczywistości nie jest on zainstalowany. pCloud działa jako plik bez konieczności instalacji.
Aby rozpocząć korzystanie z pCloud, najpierw musisz założyć konto. Przejdź na stronę internetową i zarejestruj się. Pamiętaj, że pCloud oferuje zarówno opcje premium, jak i darmowe. Jeśli potrzebujesz więcej miejsca, możesz uaktualnić swoje konto do jednej z opcji płatnych. W przeciwnym razie załóż darmowe konto, które zapewni Ci 10 GB przestrzeni.
Po aktywacji konta znajdź przycisk do pobierania i kliknij go. Wybierz logo Ubuntu, co przeniesie Cię na stronę pobierania dla systemu Linux. Wybierz wersję 32- lub 64-bitową i pobierz odpowiedni plik. Następnie otwórz terminal i użyj go do skonfigurowania pCloud.
Jak wspomniano, pCloud to plik binarny (BIN). W systemie Linux pliki BIN działają podobnie do plików EXE w Windows. Aby uruchomić te pliki, musisz najpierw dostosować ich uprawnienia. Użyj polecenia chmod w terminalu, aby umożliwić uruchomienie pliku pCloud BIN jako programu.
cd ~/Downloads chmod +x pcloud
Kiedy plik pCloud BIN ma już odpowiednie uprawnienia, możesz go uruchomić. Jednak uruchamianie go w katalogu ~/Downloads nie jest najlepszym pomysłem, ponieważ wiele osób przypadkowo usuwa pliki z tego folderu. Zamiast tego, utwórz nowy folder dla pCloud, używając polecenia mkdir.
mkdir -p ~/bin-files/
Przenieś plik binarny pCloud z folderu ~/Downloads do nowo utworzonego katalogu bin-files w swoim katalogu domowym.
mv pcloud ~/bin-files/
Z tego miejsca możesz bezpiecznie uruchomić aplikację pCloud przez terminal, aby ją skonfigurować. Wpisz następujące polecenie:
cd ~/bin-files/ ./pcloud
Przed rozpoczęciem pracy z pCloud zostaniesz poproszony o zalogowanie się na swoje konto. Wprowadź swoje dane logowania lub kliknij przycisk „Kontynuuj z Facebookiem”, aby uzyskać dostęp do aplikacji. Po udanym zalogowaniu aplikacja pCloud uruchomi się i utworzy nowy folder pCloud w ~/ oraz otworzy go w domyślnym menedżerze plików.
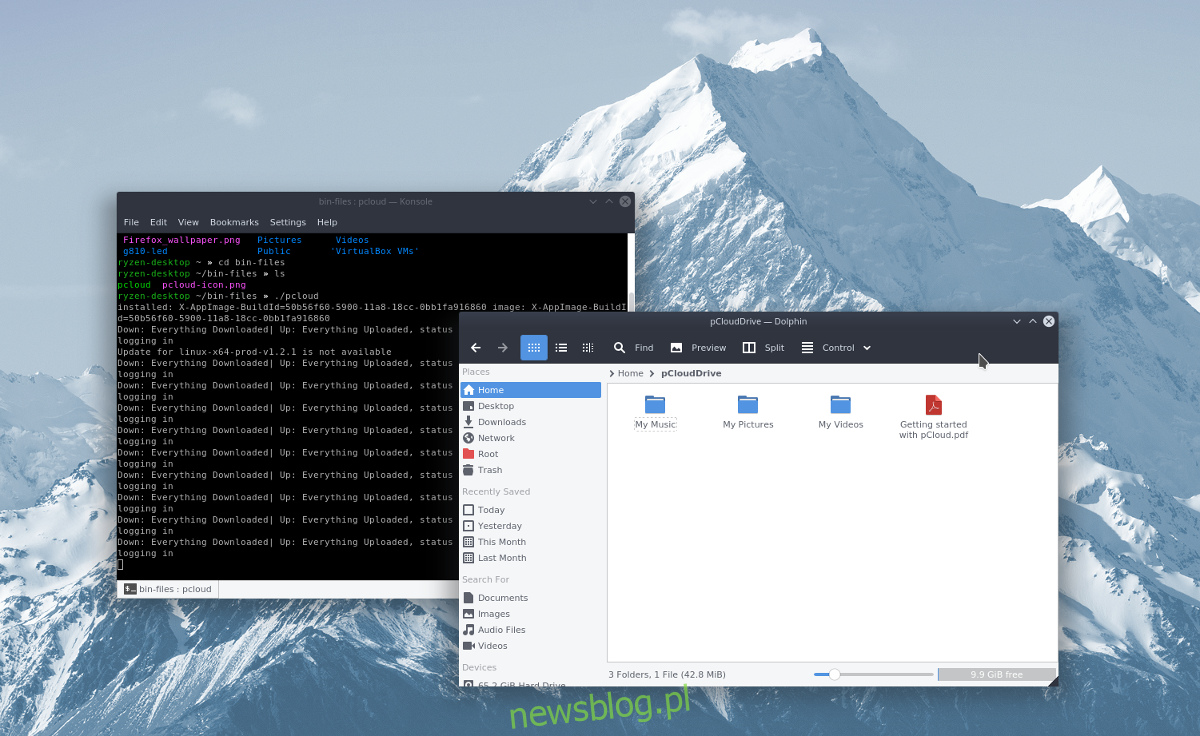
Możemy potwierdzić, że aplikacja działa, ale nie jest jeszcze w pełni użyteczna, ponieważ musimy stworzyć skrót na pulpicie.
Aby utworzyć skrót na pulpicie do pCloud, najpierw zamknij aplikację. Możesz to zrobić, klikając „wyjście” na ikonie, aby ją zamknąć. Następnie wróć do terminala i użyj polecenia touch, aby stworzyć nowy plik skrótu dla pCloud.
touch ~/Desktop/pcloud.desktop
To polecenie utworzy pusty plik skrótu. Teraz czas na jego edytowanie za pomocą edytora Nano.
Uwaga: podczas uruchamiania pCloud może utworzyć własny skrót, jednak nie zawsze działa on poprawnie, dlatego zalecamy stworzenie własnego.
nano ~/Desktop/pcloud.desktop
W edytorze tekstowym Nano wklej poniższy kod, pamiętając o zastąpieniu „nazwa użytkownika” swoją nazwą użytkownika na komputerze.
[Desktop Entry]
Type=Application
Name=pCloud
Exec=/home/nazwa użytkownika/bin-files/pcloud
Icon=/home/nazwa użytkownika/bin-files/pcloud-icon.png
Terminal=false
Categories=Network;System;
StartupNotify=false
Aby zapisać zmiany, naciśnij kombinację klawiszy Ctrl + O, a następnie wyjdź z edytora, używając Ctrl + X. Następnie użyj polecenia wget, aby pobrać ikonę skrótu.
cd ~/bin-files/ wget https://i.imgur.com/8Ti5LJg.png -O pcloud-icon.png
Po pobraniu ikony, zaktualizuj uprawnienia skrótu.
sudo chmod +x ~/Desktop/pcloud.desktop
Kiedy już wykonasz polecenie chmod, pCloud będzie dostępny bezpośrednio z pulpitu. Możesz uruchomić go, klikając dwukrotnie skrót.
Dodawanie skrótu
Twój skrót do pCloud na pulpicie jest gotowy do użycia, ale nie pojawia się w menu aplikacji. Aby to naprawić, musisz ręcznie skopiować skrót do katalogu /usr/share/applications. W terminalu wprowadź następujące polecenie, aby skopiować skrót pCloud z ~/Desktop do katalogu aplikacji.
sudo cp ~/Desktop/pcloud.desktop /usr/share/applications/
Jeżeli polecenie cp zakończy się sukcesem, pCloud powinien być widoczny w menu aplikacji, jak każda inna aplikacja.
Użytkowanie pCloud Drive
Praca z pCloud w systemie Linux przypomina korzystanie z innych narzędzi do synchronizacji danych w chmurze, takich jak Dropbox. Aby przesłać pliki na swoje konto, otwórz menedżera plików. Wybierz folder „pCloud” i otwórz go. Umieść w nim wszelkie dokumenty, pliki graficzne, audio i wideo. Gdy tylko dodasz pliki do tego folderu, aplikacja pCloud, działająca w tle, automatycznie prześle je na Twoje konto w chmurze.
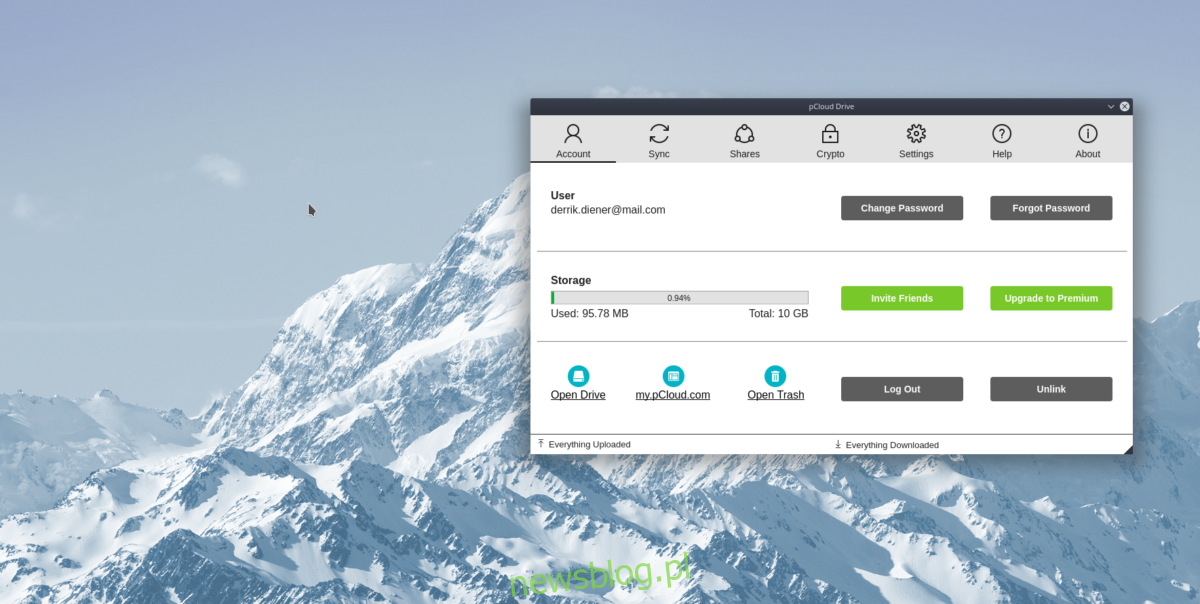
Chcesz usunąć plik? Po prostu usuń go z folderu ~/pCloud, a zmiany zsynchronizują się z chmurą.
newsblog.pl
Maciej – redaktor, pasjonat technologii i samozwańczy pogromca błędów w systemie Windows. Zna Linuxa lepiej niż własną lodówkę, a kawa to jego główne źródło zasilania. Pisze, testuje, naprawia – i czasem nawet wyłącza i włącza ponownie. W wolnych chwilach udaje, że odpoczywa, ale i tak kończy z laptopem na kolanach.