Zintegrowane kamery internetowe w laptopach mogą być wyposażone w aplikacje towarzyszące, które umożliwiają ich kontrolę, chociaż nie zawsze jest to konieczne. Urządzenia marki Dell i HP często mają takie aplikacje, jednak ich możliwości są ograniczone. Standardowe aplikacje do robienia zdjęć i nagrywania wideo nie oferują zaawansowanych opcji. W tym artykule przedstawimy, jak uzyskać dostęp do zaawansowanych ustawień zintegrowanej kamery internetowej w systemie Windows 10, korzystając z narzędzia FFMPEG, które zapewnia znacznie większą kontrolę nad parametrami kamery.
Zainstaluj FFMPEG
Aby uzyskać dostęp do zaawansowanych ustawień zintegrowanej kamery internetowej w systemie Windows 10, konieczne jest zainstalowanie FFMPEG. Jest to potężne narzędzie wiersza polecenia do obsługi plików multimedialnych, strumieni i interakcji między urządzeniami. FFMPEG jest wykorzystywane przez wiele profesjonalnych programów do edycji multimediów, takich jak Audacity. Możesz pobierz narzędzie i rozpakować plik ZIP.
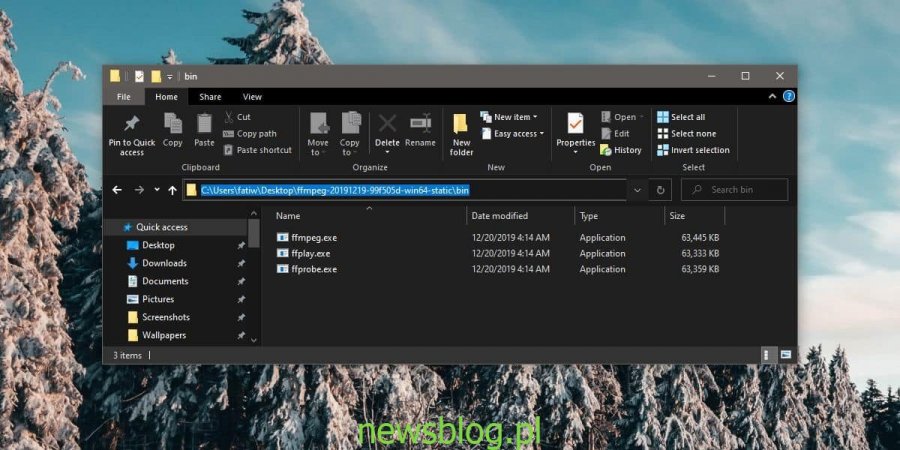
Znajdź nazwę kamery internetowej
Po rozpakowaniu pliku FFMPEG otwórz okno wiersza polecenia w folderze bin, gdzie znajduje się plik EXE. Możesz to zrobić, używając polecenia cd lub otwierając folder bin w Eksploratorze plików, wpisując 'cmd’ na pasku lokalizacji i naciskając Enter.
Aby użyć polecenia cd, wpisz je w następujący sposób:
Składnia
cd "pełna ścieżka do folderu bin"
Przykład
cd "C:\Users\fatiw\Desktop\ffmpeg-20191219-99f505d-win64-static\bin"
Po przejściu do folderu bin, uruchom poniższe polecenie, aby znaleźć nazwę kamery internetowej:
ffmpeg -list_devices true -f dshow -i dummy -hide_banner
Polecenie to zwróci listę wykrytych urządzeń, spośród których musisz wybrać swoją kamerę internetową.
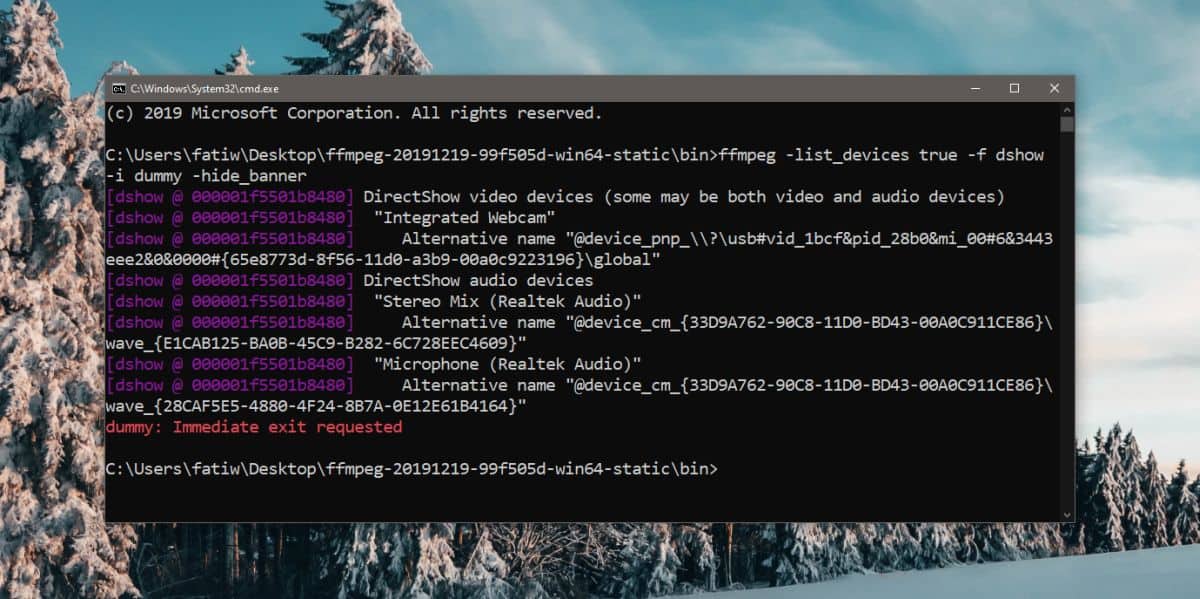
Otwórz ustawienia zaawansowane
W tym samym oknie wiersza polecenia uruchom poniższe polecenie, zastępując „Nazwa urządzenia” nazwą swojej zintegrowanej kamery internetowej.
Składnia
ffmpeg -f dshow -show_video_device_dialog true -i video="Nazwa urządzenia"
Przykład
ffmpeg -f dshow -show_video_device_dialog true -i video="Zintegrowana kamera internetowa"
Naciśnij Enter, aby otworzyć okno ustawień zaawansowanych kamery internetowej.
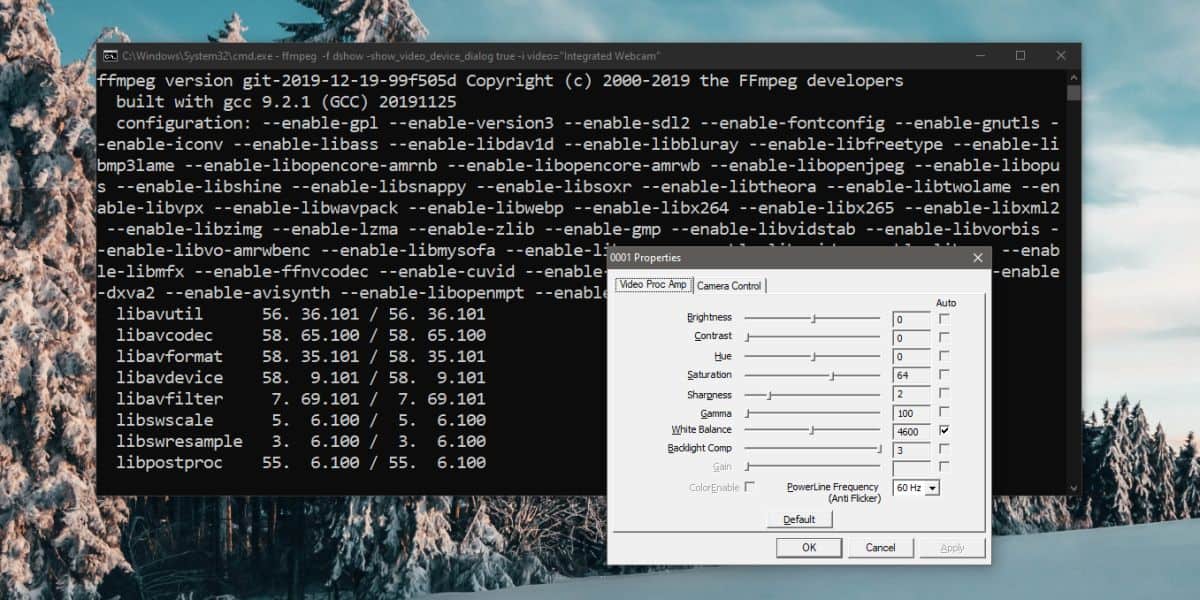
Zmiana ustawień kamery internetowej
Opcje dostępne w oknie ustawień będą różnić się w zależności od modelu kamery. Ustawienia, które są wyszarzone lub nieaktywne, nie mogą być zmieniane w przypadku posiadanego modelu. Większość parametrów będzie miała wartości domyślne, ale niektóre z nich mogą być automatycznie dostosowywane do danych wejściowych kamery. Po wprowadzeniu zmian kliknij „Zastosuj”, aby zmiany zaczęły obowiązywać we wszystkich aplikacjach korzystających z kamery na komputerze z systemem Windows 10. Jeśli nowe ustawienia nie spełniają oczekiwań, możesz przywrócić ustawienia domyślne, klikając przycisk „Domyślne” i pamiętaj, aby ponownie kliknąć „Zastosuj”.
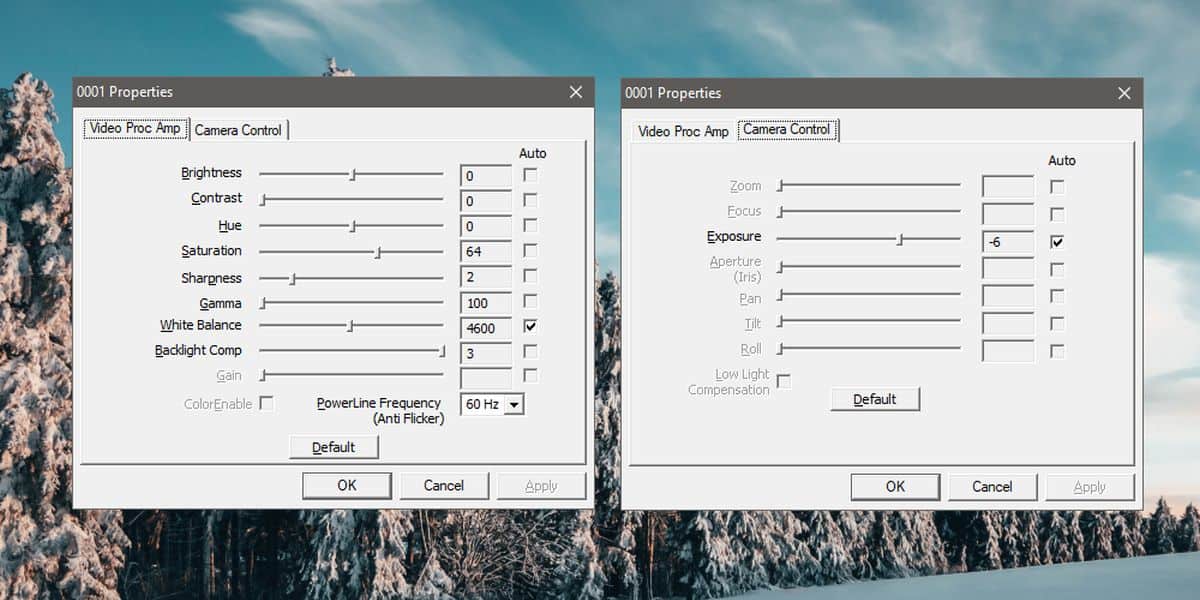
newsblog.pl
newsblog.pl
newsblog.pl
Maciej – redaktor, pasjonat technologii i samozwańczy pogromca błędów w systemie Windows. Zna Linuxa lepiej niż własną lodówkę, a kawa to jego główne źródło zasilania. Pisze, testuje, naprawia – i czasem nawet wyłącza i włącza ponownie. W wolnych chwilach udaje, że odpoczywa, ale i tak kończy z laptopem na kolanach.