W systemie Windows 11 wprowadzono nowe menu kontekstowe, które spotkało się z mieszanymi opiniami użytkowników. Krytyka skupia się głównie na tym, że tradycyjne etykiety tekstowe zostały zastąpione przyciskami, co skutkuje tym, że po kliknięciu prawym przyciskiem myszy użytkownicy widzą jedynie skróconą wersję menu. Aby uzyskać dostęp do szerszej gamy opcji, konieczne jest rozwinięcie menu, co wymaga dodatkowego kliknięcia.
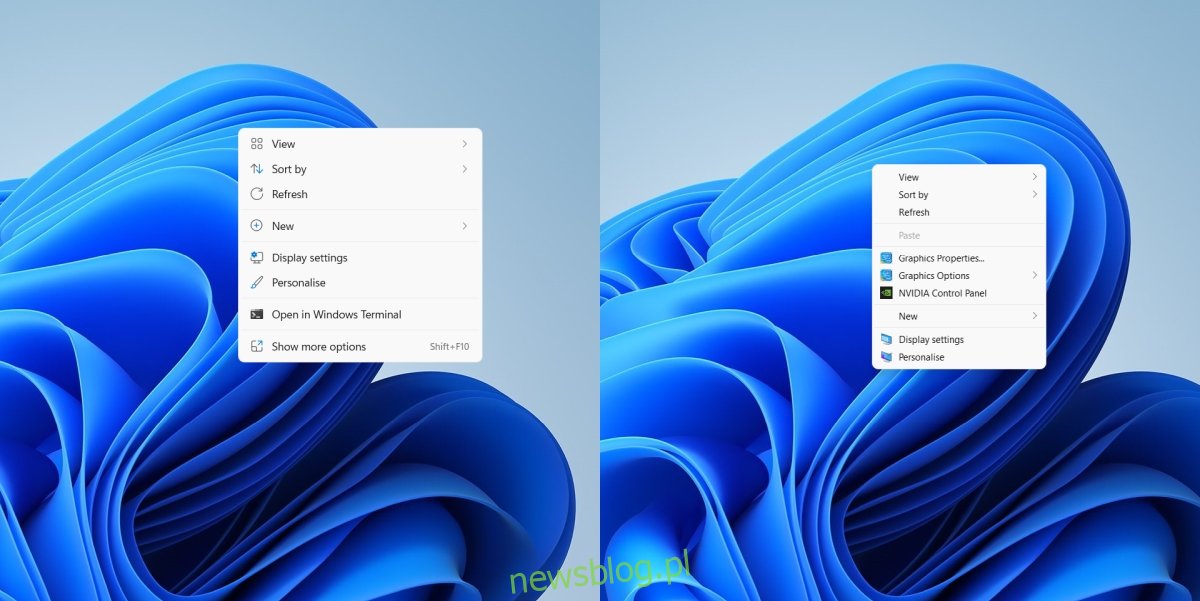
Menu kontekstowe Windows 10 w Windows 11
Choć Microsoft stara się ograniczyć możliwość przywrócenia starszej wersji menu kontekstowego, wciąż istnieje sposób, aby powrócić do poprzedniego rozwiązania za pomocą edycji rejestru. Po dokonaniu tej zmiany użytkownicy zobaczą znane im menu kontekstowe z systemu Windows 10. Proces ten jest łatwy do cofnięcia i dotyczy zarówno menu kontekstowego plików, jak i pulpitu.
Pobierz menu kontekstowe systemu Windows 10 w systemie Windows 11
Aby przywrócić starsze menu kontekstowe, użytkownik musi edytować rejestr, co wymaga uprawnień administracyjnych.
Rozpocznij od otwarcia wiersza polecenia z uprawnieniami administratora.
Wprowadź polecenie: reg add HKCU\Software\Classes\CLSID\{86ca1aa0-34aa-4e8b-a509-50c905bae2a2}\InprocServer32 /ve /d „” /f
Po wykonaniu tego polecenia (co powinno zająć tylko chwilę), wprowadź następne: taskkill /im explorer.exe /f & explorer.exe.
Pasek zadań oraz tło pulpitu znikną i powinny automatycznie wrócić, w przeciwnym razie wprowadź polecenie: explorer.exe.
Po kliknięciu prawym przyciskiem myszy na pliku lub pulpicie, powinno być widoczne stare menu kontekstowe.
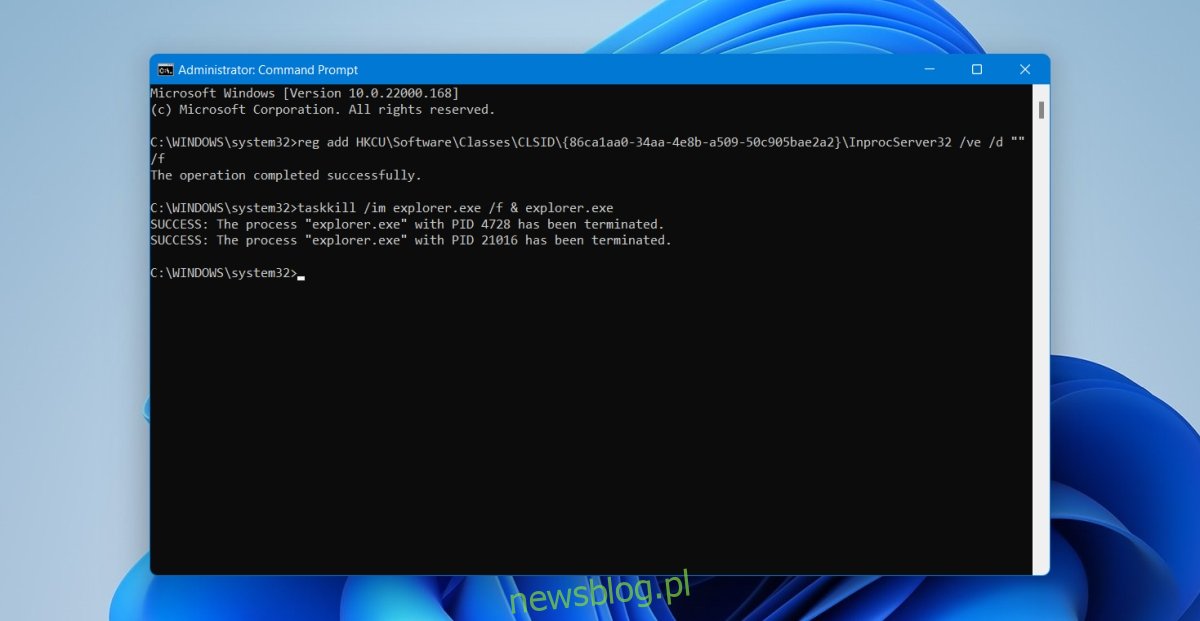
Przywrócenie menu kontekstowego w Windows 11
Jeśli preferujesz korzystanie z nowego menu kontekstowego systemu Windows 11 i chcesz zrezygnować z hacku, możesz to łatwo cofnąć.
Naciśnij kombinację klawiszy Win + R, aby otworzyć okno uruchamiania.
Wpisz regedit i naciśnij Enter.
Przejdź do HKEY_CURRENT_USER\Software\Classes\CLSID
Kliknij prawym przyciskiem myszy na {86ca1aa0-34aa-4e8b-a509-50c905bae2a2} i wybierz opcję Usuń.
Otwórz Menedżera zadań.
Przejdź do zakładki Procesy.
Wybierz Eksplorator Windows i kliknij Zakończ zadanie.
Pasek zadań oraz tło pulpitu znikną i pojawią się ponownie automatycznie, a jeśli nie, powtórz czynność, wpisując explorer.exe w oknie uruchamiania.
Menu kontekstowe Windows 11 zostanie przywrócone do stanu pierwotnego.
Podsumowanie
Nie ma pewności, czy Microsoft zdecyduje się na ostateczne zablokowanie tego hacku. Po rozwinięciu nowego menu kontekstowego użytkownicy w zasadzie uzyskują dostęp do starego menu w nowym wydaniu. Dla niektórych osób nowa wersja menu kontekstowego może być korzystniejsza, ponieważ korzysta z ikon do wykonywania typowych zadań takich jak kopiowanie, wklejanie czy udostępnianie. Pewne jest, że wielu użytkowników będzie dążyło do tego, aby system Windows 11 przypominał bardziej Windows 10.
newsblog.pl
Maciej – redaktor, pasjonat technologii i samozwańczy pogromca błędów w systemie Windows. Zna Linuxa lepiej niż własną lodówkę, a kawa to jego główne źródło zasilania. Pisze, testuje, naprawia – i czasem nawet wyłącza i włącza ponownie. W wolnych chwilach udaje, że odpoczywa, ale i tak kończy z laptopem na kolanach.