Microsoft 365 to zaawansowany zestaw narzędzi biurowych, który obejmuje nie tylko powszechnie znane aplikacje, takie jak Word, Excel czy PowerPoint, ale także wiele innych funkcjonalności, które wspierają efektywną pracę. W przeszłości pakiet ten zawierał dodatkowe aplikacje, które mogły być niezwykle przydatne w codziennej pracy.
W miarę rozwoju technologii, Microsoft zredukował liczbę aplikacji w swoim pakiecie, eliminując te, które nie były już wspierane. Jednym z narzędzi, które zyskały uznanie wśród użytkowników, był Microsoft Picture and Fax Manager, oferujący funkcjonalności przydatne w zarządzaniu i edytowaniu obrazów.
Microsoft Office Picture Manager w systemie Windows 10
Microsoft Office Picture Manager to intuicyjna przeglądarka i edytor zdjęć, który był doskonałym zamiennikiem dla standardowej przeglądarki zdjęć w systemie Windows, oferując jednocześnie szerszy wachlarz opcji edycyjnych niż tradycyjny Paint.
Pobierz program Microsoft Office Picture Manager
Program Microsoft Picture and Fax Manager, znany dziś jako Microsoft Office Picture Manager, można zainstalować na systemie Windows 10, nawet pomimo jego braku w nowszych wersjach pakietu Microsoft Office.
Aby pobrać Microsoft SharePoint Designer 2010, odwiedź stronę Microsoft. Po uruchomieniu instalatora wybierz opcję „Niestandardowa”. Następnie rozwiń każdą grupę, znajdź „Niedostępne” i otwórz grupę „Narzędzia biurowe”. Wybierz Microsoft Office Picture Manager i zaznacz opcję „Uruchom z mojego komputera”. Kliknij „Kontynuuj”, a po zakończeniu instalacji program Microsoft Office Picture Manager będzie dostępny na Twoim komputerze.
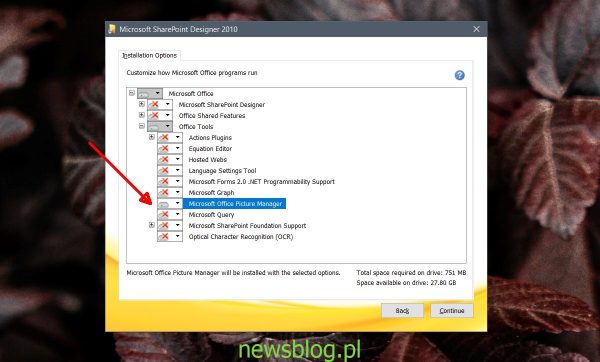
Uwaga: Możesz również zainstalować inne narzędzia, które są częścią Microsoft SharePoint Designer 2010, w zależności od Twoich potrzeb.
Użyj programu Microsoft Office Picture Manager
Choć Microsoft Office Picture Manager nie otrzymuje już aktualizacji, jego funkcjonalność pozostaje niezmieniona. Aby rozpocząć korzystanie z aplikacji, otwórz menu Start i znajdź folder Microsoft Office 2010. Możesz także kliknąć prawym przyciskiem myszy na obraz i wybrać „Otwórz za pomocą”, a następnie wskazać Microsoft Office 2010. Po otwarciu obrazu w programie, kliknij „Edytuj obrazy” w górnym menu, aby uzyskać dostęp do narzędzi edycyjnych. Użyj opcji „Auto Correct”, aby poprawić kolory zdjęcia, a następnie kliknij „Zapisz”, aby wprowadzone zmiany zostały zapisane.
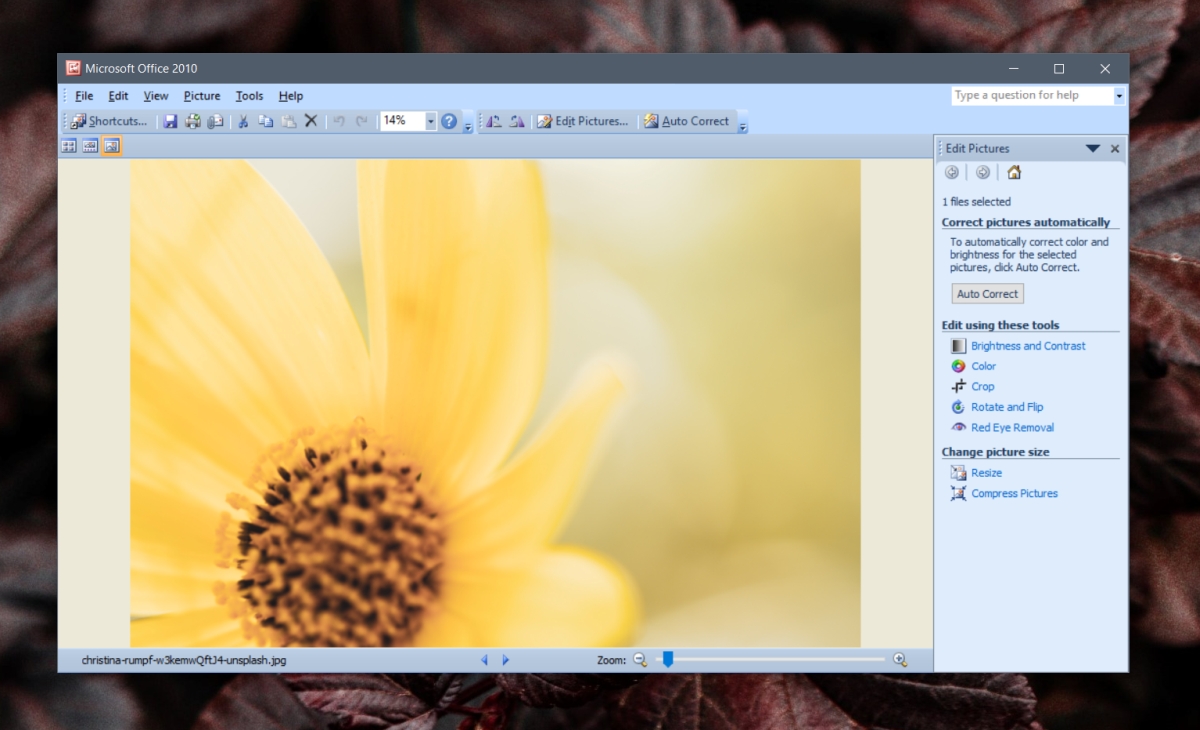
Wniosek
Microsoft Office Picture Manager, mimo nieco mylącej nazwy, jest nadal dostępny w systemie Windows 10 jako część Microsoft Office 2010. Użytkownicy mogą dostosować nazwy elementów w menu Start oraz menu kontekstowym. Warto również zwrócić uwagę na wpisy w rejestrze dotyczące programu, aby w razie potrzeby móc je edytować. Przed dokonaniem jakichkolwiek zmian w rejestrze, zawsze wykonaj kopię zapasową kluczy i wartości, aby zapewnić możliwość przywrócenia aplikacji w razie problemów.
newsblog.pl
Maciej – redaktor, pasjonat technologii i samozwańczy pogromca błędów w systemie Windows. Zna Linuxa lepiej niż własną lodówkę, a kawa to jego główne źródło zasilania. Pisze, testuje, naprawia – i czasem nawet wyłącza i włącza ponownie. W wolnych chwilach udaje, że odpoczywa, ale i tak kończy z laptopem na kolanach.