Jeśli masz dość oglądania tych samych starych ikon aplikacji na ekranie głównym iPhone’a lub iPada, możesz dostosować ich wygląd, tworząc nowe i „zastępując” je. Ta sztuczka jest możliwa dzięki aplikacji Skróty firmy Apple, która umożliwia użycie dowolnego obrazu jako ikony.
Spis treści:
Jak to działa?
Obecnie nie jest możliwe rzeczywiste zastąpienie ikony aplikacji na iPhonie lub iPadzie. Zamiast tego możesz osiągnąć podobny wynik, korzystając z aplikacji Skróty. Stworzymy niestandardowy skrót, który otworzy aplikację, a następnie użyjemy niestandardowego obrazu jako ikony na ekranie głównym.
![]()
Ta technika była możliwa od czasu wprowadzenia skrótów w iOS 12, ale stała się popularna po wydaniu iOS 14, który pozwala oficjalnie ukryć ikony ekranu głównego w bibliotece aplikacji.
Właściciele iPhone’ów z systemem iOS 12 lub iOS 13 – albo właściciele iPadów z iPadOS 12 lub 13 – mogą zrobić tę samą sztuczkę i umieścić oryginalne ikony, których nie chcą widzieć w folderach, aby schować je z drogi.
Przygotowywanie zastępczego obrazu ikony
Zanim zaczniemy, musisz zdecydować, którą ikonę aplikacji zastępujesz, i musisz zlokalizować lub utworzyć obraz, którym chcesz go zastąpić.
Idealną ikoną zastępczą będzie idealnie kwadratowy obraz o rozmiarze około 512 x 512 pikseli, chociaż w kolejnych krokach będziesz mieć możliwość przycięcia dowolnego obrazu do kształtu kwadratowego. W tym przykładzie utworzyliśmy prostą fioletową ikonę poczty w edytorze obrazów, używając prostego konturu koperty.
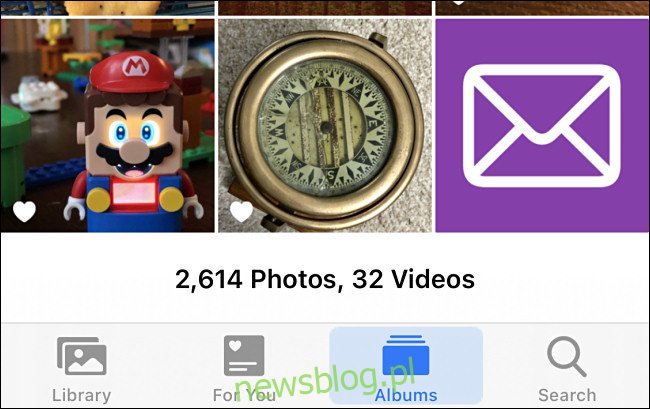
Jako ikonę niestandardową możesz użyć dowolnego obrazu lub zdjęcia, o ile znajduje się w bibliotece zdjęć urządzenia. Spróbuj wyszukać w Google niestandardowe projekty ikon i zapisać je lub możesz narysować własną ikonę i przenieść ją na iPhone’a lub iPada za pomocą AirDrop.
„Zastąp” ikony aplikacji na iPhone’a i iPada niestandardowymi projektami
Najpierw otwórz aplikację „Skróty”. Jeśli nie widzisz jej na ekranie głównym, przesuń jednym palcem w dół na środku ekranu, aby otworzyć wyszukiwanie Spotlight. Wpisz „skróty” w wyświetlonym pasku wyszukiwania, a następnie kliknij ikonę „Skróty”.
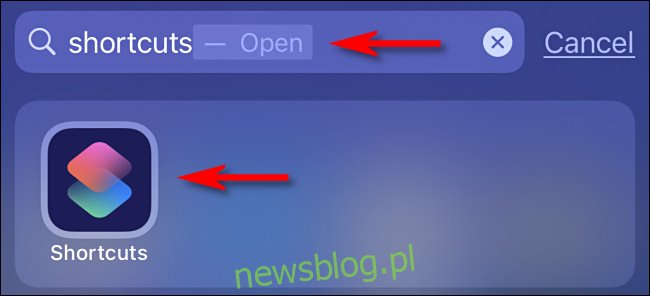
Jeśli w aplikacji Skróty zobaczysz ekran przeglądu „Skróty”, stuknij kartę „Moje skróty”, a następnie wybierz „Wszystkie skróty”.
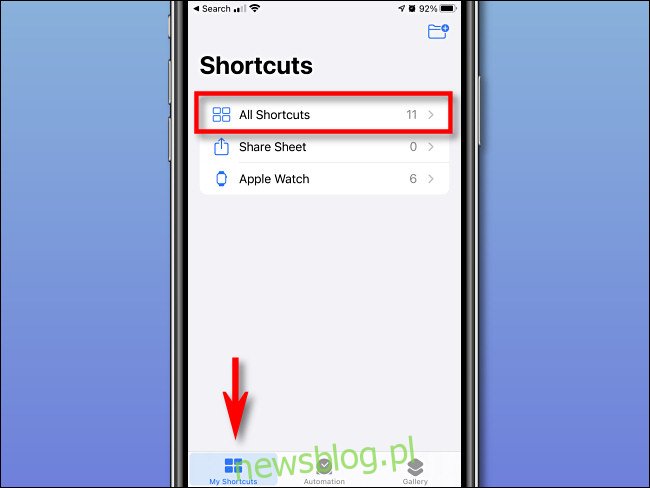
Na stronie „Wszystkie skróty” kliknij przycisk „+”.
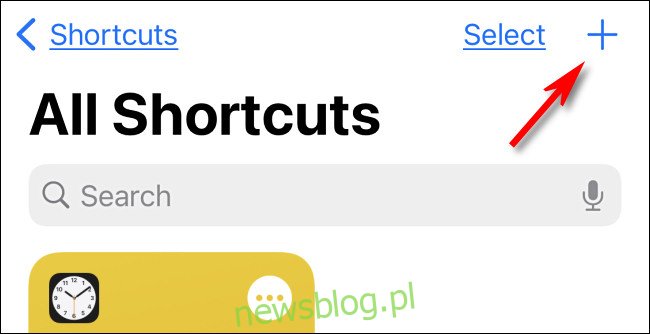
Następnie zobaczysz stronę „Nowy skrót”, na której dodajesz kroki do automatyzacji, coś w rodzaju programu komputerowego. Zamierzamy dodać jeden krok, który otwiera aplikację. Kliknij przycisk „Dodaj akcję”.
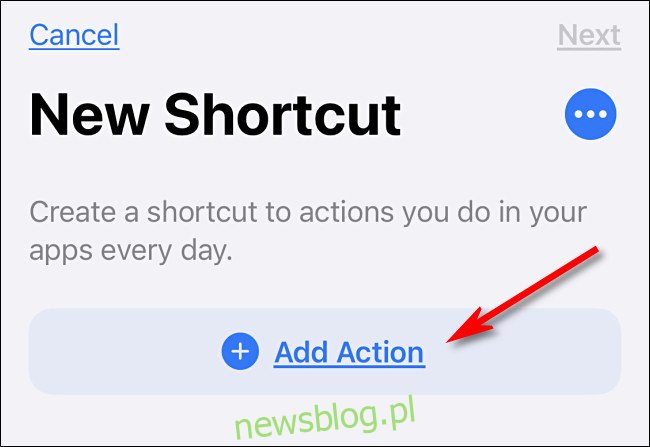
Gdy pojawi się panel czynności, wybierz opcję „Skrypty”.
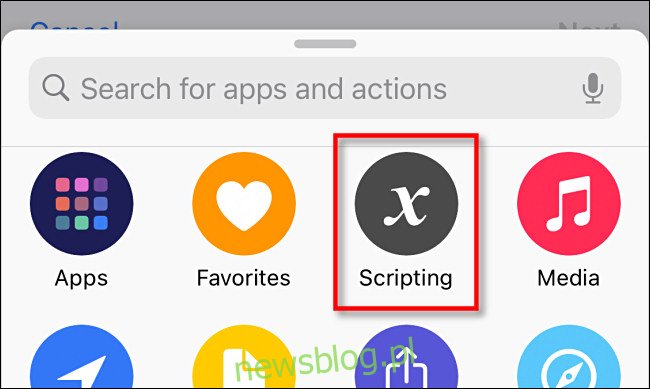
W panelu „Skrypty” wybierz „Otwórz aplikację”.
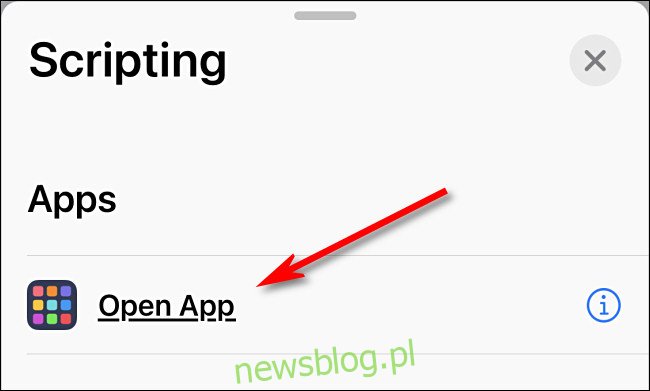
Wróć do nowej strony skrótów i znajdź pole akcji „Otwórz aplikację”. Kliknij „Wybierz”.
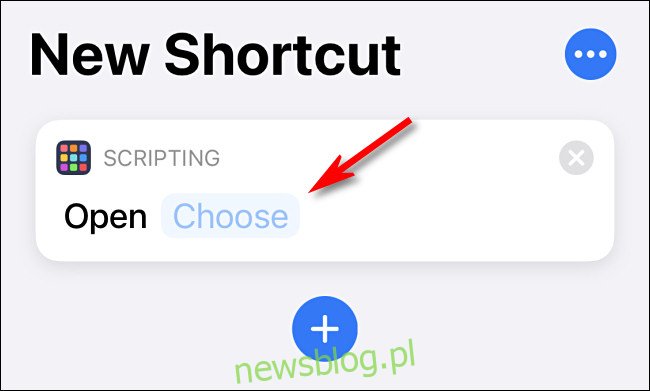
W wyświetlonym panelu „Wybierz aplikację” wybierz pasek wyszukiwania i wpisz nazwę aplikacji, którą chcesz uruchomić po dotknięciu własnej ikony. Następnie stuknij nazwę aplikacji na liście wyników. Możesz wybrać dowolną aplikację na swoim iPhonie lub iPadzie.
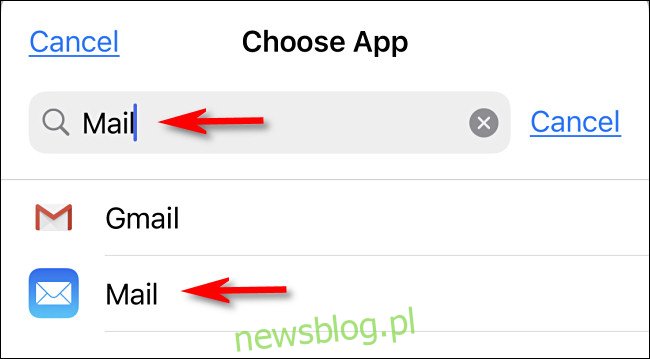
Następnie dotknij przycisku menu z trzema kropkami w prawym górnym rogu. Na iPadzie te kropki znajdują się na samym środku ekranu, obok nazwy „Nowy skrót”.
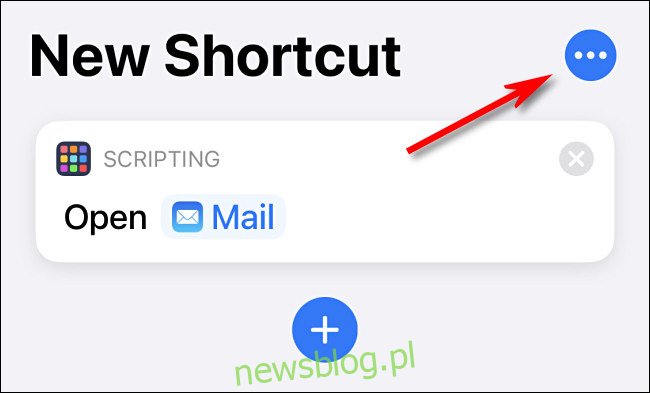
Pojawi się panel „Szczegóły”. Najpierw dotknij „Nazwa skrótu” i nadaj skrótowi dowolną nazwę, aby został odpowiednio oznaczony w aplikacji Skróty. Następnie kliknij „Dodaj do ekranu głównego”.
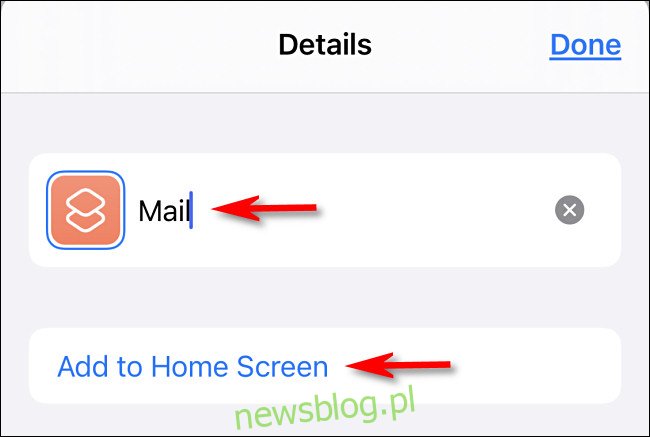
W panelu, który się pojawi, znajdź sekcję „Nazwa i ikona ekranu głównego”. Wybierz ikonę zastępczą po lewej stronie „Nowego skrótu”.
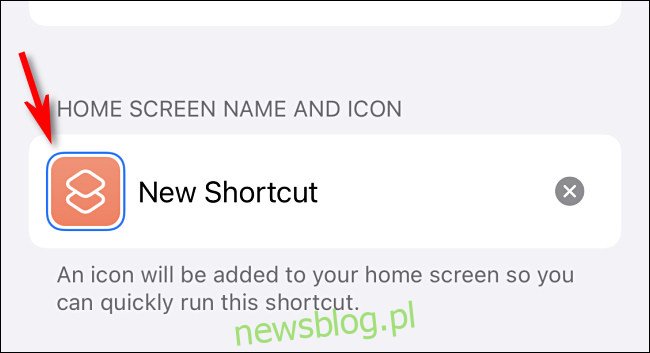
W wyświetlonym menu kontekstowym wybierz „Wybierz zdjęcie”.
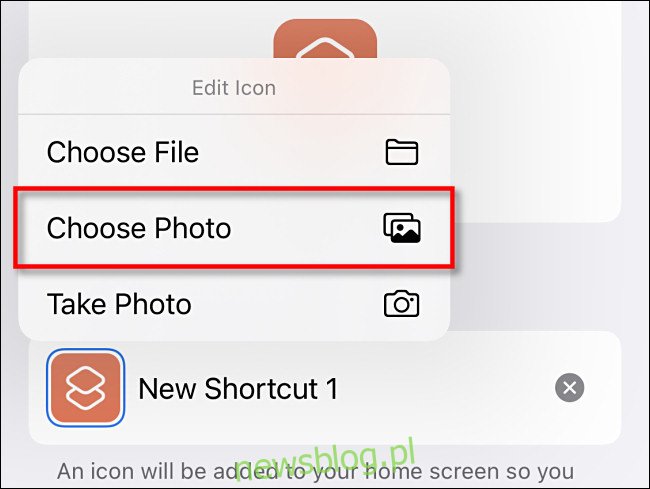
Korzystając z wyświetlonego panelu wyboru zdjęć, znajdź i wybierz zdjęcie w bibliotece, którego chcesz użyć jako nowej niestandardowej ikony aplikacji. Po wybraniu możesz go przyciąć, aby dopasować go do kwadratu standardowej ikony aplikacji.
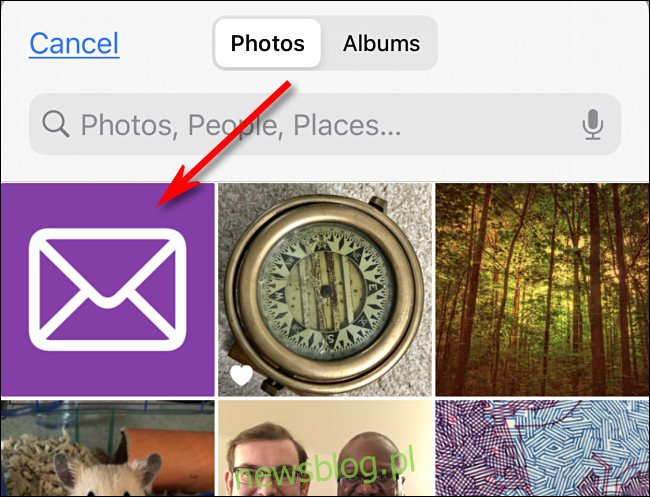
Następnie dotknij nazwy „Nowy skrót”. Wpisz etykietę, której chcesz użyć jako ikony na ekranie głównym. W idealnym przypadku będzie to nazwa zastępowanej ikony aplikacji, na przykład „Safari” lub „Mail”.
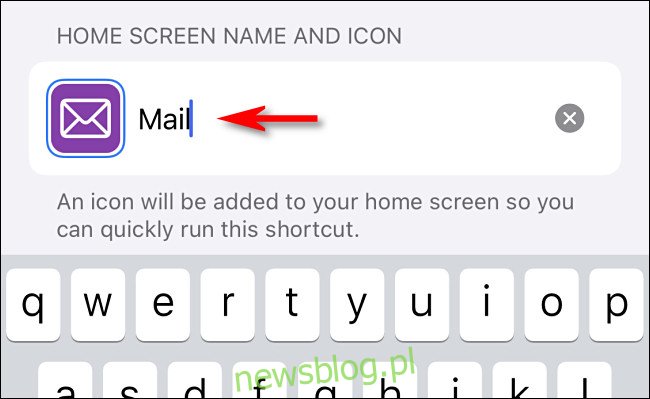
Na koniec dotknij przycisku „Dodaj”, a skrót zostanie dodany do ekranu głównego.
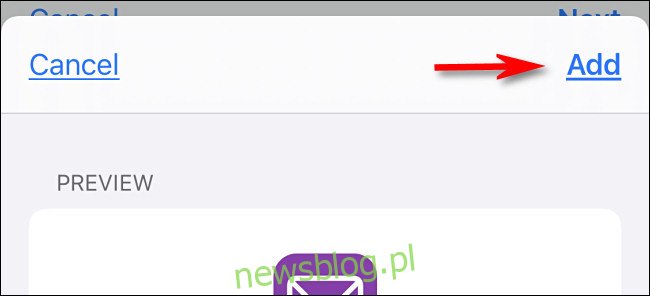
Gdy ikona niestandardowa pojawi się na ekranie głównym, możesz przenieść ikonę aplikacji w dowolne miejsce, w tym w Docku. Aby uruchomić aplikację, dotknij utworzonej właśnie ikony skrótu.
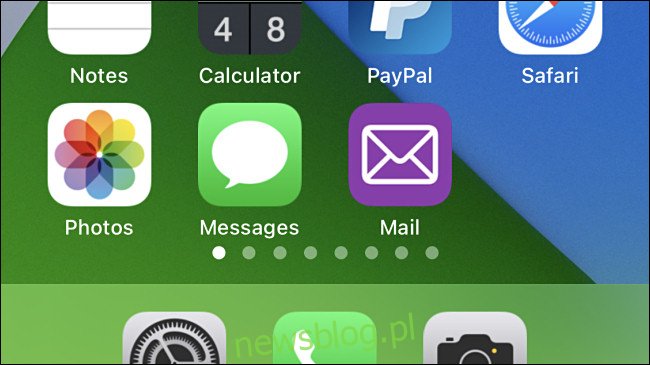
Jeśli chcesz ukryć oryginalną ikonę aplikacji (i korzystasz z systemu iOS 14 lub nowszego), przejdź do trybu przesuwania, naciskając i przytrzymując pusty obszar ekranu głównego, a następnie przenieś ikonę do biblioteki aplikacji.
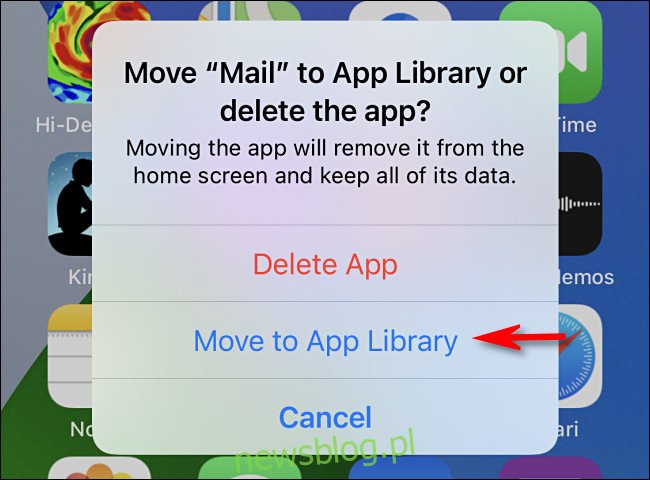
Jeśli używasz systemu iOS 12 lub iOS 13 lub iPada (który nie ma biblioteki aplikacji), możesz „ukryć” oryginalną ikonę aplikacji, przenosząc ją do folderu, który możesz umieścić na innym ekranie.
Jedyną wadą tej techniki jest to, że uruchamiając aplikację za pomocą skrótu, najpierw należy szybko obejść aplikację Skróty, zanim pojawi się rzeczywista aplikacja. W tej chwili jest to konieczna wada, ale zachowanie może ulec zmianie w przyszłej aktualizacji. Miłej zabawy podczas dostosowywania urządzenia!
