Google Meet oferuje funkcję rozmycia tła, która może zarówno rozmywać, jak i maskować tło za pomocą różnych obrazów. To jeden z jego podstawowych efektów. Ponieważ Google Meet jest narzędziem przeznaczonym do użytku profesjonalnego, nie znajdziemy w nim zbyt wielu dodatkowych opcji.
Jednakże, możesz wzbogacić swoje doświadczenie w Google Meet, korzystając z aplikacji wirtualnej kamery, a Snap Camera jest znakomitym wyborem.
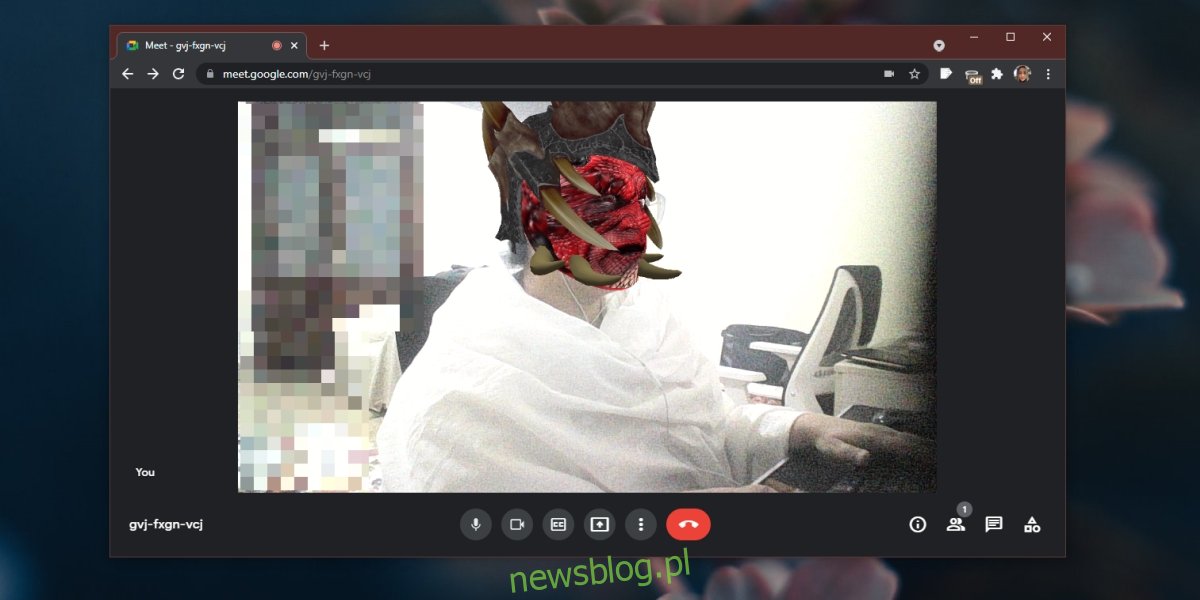
Jak korzystać z Snap Camera w Google Meet
Snap Camera to darmowa aplikacja, która działa jako wirtualna kamera, umożliwiająca dodawanie efektów, które następnie można przesyłać do Google Meet.
Instalacja Snap Camera
Aby skorzystać z Snap Camera w Google Meet, należy najpierw zainstalować tę aplikację na komputerze.
Pobierz Snap Camera z oficjalnej strony Snap Camera.
Uruchom aplikację i kliknij ikonę ustawień w prawym górnym rogu.
Wybierz swoją kamerę internetową z dostępnych opcji.
Następnie wróć do aplikacji i wybierz efekt, który chcesz zastosować.
Skonfiguruj aplikację, aby działała zgodnie z twoimi preferencjami w Google Meet.
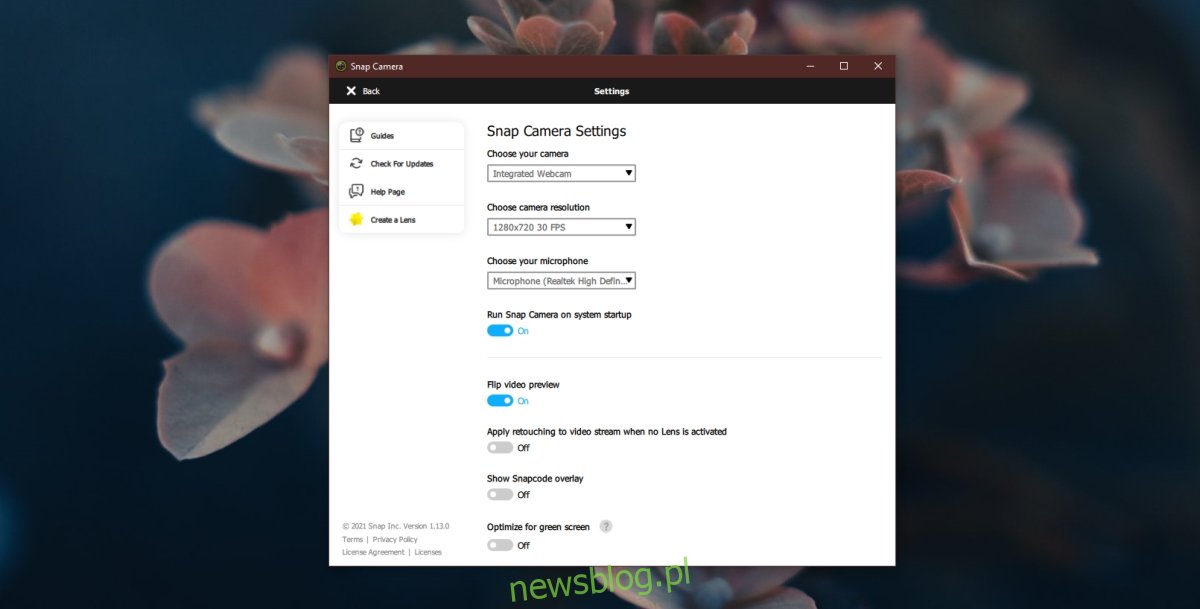
Sprawdzanie uprawnień do kamery
W systemie Windows 10 warto upewnić się, że aplikacje mają odpowiednie zezwolenia do korzystania z kamery internetowej.
Aby to zrobić, otwórz Ustawienia za pomocą skrótu klawiszowego Win + I.
Przejdź do sekcji Prywatność.
Wybierz zakładkę Aparat.
Upewnij się, że przełącznik „Zezwalaj aplikacjom na dostęp do aparatu” jest włączony.
Używanie Snap Camera w Google Meet
Teraz możesz korzystać z Snap Camera podczas korzystania z Google Meet.
Dołącz do spotkania lub rozpocznij nowe w Google Meet.
Kliknij ikonę z dodatkowymi opcjami (trzy kropki).
Wybierz Ustawienia z rozwijanego menu.
Przejdź do zakładki Wideo.
Z listy rozwijanej wybierz Snap Camera.
Wróć do spotkania, a Snap Camera powinno załadować się w trakcie rozmowy.
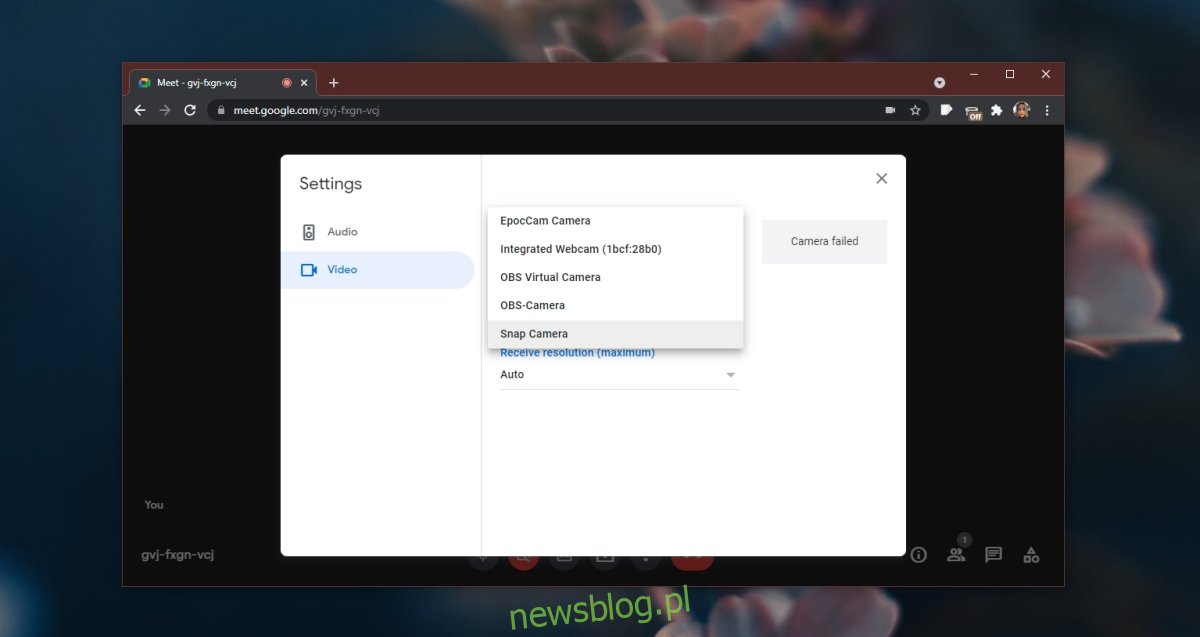
Rozwiązywanie problemów
W przypadku, gdy obraz w Snap Camera jest czarny, spróbuj zamknąć wszystkie aplikacje, które mogą korzystać z kamery. Czasami aplikacje takie jak Netflix, Hulu czy Disney Plus mogą powodować problemy z działaniem Snap Camera.
Jeżeli problem nadal występuje, wyłącz i włącz ponownie przełącznik „Zezwalaj aplikacjom na dostęp do aparatu” w ustawieniach systemu Windows 10.
Sprawdź także, czy przeglądarka Chrome ma zezwolenie na dostęp do kamery internetowej, podobnie jak Google Meet.
Podsumowanie
Snap Camera jest kompatybilna z większością systemów, aczkolwiek mogą wystąpić problemy w przypadku starszych wersji. Aplikacja ma określone wymagania systemowe, które można znaleźć na stronie pobierania. Działa zarówno w systemie Windows 10 (64-bitowym), jak i macOS (10.3 lub nowszym), wymagając procesora Core i3 lub nowszego oraz karty graficznej Intel HD Graphics 4000, Nvidia GeForce 710 lub AMD Radeon HD 6450 lub nowszej. Dodatkowo, ekran musi obsługiwać rozdzielczość 1280×768 lub wyższą, co jest standardem w większości nowoczesnych urządzeń.
newsblog.pl
Maciej – redaktor, pasjonat technologii i samozwańczy pogromca błędów w systemie Windows. Zna Linuxa lepiej niż własną lodówkę, a kawa to jego główne źródło zasilania. Pisze, testuje, naprawia – i czasem nawet wyłącza i włącza ponownie. W wolnych chwilach udaje, że odpoczywa, ale i tak kończy z laptopem na kolanach.