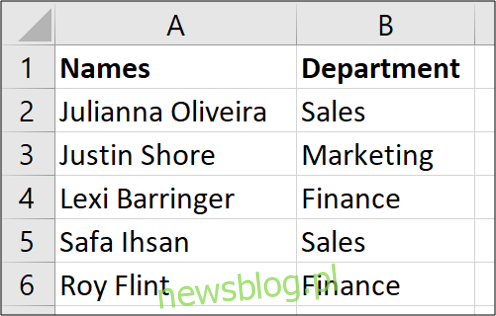Funkcja tekstu na kolumny programu Excel dzieli tekst w komórce na wiele kolumn. To proste zadanie może zaoszczędzić użytkownikowi bólu serca związanego z ręcznym rozdzielaniem tekstu w komórce na kilka kolumn.
Zaczniemy od prostego przykładu podziału dwóch próbek danych na oddzielne kolumny. Następnie zbadamy dwa inne zastosowania tej funkcji, których większość użytkowników programu Excel nie jest świadoma.
Spis treści:
Tekst na kolumny z tekstem rozdzielanym
W pierwszym przykładzie użyjemy tekstu na kolumny z danymi rozdzielanymi. Jest to bardziej powszechny scenariusz dzielenia tekstu, więc zaczniemy od tego.
W przykładowych danych poniżej mamy listę nazwisk w kolumnie. Chcielibyśmy rozdzielić imię i nazwisko w różnych kolumnach.
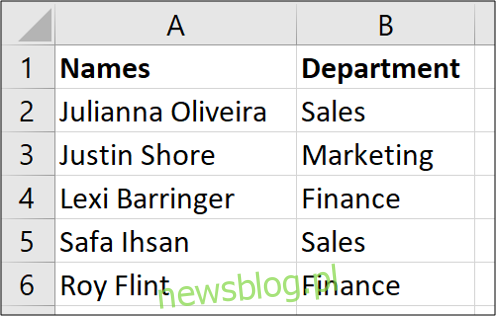
W tym przykładzie chcielibyśmy, aby imię pozostało w kolumnie A, aby nazwisko zostało przeniesione do kolumny B. Mamy już pewne informacje w kolumnie B (Dział). Musimy więc najpierw wstawić kolumnę i nadać jej nagłówek.
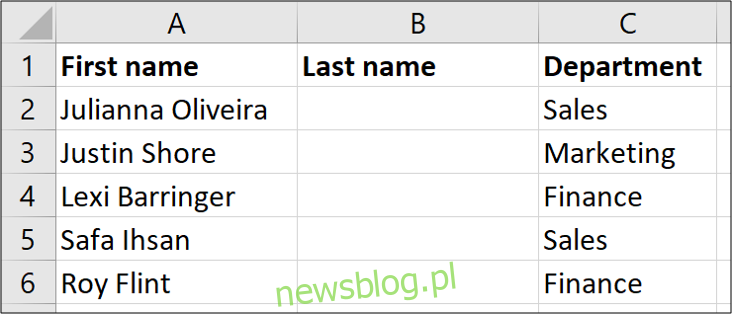
Następnie wybierz zakres komórek zawierających nazwy, a następnie kliknij Dane> Tekst na kolumny

Otworzy się kreator, w którym wykonasz trzy kroki. Pierwszym krokiem jest określenie sposobu rozdzielenia treści. Rozdzielany oznacza, że różne fragmenty tekstu, które chcesz rozdzielić, są oddzielone specjalnym znakiem, takim jak spacja, przecinek lub ukośnik. To ten, który tutaj wybierzemy. (W następnej sekcji omówimy opcję stałej szerokości).
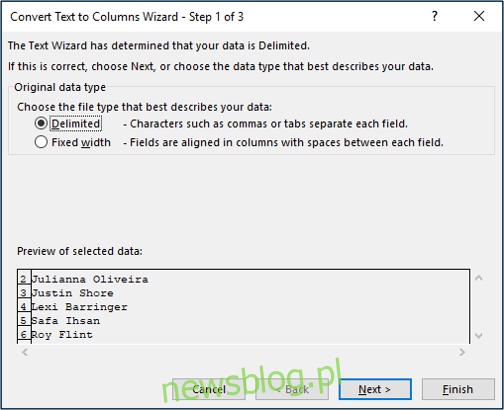
W drugim kroku określ znak separatora. W naszych prostych przykładowych danych imiona i nazwiska są rozdzielane spacją. Więc zamierzamy usunąć czek z „Tab” i dodać czek do opcji „Spacja”.
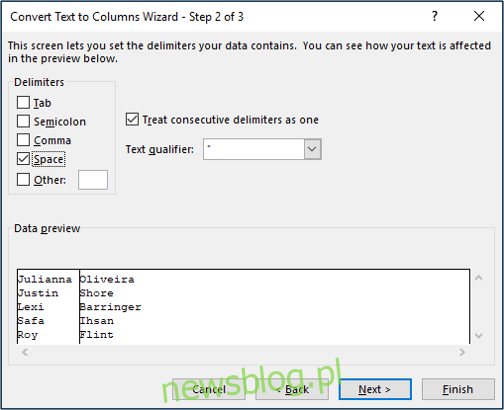
Na ostatnim etapie możemy sformatować zawartość. W naszym przykładzie nie musimy stosować żadnego formatowania, ale możesz na przykład określić, czy dane są w formacie tekstowym, czy datowym, a nawet skonfigurować je tak, aby jeden format był konwertowany na inny podczas procesu.
Zostawimy również miejsce docelowe jako $ A $ 2, aby oddzielić nazwę od jej bieżącej pozycji i przenieść nazwisko do kolumny B.
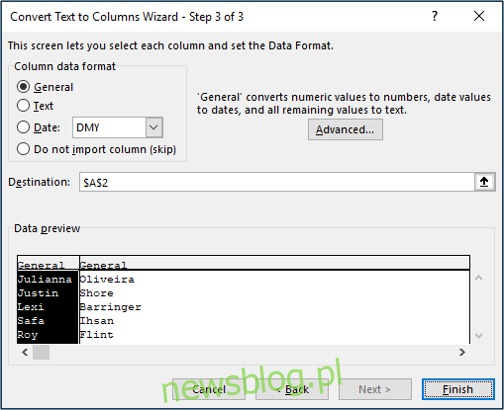
Kiedy klikniemy „Zakończ” w kreatorze, Excel oddziela imiona i nazwiska i mamy teraz naszą nową, w pełni wypełnioną kolumnę B.
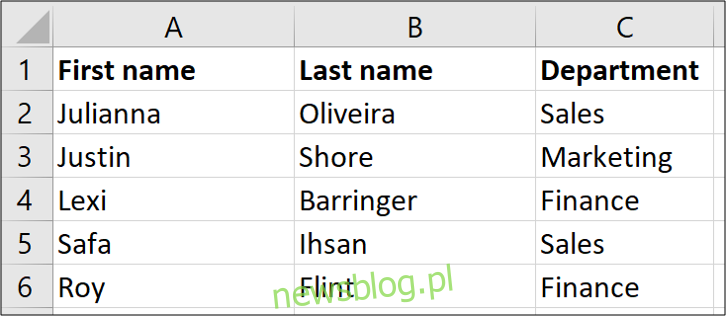
Tekst na kolumny z tekstem o stałej szerokości
W tym przykładzie podzielimy tekst o stałej szerokości. W poniższych danych mamy kod faktury, który zawsze zaczyna się od dwóch liter, po których następuje zmienna liczba cyfr numerycznych. Dwuliterowy kod reprezentuje klienta, a wartość liczbowa po nim reprezentuje numer faktury. Chcemy oddzielić pierwsze dwa znaki kodu faktury od numerów, które następują po niej i zdeponować te wartości w ustawionych przez nas kolumnach Klient i nr faktury (kolumny B i C). Chcemy również zachować cały kod faktury w kolumnie A.
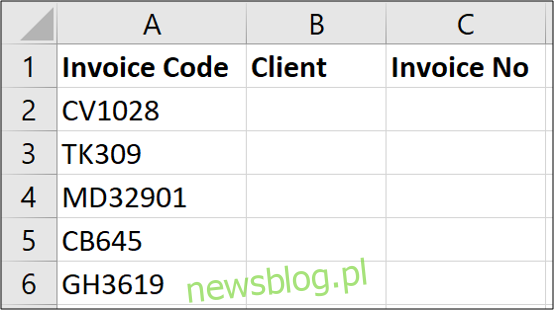
Ponieważ kod faktury składa się zawsze z dwóch znaków, ma stałą szerokość.
Zacznij od wybrania zakresu komórek zawierających tekst, który chcesz podzielić, a następnie kliknij Dane> Tekst na kolumny.

Na pierwszej stronie kreatora wybierz opcję „Stała szerokość”, a następnie kliknij „Dalej”.
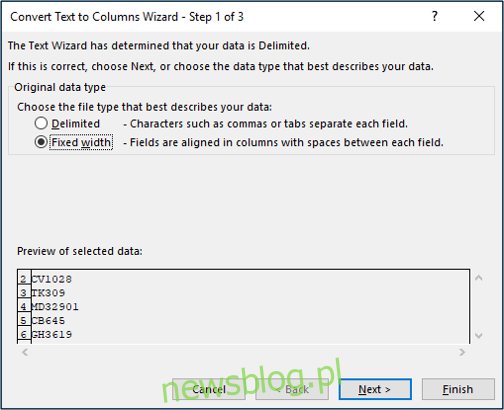
Na następnej stronie musimy określić pozycje w kolumnie, aby podzielić zawartość. Możemy to zrobić, klikając w udostępnionym obszarze podglądu.
Uwaga: Tekst do kolumn czasami zawiera sugerowane przerwy. Może to zaoszczędzić trochę czasu, ale miej na to oko. Sugestie nie zawsze są poprawne.
W obszarze „Podgląd danych” kliknij miejsce, w którym chcesz wstawić przerwę, a następnie kliknij „Dalej”.
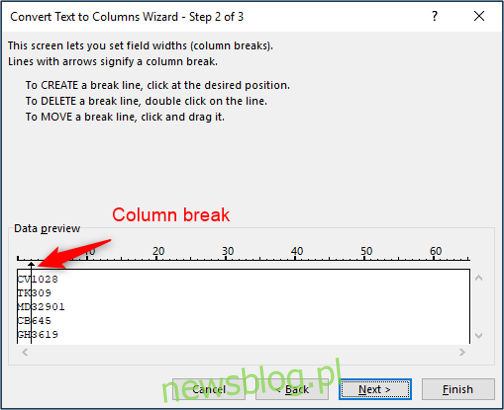
W ostatnim kroku wpisz komórkę B2 (= $ B $ 2) w polu Miejsce docelowe, a następnie kliknij „Zakończ”.
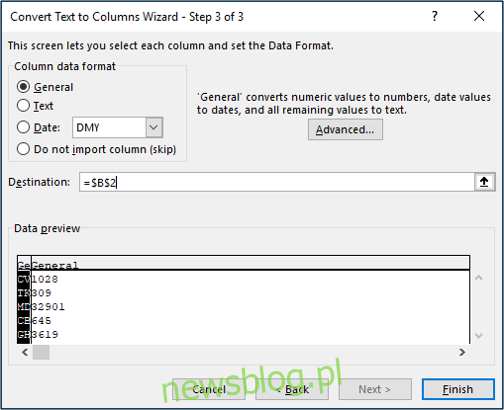
Numery faktur zostały pomyślnie podzielone na kolumny B i C. Oryginalne dane pozostają w kolumnie A.
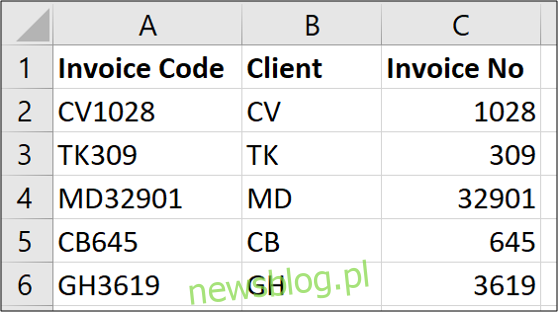
Więc teraz przyjrzeliśmy się dzieleniu treści za pomocą ograniczników i stałych szerokości. Przyjrzeliśmy się również dzieleniu tekstu w miejscu i dzieleniu go na różne miejsca w arkuszu. Przyjrzyjmy się teraz dwóm dodatkowym, specjalnym zastosowaniom tekstu na kolumny.
Konwersja dat amerykańskich na format europejski
Fantastycznym zastosowaniem tekstu na kolumny jest konwersja formatów dat. Na przykład konwertowanie formatu daty ze Stanów Zjednoczonych na format europejski lub odwrotnie.
Mieszkam w Wielkiej Brytanii, więc kiedy importuję dane do arkusza kalkulacyjnego Excel, czasami są one przechowywane jako tekst. Dzieje się tak, ponieważ dane źródłowe pochodzą z USA, a formaty dat nie są zgodne z ustawieniami regionalnymi skonfigurowanymi w mojej instalacji programu Excel.
Tak więc jego Text to Columns na ratunek, aby je przekonwertować. Poniżej znajduje się kilka dat w formacie amerykańskim, których moja kopia programu Excel nie zrozumiała.
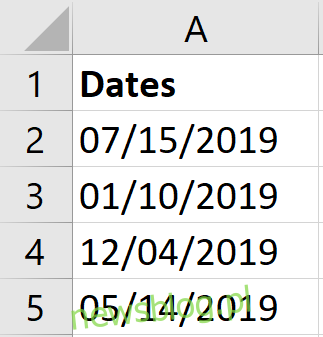
Najpierw wybierzemy zakres komórek zawierających daty do konwersji, a następnie kliknij Dane> Tekst na kolumny.

Na pierwszej stronie kreatora pozostawimy go jako rozdzielany, a na drugim etapie usuniemy wszystkie opcje separatora, ponieważ tak naprawdę nie chcemy dzielić żadnej zawartości.
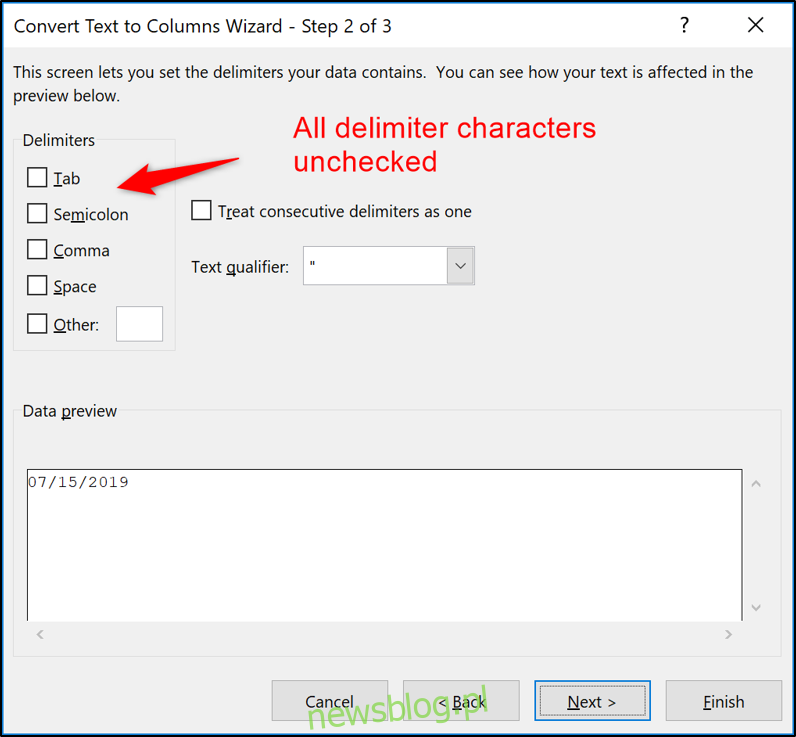
Na ostatniej stronie wybierz opcję Data i użyj listy, aby określić format daty otrzymanych danych. W tym przykładzie wybiorę MDY – format zwykle używany w USA.
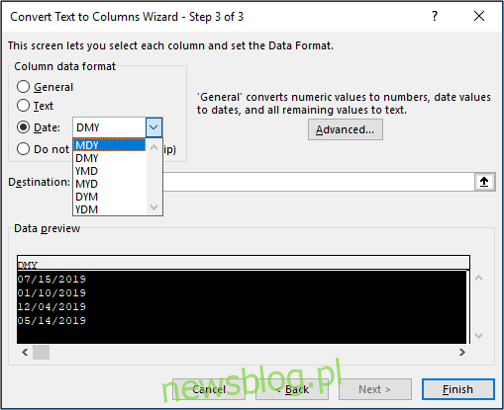
Po kliknięciu „Zakończ” daty są pomyślnie konwertowane i są gotowe do dalszej analizy.
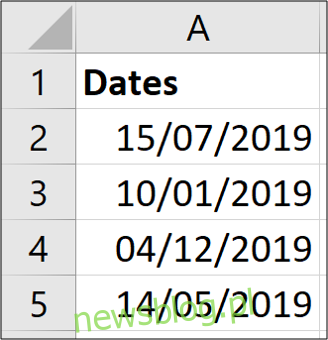
Konwertowanie międzynarodowych formatów liczb
Oprócz tego, że jest narzędziem do konwersji różnych formatów dat, Text to Columns może również konwertować międzynarodowe formaty liczb.
W Wielkiej Brytanii kropka dziesiętna jest używana w formatach liczb. Na przykład liczba 1064,34 to trochę więcej niż tysiąc.
Jednak w wielu krajach zamiast tego używany jest przecinek dziesiętny. Tak więc ta liczba zostanie błędnie zinterpretowana przez program Excel i zapisana jako tekst. Przedstawiliby liczbę jako 1.064,34.
Na szczęście podczas pracy z międzynarodowymi formatami liczb w programie Excel nasz dobry przyjaciel Text to Columns może nam pomóc w konwersji tych wartości.
W poniższym przykładzie mam listę liczb sformatowaną przecinkiem dziesiętnym. Więc moje ustawienia regionalne w programie Excel ich nie rozpoznały.
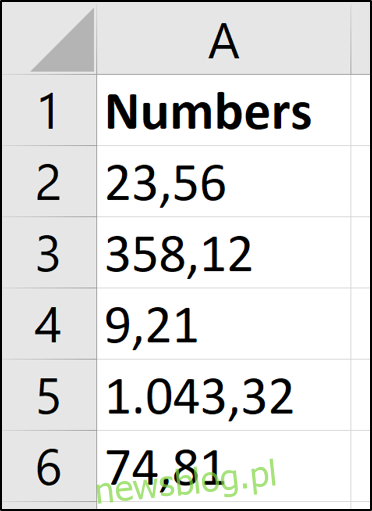
Ten proces jest prawie identyczny z tym, którego użyliśmy do konwersji dat. Wybierz zakres wartości, przejdź do Dane> Tekst do kolumn, wybierz opcję rozdzielaną i usuń wszystkie znaki separatora. W ostatnim kroku kreatora tym razem wybieramy opcję „Ogólne”, a następnie klikamy przycisk „Zaawansowane”.
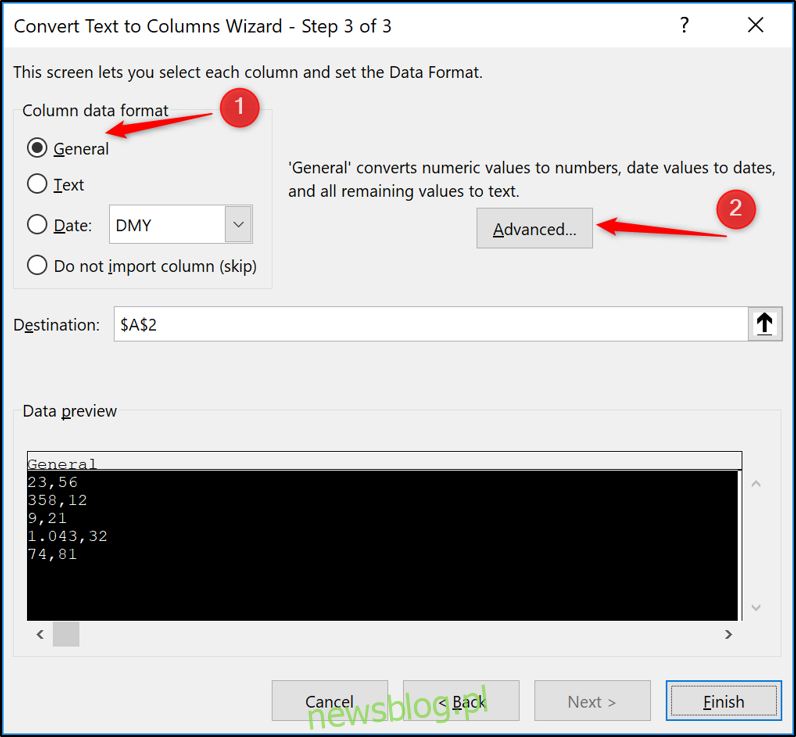
W oknie ustawień, które zostanie otwarte, wprowadź znak, którego chcesz użyć w podanych polach Separator tysięcy i Separator dziesiętny. Kliknij „OK”, a następnie kliknij „Zakończ”, gdy wrócisz do kreatora.
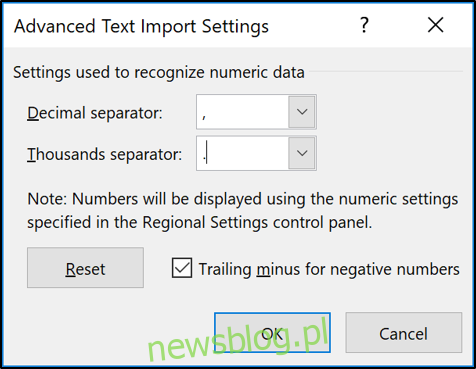
Wartości są konwertowane i teraz rozpoznawane jako liczby do dalszych obliczeń i analiz.
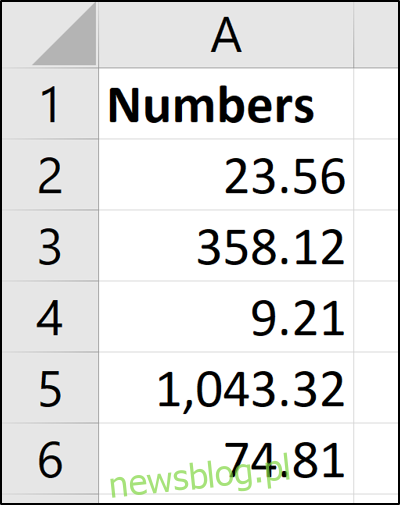
Tekst na kolumny jest potężniejszy, niż ludzie sobie wyobrażają. Jego klasyczne użycie do rozdzielania treści na różne kolumny jest niezwykle przydatne. Szczególnie podczas pracy z danymi, które otrzymujemy od innych. Mniej znane możliwości konwersji dat i międzynarodowych formatów liczb są magiczne.