W obliczu obecnych realiów, gdzie praca zdalna stała się powszechna, wiele osób zmuszonych jest do korzystania z kamer internetowych, aby uczestniczyć w spotkaniach i wydarzeniach online.
Wzrost popytu na kamery internetowe spowodował wzrost ich cen, co sprawia, że zakup nowego urządzenia może być znacznym obciążeniem finansowym. Ponadto, jeśli kamera internetowa jest potrzebna tylko okazjonalnie, inwestycja w dedykowany sprzęt może okazać się nieopłacalna.
Niezależnie od powodów, jeśli nie chcesz wydawać pieniędzy na kamerę internetową, masz możliwość wykorzystania swojego smartfona z systemem Android jako kamery internetowej dla komputera. Dzięki odpowiednim aplikacjom możesz przekształcić swój telefon w funkcjonalną kamerę bez ponoszenia dodatkowych kosztów.
Połączenie telefonu z komputerem może odbywać się bezprzewodowo lub za pomocą kabla USB, a każda z tych metod ma swoje zalety i wady. W dalszej części artykułu omówię obie te techniki wykorzystania telefonu z Androidem jako kamery internetowej dla PC.
Wykorzystanie smartfona z Androidem jako kamery internetowej PC – tryb bezprzewodowy
Jeśli komputer i smartfon znajdują się w tej samej sieci, istnieje możliwość użycia dedykowanej aplikacji na Androida w celu połączenia obu urządzeń i wykorzystania aparatu telefonu jako kamery internetowej. Aplikacja zarejestruje telefon z Androidem jako kamerę internetową dla komputera, a tym samym wszelkie programy sprawdzające dostępność kamery internetowej, zamiast wbudowanej kamery komputera, będą korzystać z aparatu telefonu.
Zanim przejdę do szczegółów konfiguracji, warto przeanalizować mocne i słabe strony połączenia bezprzewodowego:
Zalety:
- Bezprzewodowe połączenie zapewnia swobodę przemieszczania i ustawiania kamery w telefonie. Możesz nawet przenieść go do innego pomieszczenia.
- Konfiguracja jest stosunkowo prosta i nie wymaga dodatkowych zezwoleń.
Wady:
- Z powodu ograniczeń technologii bezprzewodowej mogą wystąpić nieuniknione opóźnienia w transmisji obrazu.
- Siła sygnału bezprzewodowego (sygnał urządzenia, nie internetu) może wpływać na jakość wideo, powodując większe opóźnienia i utratę klatek.
Mając na uwadze powyższe, przejdźmy do omówienia sposobu wykorzystania telefonu z systemem Android jako kamery internetowej dla komputera. Istnieje wiele aplikacji, które to umożliwiają, ale w tym przypadku skoncentrujemy się na DroidCam, która jest powszechnie uznawana za jedną z najbardziej renomowanych i łatwych w obsłudze aplikacji.
Wskazówka: W przypadku braku dostępu do sieci Wi-Fi, można skorzystać z funkcji hotspotu w telefonie, aby utworzyć połączenie bezprzewodowe. Wystarczy podłączyć komputer do hotspotu telefonu i postępować zgodnie z instrukcjami (dostęp do danych mobilnych nie jest wymagany).
Konfiguracja bezprzewodowa przy użyciu DroidCam
Aby korzystać z aplikacji DroidCam, konieczna jest jej instalacja zarówno na komputerze, jak i telefonie z systemem Android. Pobierz aplikację na telefon, a klienta PC ze strony producenta.
Po uruchomieniu obu aplikacji, postępuj zgodnie z poniższą instrukcją:
- Upewnij się, że komputer i telefon są podłączone do tej samej sieci.
- W aplikacji na telefonie wyświetlone zostaną adres IP urządzenia oraz port DroidCam. Zachowaj te dane.
- W kliencie PC wybierz opcję „Połącz przez Wi-Fi” i wprowadź wcześniej zapamiętane adres IP i port DroidCam.
Następnie wystarczy kliknąć przycisk „Start”, a obraz z kamery telefonu pojawi się w interfejsie DroidCam. Aby korzystać z kamery internetowej w dowolnej aplikacji/usłudze, wybierz DroidCam jako kamerę internetową w ustawieniach wybranego programu.
Klient PC musi pozostać uruchomiony, aby telefon mógł pełnić funkcję kamery internetowej. Aplikację na telefonie można zamknąć, ponieważ będzie działać w tle. Aby zakończyć sesję, zamknij klienta PC lub wybierz opcję „Zatrzymaj” w menu aplikacji na telefonie.
Wykorzystanie smartfona z Androidem jako kamery internetowej PC – tryb przewodowy (USB)
Jeśli zależy Ci na uniknięciu opóźnień w transmisji obrazu, połączenie przewodowe za pomocą kabla USB jest znacznie lepszym rozwiązaniem. W przeciwieństwie do połączenia bezprzewodowego, na połączenie USB nie mają wpływu czynniki zewnętrzne, co zapewnia najwyższą jakość przesyłanego obrazu bez opóźnień.
W przypadku tej metody plusy i minusy są odwrotne niż w przypadku połączenia bezprzewodowego. Otrzymujemy lepszą jakość i brak opóźnień, ale tracimy swobodę poruszania telefonem, ze względu na ograniczenie długości kabla USB. Istnieje jeszcze jeden warunek – konieczne jest włączenie debugowania USB w telefonie.
Aplikacja DroidCam umożliwia również połączenie za pomocą kabla USB, dlatego skorzystamy z niej również w tym przypadku. Wymagania są nieco inne, a procedura jest następująca:
Włączenie debugowania USB
Debugowanie USB pozwala komputerowi uzyskać dostęp do chronionych funkcji telefonu, w tym do kontroli nad kamerą. Włączenie tej opcji jest niezbędne do prawidłowego działania. Proces włączania debugowania USB w telefonach z Androidem różni się w zależności od producenta i wersji systemu.
Głównym celem jest aktywowanie opcji programistycznych w telefonie, a następnie włączenie debugowania USB w tych opcjach. Poniżej przedstawiam instrukcję włączania debugowania USB w telefonach Samsung i Xiaomi (dwóch najpopularniejszych producentów), a w przypadku innych marek konieczne będzie poszukanie odpowiednich wskazówek w Internecie:
Ostrzeżenie: Aktywowanie debugowania USB może stanowić zagrożenie dla bezpieczeństwa, ponieważ funkcja ta może zostać wykorzystana do kradzieży danych z telefonu podłączonego do komputera. Należy unikać łączenia się z publicznymi komputerami po włączeniu debugowania USB oraz wyłączyć tę opcję po zakończeniu korzystania z niej.
Włączenie debugowania USB w telefonach Samsung
- Przejdź do Ustawienia > Informacje o telefonie > Informacje o oprogramowaniu i stuknij siedem razy w „Numer kompilacji”, aby aktywować opcje programisty.
- Opcje programisty pojawią się na dole w Ustawieniach. Otwórz je i włącz opcję „Debugowanie USB”.
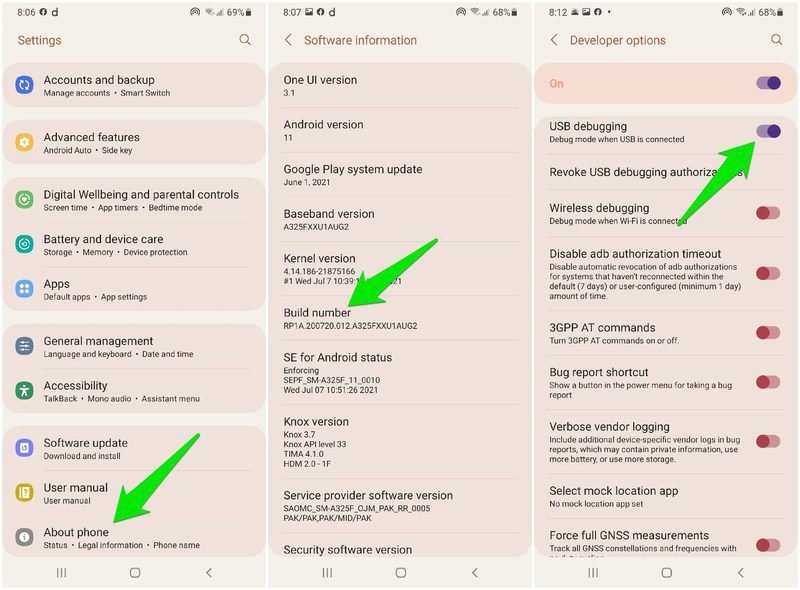
Włączenie debugowania USB w telefonach Xiaomi
- Przejdź do Ustawienia > Informacje o telefonie > Wszystkie specyfikacje i stuknij siedem razy w „Wersja MIUI”, aby aktywować opcje programisty.

- Następnie przejdź do „Dodatkowe ustawienia” w Ustawieniach, a potem do opcji programisty, gdzie włącz „Debugowanie USB”.

Po aktywowaniu debugowania USB, postępuj zgodnie z instrukcjami, aby użyć DroidCam do korzystania z telefonu jako kamery internetowej komputera za pomocą połączenia USB.
Konfiguracja połączenia USB przy użyciu DroidCam
Podłącz telefon i komputer za pomocą kabla USB. Uruchom aplikację DroidCam na komputerze i telefonie. W kliencie PC wybierz opcję „Połącz przez USB” i kliknij przycisk „Odśwież”, aby wykryć połączenie USB.
Po krótkiej chwili aplikacja powinna wykryć połączenie USB i wyświetlić je w rozwijanym menu. Wybierz je i kliknij przycisk „Start”, aby rozpocząć korzystanie z telefonu z Androidem jako kamery internetowej.

Podobnie jak w przypadku połączenia bezprzewodowego, możesz wybrać DroidCam jako kamerę internetową w aplikacjach, które tego wymagają.
Podsumowanie
Wykorzystanie telefonu z systemem Android jako bezprzewodowej kamery internetowej jest doskonałym rozwiązaniem dla większości użytkowników, ponieważ dostęp do Wi-Fi jest powszechny, a opóźnienia w transmisji obrazu zazwyczaj są niezauważalne. Z moich testów wynika, że najlepszą wydajność osiągnąłem, podłączając komputer i telefon przez hotspot, zamiast routera WiFi. Natomiast, dla użytkowników, którym zależy na idealnej jakości obrazu, polecam połączenie za pomocą kabla USB.
newsblog.pl
Maciej – redaktor, pasjonat technologii i samozwańczy pogromca błędów w systemie Windows. Zna Linuxa lepiej niż własną lodówkę, a kawa to jego główne źródło zasilania. Pisze, testuje, naprawia – i czasem nawet wyłącza i włącza ponownie. W wolnych chwilach udaje, że odpoczywa, ale i tak kończy z laptopem na kolanach.