Aby stworzyć dynamiczne etykiety wykresów w Microsoft Excel, można połączyć je z wartościami z komórek. Dzięki temu, gdy dane się zmieniają, etykiety automatycznie się aktualizują. W tym artykule przedstawimy, jak uczynić tytuł wykresu oraz etykiety danych dynamicznymi.
Poniżej znajdują się przykładowe dane dotyczące sprzedaży produktów oraz różnice w sprzedaży w porównaniu do poprzedniego miesiąca.
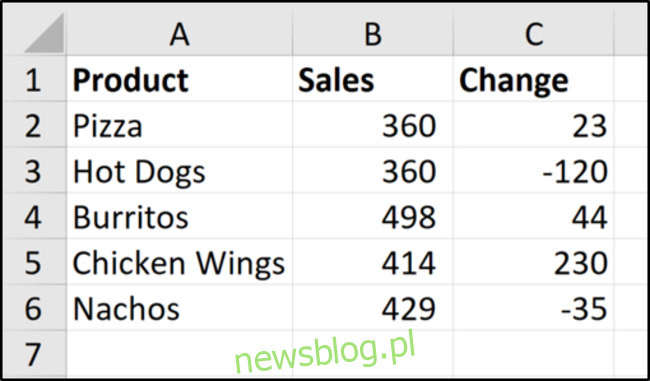
Naszym celem jest stworzenie wykresu przedstawiającego wartości sprzedaży oraz wykorzystanie różnic jako etykiet danych.
Wykorzystanie wartości komórek dla etykiet danych wykresu
Wybierz zakres A1:B6, a następnie kliknij „Wstaw”, a następnie wybierz „Wstaw kolumnę” lub „Wykres słupkowy” i wybierz „Kolumna grupowana”.
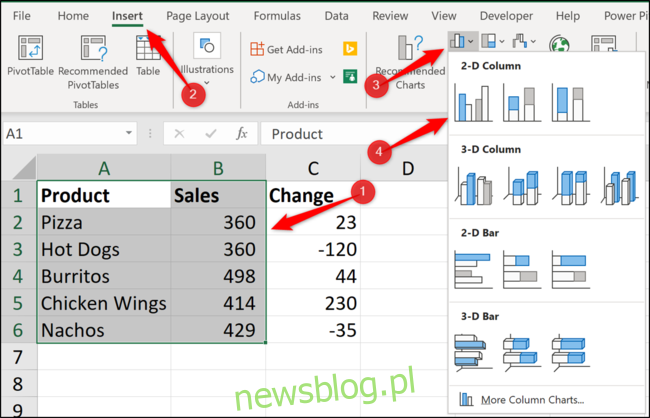
Pojawi się wykres kolumnowy. Teraz dodamy etykiety danych, aby zobaczyć zmiany wartości każdego produktu w porównaniu z ostatnim miesiącem.
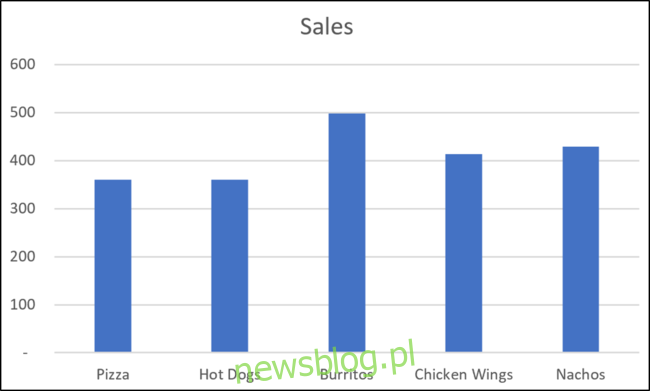
Aby dodać etykiety danych, zaznacz wykres, wybierz „Elementy wykresu”, kliknij strzałkę obok „Etykiety danych”, a następnie wybierz „Więcej opcji”.
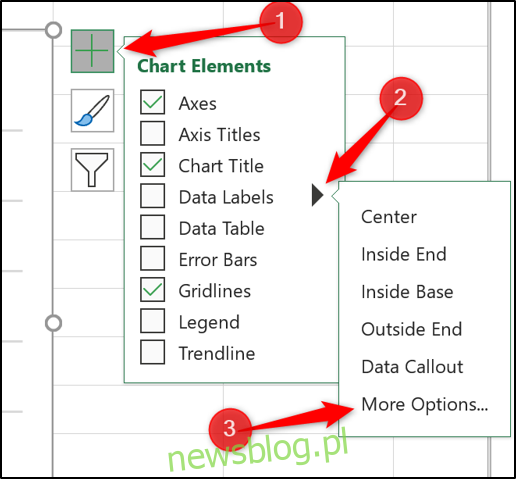
Odznacz opcję „Wartość” i zaznacz „Wartość z komórek”.
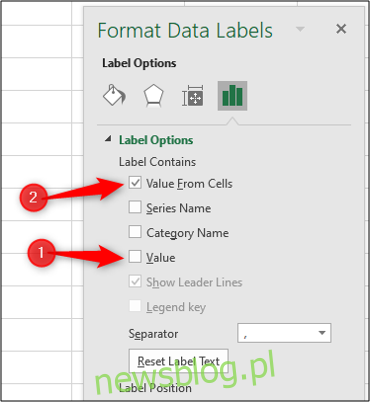
Wybierz komórki C2:C6, które będą użyte jako zakres dla etykiet danych, a następnie kliknij „OK”.
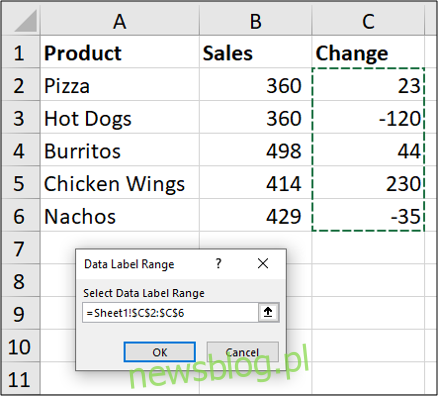
Teraz etykiety danych wykresu będą korzystać z wartości z tych komórek. W przypadku zmiany tych wartości, etykiety wykresów zostaną automatycznie zaktualizowane.
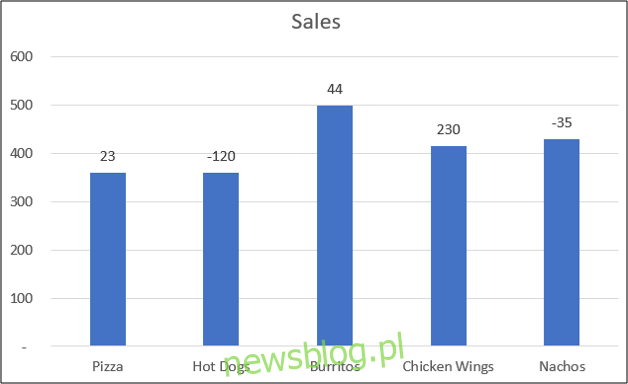
Połączenie tytułu wykresu z wartością komórki
Oprócz etykiet danych, chcemy również połączyć tytuł wykresu z wartością z komórki, aby uzyskać bardziej kreatywny i dynamiczny efekt. Rozpoczniemy od stworzenia odpowiedniego tytułu wykresu w komórce. Chcemy, aby tytuł wykresu odzwierciedlał całkowitą sprzedaż.
W komórce E2 wprowadź poniższą formułę:
="Miesięczna sprzedaż ogółem - "&TEXT(SUM(B2:B6),"0,###")
Ta formuła tworzy użyteczny tytuł, który łączy tekst „Miesięczna sprzedaż ogółem -” z sumą wartości z zakresu B2:B6.
Funkcja TEKST pozwala sformatować liczbę z separatorem tysięcy.
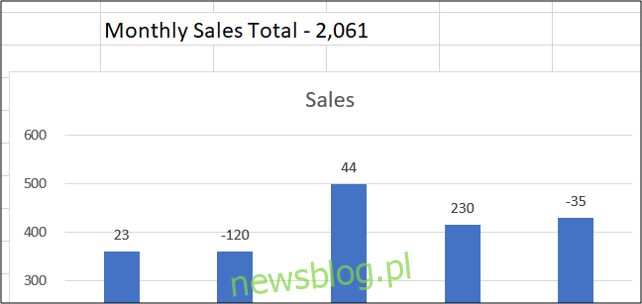
Teraz połączymy tytuł wykresu z komórką E2, aby wykorzystać stworzony tekst.
Kliknij tytuł wykresu, wprowadź znak „=” w pasku formuły, a następnie wybierz komórkę E2. Potem naciśnij klawisz Enter.
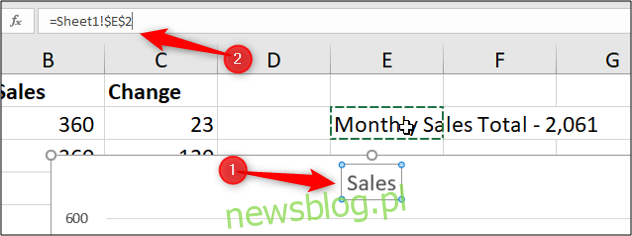
Wartość z komórki E2 będzie teraz widoczna w tytule wykresu.
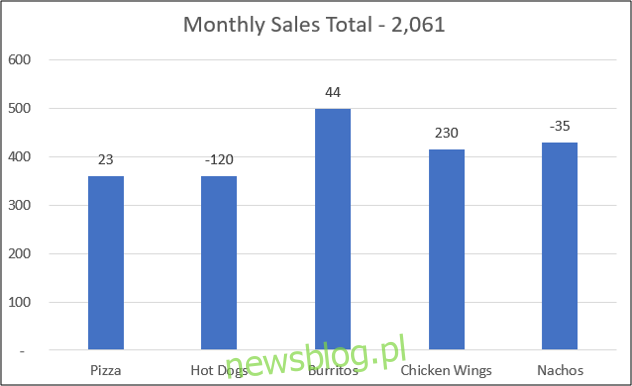
Jeśli wartości w zakresie danych ulegną zmianie, nasze etykiety danych i tytuł wykresu zostaną odpowiednio zaktualizowane.
Wykorzystanie kreatywnych i dynamicznych etykiet dla wykresów, opartych na wartościach komórek, pozwala wyróżnić Twoje wykresy wśród tych standardowych tworzonych w Excelu przez innych użytkowników.
newsblog.pl
Maciej – redaktor, pasjonat technologii i samozwańczy pogromca błędów w systemie Windows. Zna Linuxa lepiej niż własną lodówkę, a kawa to jego główne źródło zasilania. Pisze, testuje, naprawia – i czasem nawet wyłącza i włącza ponownie. W wolnych chwilach udaje, że odpoczywa, ale i tak kończy z laptopem na kolanach.