AppImages stanowią cenne wsparcie dla użytkowników systemu Linux. Umożliwiają one pobieranie aplikacji i ich uruchamianie bez potrzeby przeprowadzania skomplikowanej instalacji. Warto jednak pamiętać, że AppImages nie integrują się z systemem operacyjnym tak, jak tradycyjne aplikacje.
Jeśli korzystasz z wielu AppImages na swoim komputerze, ale nie chcesz tracić czasu na ich ręczną konfigurację, rozważ zainstalowanie AppImageLauncher, który pozwoli na łatwe tworzenie skrótów do aplikacji i dodawanie ich do menu.
Co dokładnie oferuje AppImageLauncher? To narzędzie, które po instalacji automatycznie identyfikuje uruchamiane AppImages, tworzy do nich skróty i umieszcza je w odpowiednim folderze na twoim komputerze. Oto kroki, aby skonfigurować to w systemie Linux.
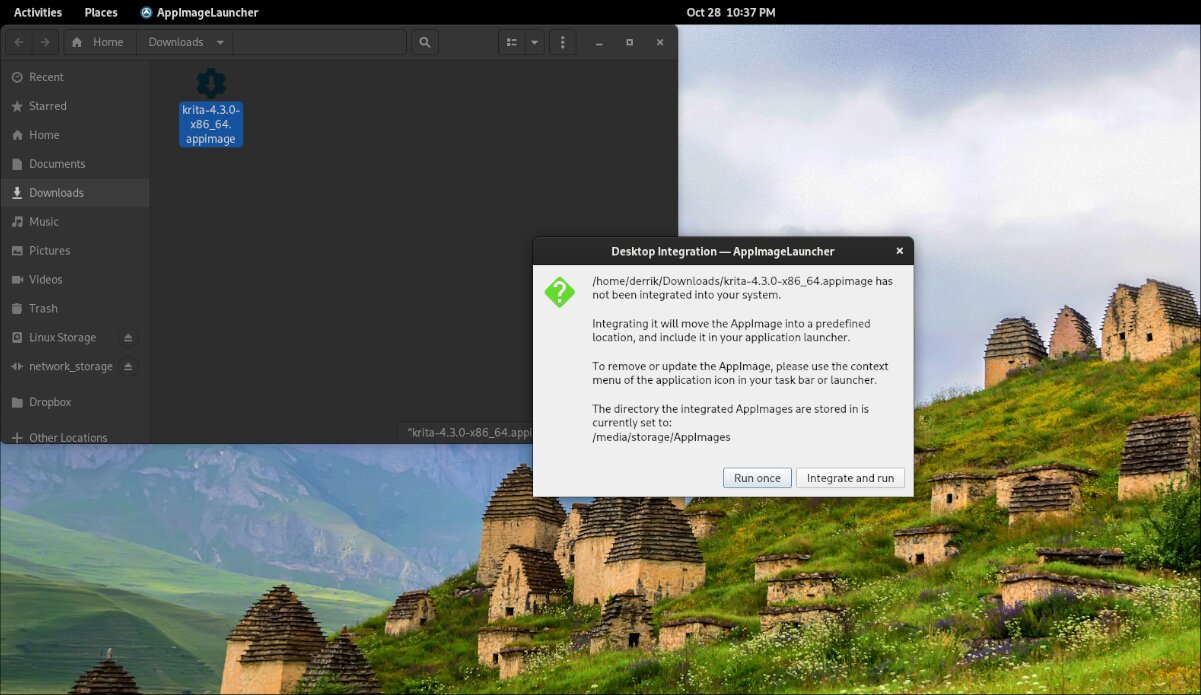
Jak zainstalować AppImageLauncher w systemie Linux
Niestety, AppImageLauncher nie jest domyślnie zainstalowany w żadnej dystrybucji Linuxa, ale obsługuje wiele systemów i można go łatwo zainstalować.
Aby rozpocząć instalację, otwórz terminal na swoim pulpicie, naciskając kombinację klawiszy Ctrl + Alt + T lub wyszukując „Terminal” w menu aplikacji.
Po uruchomieniu terminala możesz przystąpić do instalacji. Poniżej znajdziesz instrukcje dotyczące konfiguracji AppImageLauncher na różnych systemach operacyjnych.
Ubuntu
Aby zainstalować AppImageLauncher w systemie Ubuntu, skorzystaj z polecenia wget do pobrania najnowszej wersji pakietu DEB, a następnie zainstaluj go za pomocą apt install.
wget https://github.com/TheAssassin/AppImageLauncher/releases/download/v2.2.0/appimagelauncher_2.2.0-travis995.0f91801.bionic_amd64.deb sudo apt install ./appimagelauncher_2.2.0-travis995.0f91801.bionic_amd64.deb
Debian
Użytkownicy Debiana mogą skonfigurować AppImageLauncher, używając polecenia wget oraz dpkg do instalacji. Pamiętaj, aby rozwiązać wszelkie zależności w systemie za pomocą polecenia apt-get install -f.
wget https://github.com/TheAssassin/AppImageLauncher/releases/download/v2.2.0/appimagelauncher_2.2.0-travis995.0f91801.bionic_amd64.deb sudo dpkg -i appimagelauncher_2.2.0-travis995.0f91801.bionic_amd64.deb sudo apt-get install -f
Arch Linux
Jeśli korzystasz z Arch Linux, nie możesz pobrać AppImageLauncher bezpośrednio z GitHub. Musisz najpierw zainstalować pomocnika Trizen z AUR, a następnie użyć polecenia trizen -S do instalacji.
sudo pacman -S git base-devel git clone https://aur.archlinux.org/trizen.git cd trizen/ makepkg -sri trizen -S appimagelauncher
Fedora
Aby zainstalować AppImageLauncher na systemie Fedora, pobierz pakiet RPM i zainstaluj go, używając polecenia dnf.
sudo dnf install https://github.com/TheAssassin/AppImageLauncher/releases/download/v2.2.0/appimagelauncher-2.2.0-travis995.0f91801.x86_64.rpm
OpenSUSE
Dla użytkowników OpenSUSE dostępny jest pakiet RPM. Aby go zainstalować, użyj polecenia wget, a następnie zainstaluj go z użyciem zypper.
wget https://github.com/TheAssassin/AppImageLauncher/releases/download/v2.2.0/appimagelauncher-2.2.0-travis995.0f91801.x86_64.rpm sudo zypper install appimagelauncher-2.2.0-travis995.0f91801.x86_64.rpm
Jak skonfigurować AppImageLauncher
Aby skonfigurować AppImageLauncher, wykonaj poniższe kroki.
Krok 1: Otwórz menu aplikacji i uruchom „AppImageLauncher”. To spowoduje otwarcie ustawień aplikacji.
Krok 2: Znajdź sekcję „Lokalizacja do przechowywania plików AppImage”. Możesz zmienić lokalizację folderu, jeśli zajdzie taka potrzeba, lub pozostawić ustawienia domyślne.
Krok 3: Przejdź do zakładki „appimagelauncherd” i zaznacz opcję „Automatycznie uruchom demona automatycznej integracji”. To zapewni, że daemon AppImageLauncher będzie zawsze aktywny w tle, gotowy do integracji z uruchamianymi AppImages.
Gdzie znaleźć AppImages dla systemu Linux
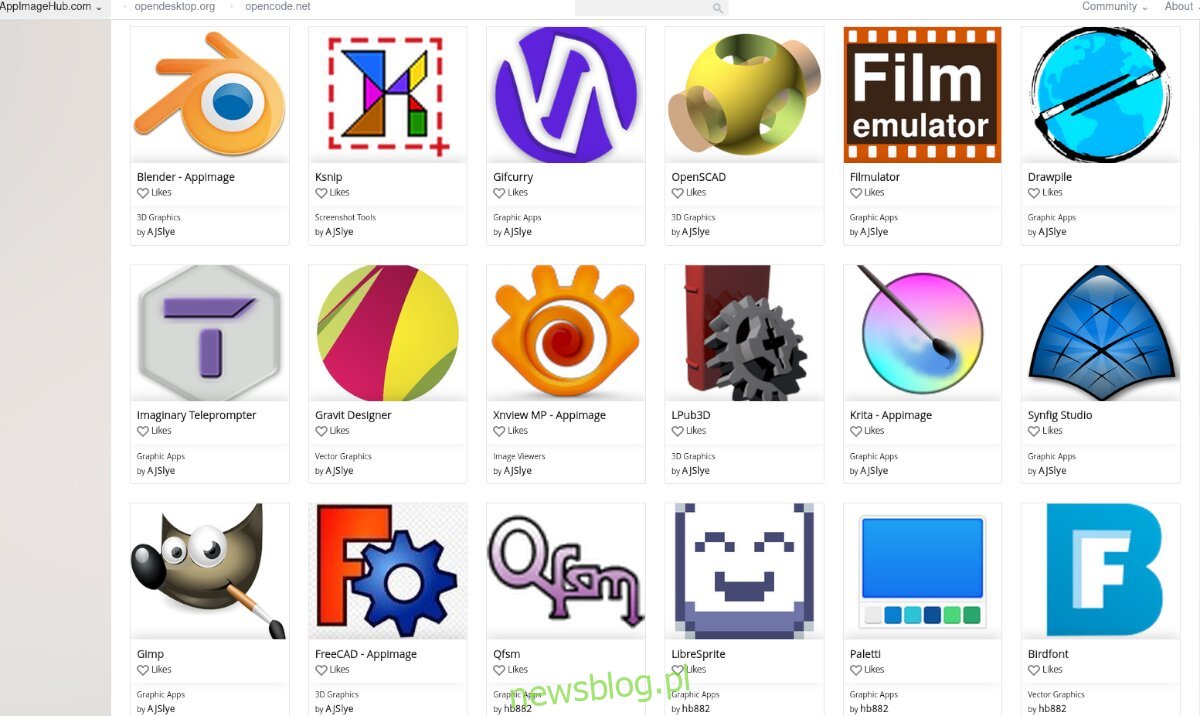
AppImages są szeroko dostępne w Internecie, jednak najlepszym miejscem do ich pobrania jest AppImageHub. Oto jak to zrobić:
Krok 1: Przejdź do AppImageHub.com. Przewiń w dół do sekcji kategorii, gdzie znajdziesz różne grupy aplikacji, takie jak audio, edukacja, gry itp.
Krok 2: Po wybraniu kategorii, zobaczysz listę dostępnych AppImages. Wybierz ten, który chcesz zainstalować na swoim komputerze.
Krok 3: Kliknij przycisk „Pliki”. Po kliknięciu „Pliki” pojawią się dostępne do pobrania pliki. Kliknij na odpowiedni AppImage.
Krok 4: Kliknij przycisk pobierania, aby ściągnąć AppImage na swój komputer. Proces pobierania powinien być szybki, ponieważ AppImages są zazwyczaj niewielkich rozmiarów.
Po zakończeniu pobierania otwórz folder „Pobrane” w menedżerze plików swojego systemu Linux.
Jak instalować AppImages w systemie Linux za pomocą AppImageLauncher
Instalacja AppImages przy użyciu AppImageLauncher jest niezwykle prosta. Aby zainstalować wybraną aplikację, wykonaj poniższe kroki.
Krok 1: Otwórz folder „Pobrane”, gdzie znajduje się pobrany plik AppImage.
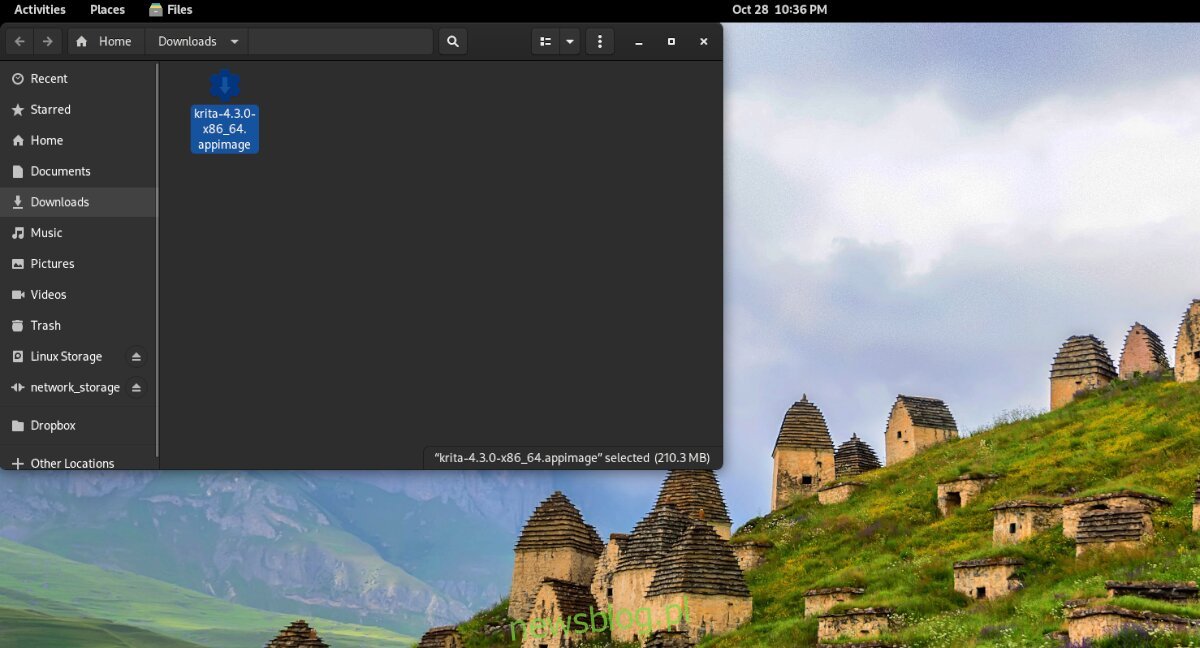
Krok 2: Kliknij prawym przyciskiem myszy na plik AppImage, wybierz „Otwórz za pomocą”, a następnie wybierz „AppImageLauncher”.
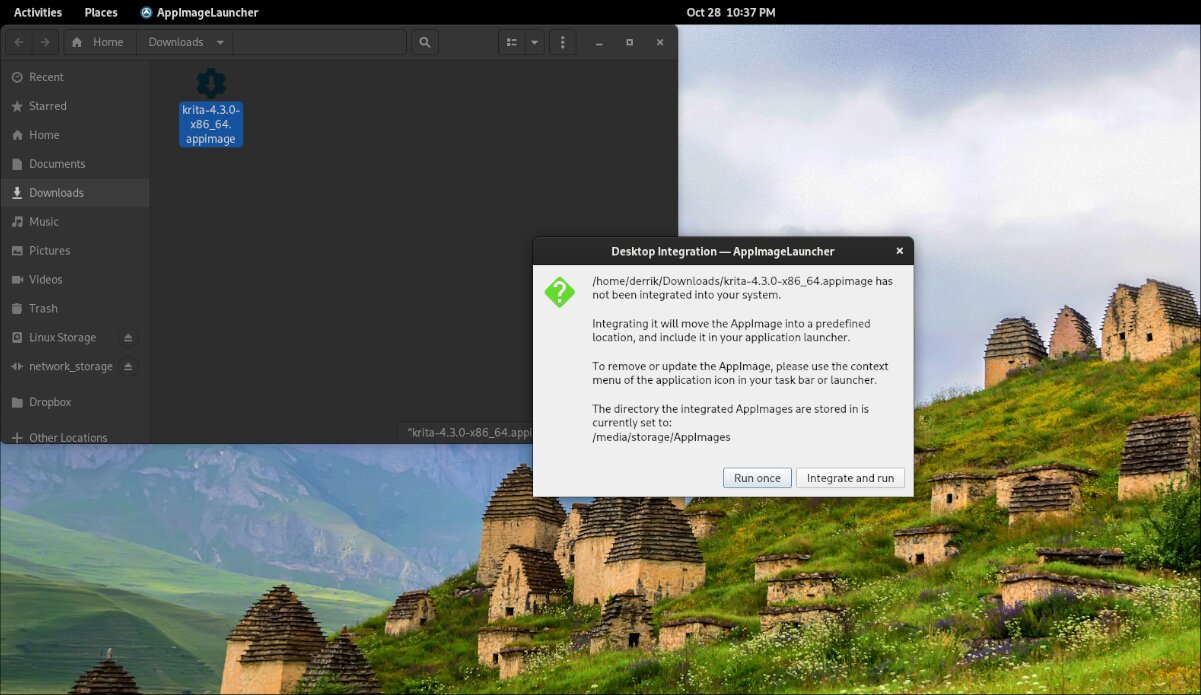
Krok 3: Po otwarciu AppImage za pomocą AppImageLauncher, pojawi się okno dialogowe. Wybierz „Zintegruj i uruchom”, aby zakończyć instalację AppImage na swoim systemie Linux.
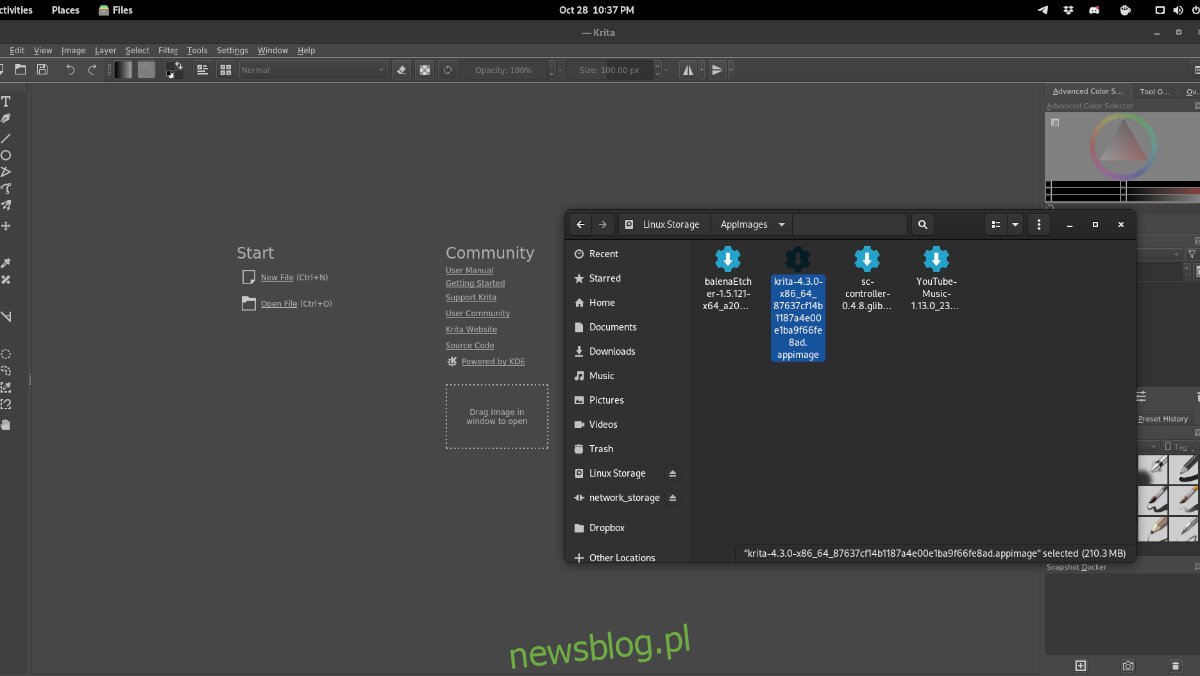
newsblog.pl
Maciej – redaktor, pasjonat technologii i samozwańczy pogromca błędów w systemie Windows. Zna Linuxa lepiej niż własną lodówkę, a kawa to jego główne źródło zasilania. Pisze, testuje, naprawia – i czasem nawet wyłącza i włącza ponownie. W wolnych chwilach udaje, że odpoczywa, ale i tak kończy z laptopem na kolanach.