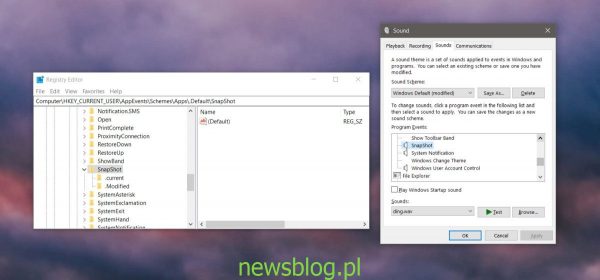Windows 10 pozwala użytkownikom wykonać zrzut ekranu za pomocą skrótu klawiaturowego Win + PrintScrn. Ta funkcja zapisuje zrzut ekranu na pełnym ekranie do biblioteki Obrazy, a gdy zrzut ekranu jest przechwytywany, ekran miga, wskazując, że wykonano zrzut ekranu. Jeśli nie jesteś fanem migającego ekranu i zamiast tego chcesz otrzymać alert dźwiękowy, możesz go włączyć.
Jedynym haczykiem jest to, że alert dźwiękowy będzie działał dla klawisza PrintScreen, a nie skrótu klawiaturowego Win + PrntScrn. Jeśli chcesz, aby dźwięk działał również dla skrótu Win + PrntScrn, będziesz musiał wybrać pomiędzy użyciem jednego z nich. Jeśli korzystasz z narzędzia do zrzutów ekranu innej firmy, które korzysta z klawisza PrntScrn do robienia zrzutów ekranu, ostrzeżenie dźwiękowe zostanie odtworzone po jego użyciu.
Spis treści:
Alarm dźwiękowy do zrzutu ekranu
Aby utworzyć alarm dźwiękowy dla zrzutów ekranu wykonanych po dotknięciu klawisza PrntScrn, musisz edytować rejestr.
Naciśnij skrót klawiaturowy Win + R, aby otworzyć pole Uruchom. W polu Uruchom wpisz „regedit” i naciśnij klawisz Enter. Przejdź do następującego klucza.
HKEY_CURRENT_USERAppEventsSchemesApps.Default
Kliknij prawym przyciskiem myszy. Domyślny klucz i wybierz Nowy> Klucz Nazwij wartość SnapShot. Naciśnij skrót klawiaturowy Win + R, aby otworzyć pole Uruchom. Wpisz następujące dane w polu Uruchom i dotknij Enter.
rundll32.exe shell32.dll,Control_RunDLL mmsys.cpl ,2
Na liście Zdarzenia programu przewiń zdarzenia Windows i znajdź Powiadomienia. Poszukaj migawki pod nim. Wybierz migawkę i otwórz menu „Dźwięki”. Wybierz jeden z gotowych dźwięków dostępnych w systemie Windows 10. Jeśli chcesz użyć niestandardowego dźwięku do zrzutu ekranu, pobierz go, przekonwertuj na format WAV i wybierz z menu Dźwięki. Kliknij Zastosuj. Po dotknięciu klawisza PrntScrn dźwięk będzie odtwarzany.
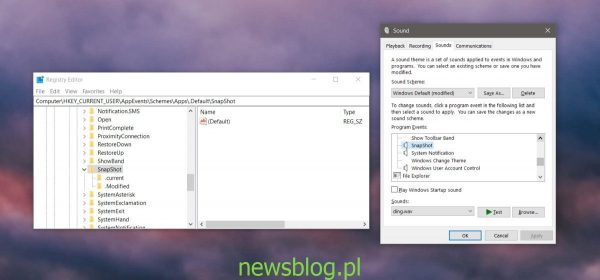
Alarm dźwiękowy dla Win + PrntScrn
Jeśli chcesz, aby dźwięk był odtwarzany po stuknięciu klawiatury Win + Prntscrn, będziesz musiał użyć skryptu AutoHotKey, aby wykonać zadanie.
Otwórz Notatnik. Wklej następujące elementy w pliku.
~PrintScreen::#PrintScreen
Zapisz go z rozszerzeniem pliku AHK. Uruchom skrypt. Naciśnij klawisz Prntscreen; zrzut ekranu zostanie przechwycony i zapisany w folderze Screenshots w Pictures, i usłyszysz alarm dźwiękowy, który dla niego skonfigurowałeś.
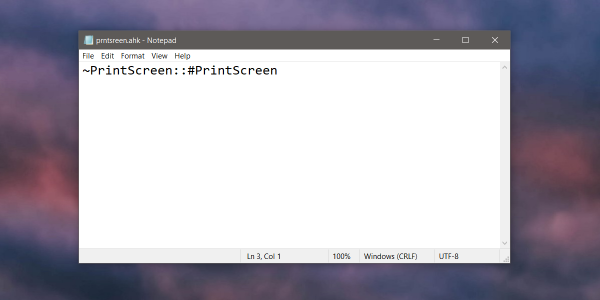
Wniosek
Po uruchomieniu skryptu AHK klucz PrntScrn nie będzie działał jak klucz PrntScrn. Zamiast tego wykona skrót Win + PrntScrn. Jeśli w dowolnym momencie potrzebujesz klawisza PrntScrn, aby działał jak sam i nie wykonywał skrótu do ekranu systemu Windows, po prostu zamknij lub wstrzymaj utworzony skrypt AHK.
newsblog.pl
newsblog.pl