Masz dość ciągłego wprowadzania hasła, gdy korzystasz z Linuksa? Rozważ aktywację funkcji automatycznego logowania. Dzięki temu po włączeniu komputera będziesz od razu zalogowany do swojego ulubionego środowiska graficznego Linux. Warto jednak pamiętać, że włączenie automatycznego logowania może narazić Twoje dane oraz historię przeglądania na dostęp innych osób. Zaleca się włączać tę funkcję jedynie w sytuacjach, gdy korzystasz z prywatnego komputera, który nie jest dzielony z innymi użytkownikami.
Automatyczne logowanie w LightDM
Użytkownicy, którzy nie korzystają z Gnome Shell lub KDE Plasma, zazwyczaj korzystają z środowisk graficznych opartych na LightDM. To rozwiązanie charakteryzuje się eleganckim wyglądem oraz niezawodnością, będąc alternatywą dla GDM (Gnome) i SDDM (KDE Plasma 5).
Aktywacja automatycznego logowania w systemach Linux z wykorzystaniem LightDM jest nieco bardziej skomplikowana niż w przypadku innych środowisk graficznych. Nie można po prostu otworzyć ustawień systemowych i zaznaczyć odpowiedniej opcji. Zamiast tego konieczne jest edytowanie pliku konfiguracyjnego LightDM. Aby skonfigurować automatyczne logowanie, uruchom terminal i wykonaj poniższe kroki.
Krok 1: Uzyskaj dostęp do roota, korzystając z polecenia su lub sudo -s.
Uzyskując dostęp do konta roota, możesz łatwo edytować pliki w folderze LightDM bez potrzeby ciągłego używania polecenia sudo.
su -
lub
sudo -s
Krok 2: Wykonaj pełną kopię zapasową pliku konfiguracyjnego LightDM. To pozwoli na przywrócenie domyślnych ustawień w przypadku jakichkolwiek problemów podczas edycji.
mkdir -p /home/username/Documents/LightDM-backup/
cp /etc/lightdm/lightdm.conf /home/username/Documents/LightDM-backup/
Krok 3: Otwórz plik konfiguracyjny LightDM w edytorze tekstu Nano.
nano -w /etc/lightdm/lightdm.conf
Krok 4: Naciśnij Ctrl + W, aby wywołać funkcję wyszukiwania w Nano, a następnie wpisz autologin-user i usuń symbol #, jeśli jest obecny.
Krok 5: Obok linii autologin-user wpisz swoją nazwę użytkownika. Upewnij się, że zapisujesz ją dokładnie tak, jak jest zarejestrowana w systemie; nawet drobny błąd może zablokować całą konfigurację LightDM.
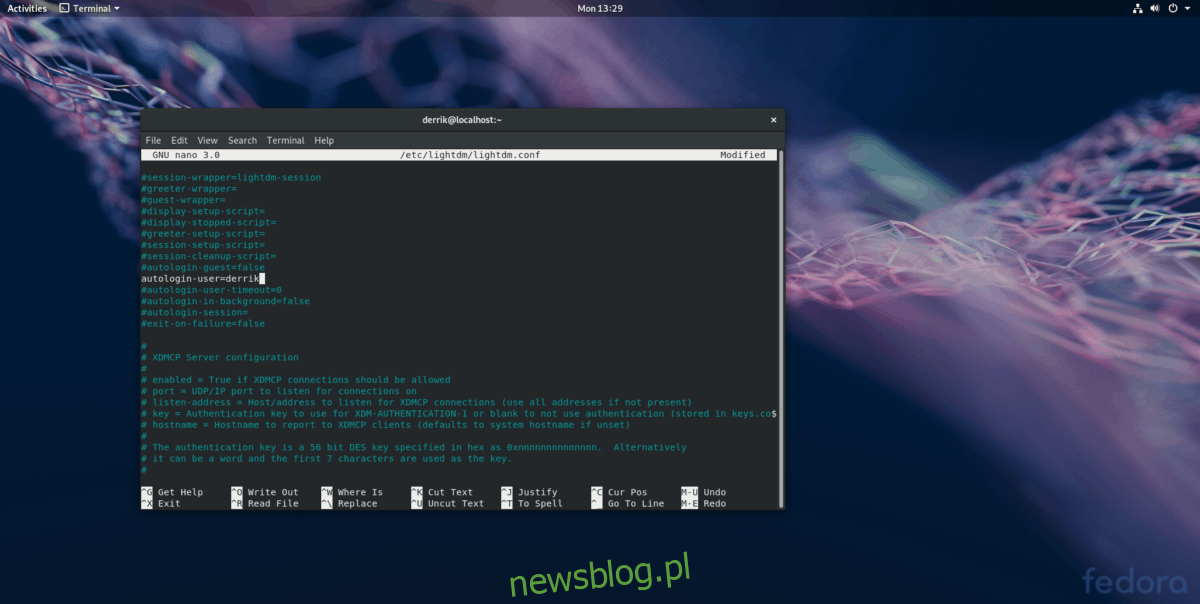
Krok 6: Zapisz zmiany w pliku konfiguracyjnym, naciskając Ctrl + O.
Krok 7: Zamknij edytor Nano, używając Ctrl + X.
Krok 8: Uruchom ponownie system Linux. Po restarcie komputer powinien automatycznie zalogować się do domyślnej sesji pulpitu.
Dezaktywacja automatycznego logowania w LightDM
Jeśli już nie chcesz korzystać z automatycznego logowania w LightDM, otwórz terminal i wykonaj poniższe kroki, aby to wyłączyć.
Krok 1: Uzyskaj dostęp do roota, korzystając z sudo -s lub su.
sudo -s
lub
su
Krok 2: Usuń plik lightdm.conf z folderu /etc/ na swoim komputerze.
rm /etc/lightdm/lightdm.conf
Krok 3: Przywróć plik z kopii zapasowej.
mv /home/username/Documents/LightDM-backup/lightdm.conf /etc/lightdm/
Krok 4: Uruchom ponownie komputer. Po restarcie automatyczne logowanie zostanie wyłączone.
Automatyczne logowanie w KDE Plasma 5
Ustawienie automatycznego logowania w KDE Plasma 5 jest niezwykle proste. Naciśnij klawisz Windows na klawiaturze i wpisz „sddm”. Kliknij wynik wyszukiwania oznaczony jako „Ekran logowania (SDDM)”, aby otworzyć aplikację konfiguracyjną logowania KDE.
W aplikacji konfiguracyjnej SDDM przejdź do zakładki „Zaawansowane” i kliknij ją.
W sekcji „Zaawansowane” znajdź opcję „Automatyczne logowanie” i zaznacz pole obok niej, aby włączyć tę funkcję. Następnie wybierz użytkownika, którego chcesz automatycznie logować, z rozwijanego menu obok „Użytkownik”.
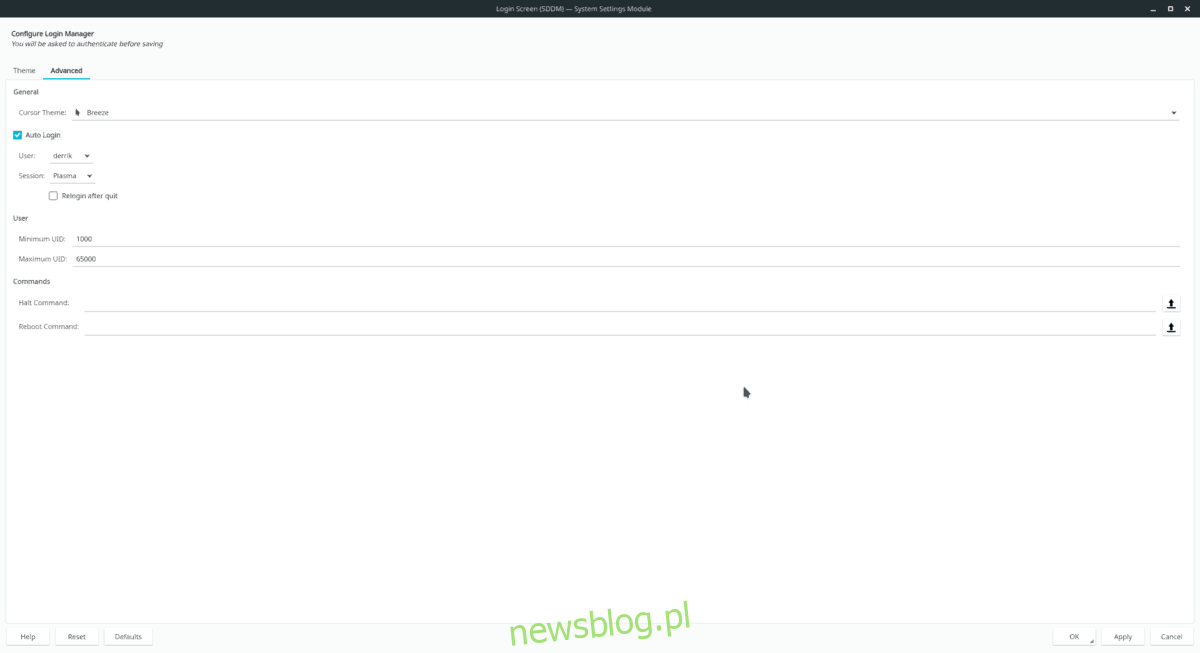
Kliknij „Zastosuj”, aby potwierdzić zmiany, a następnie uruchom ponownie komputer z systemem KDE. Przy następnym uruchomieniu powinien zalogować się automatycznie.
Dezaktywacja automatycznego logowania w KDE Plasma 5
Jeśli chcesz wyłączyć automatyczne logowanie w KDE, naciśnij klawisz Windows, wpisz „SDDM”, a następnie otwórz stronę logowania do SDDM. Kliknij „Zaawansowane” i odznacz pole obok opcji „automatyczne logowanie”. Na koniec kliknij „Zastosuj”, aby trwale wprowadzić zmiany.
Automatyczne logowanie w Gnome Shell
Jeśli korzystasz z Gnome Shell i chcesz włączyć automatyczne logowanie, wykonaj poniższe kroki.
Krok 1: Naciśnij klawisz Windows i wyszukaj „użytkownicy”. Wybierz opcję „Dodaj lub usuń użytkowników i zmień hasło”, aby uruchomić menedżera użytkowników Gnome.
Krok 2: Kliknij przycisk „Odblokuj” w górnej części menedżera użytkowników i wprowadź swoje hasło.
Krok 3: Wybierz użytkownika, którego ustawienia chcesz zmienić, a następnie znajdź opcję „automatyczne logowanie” i ustaw ją na „włączone”.
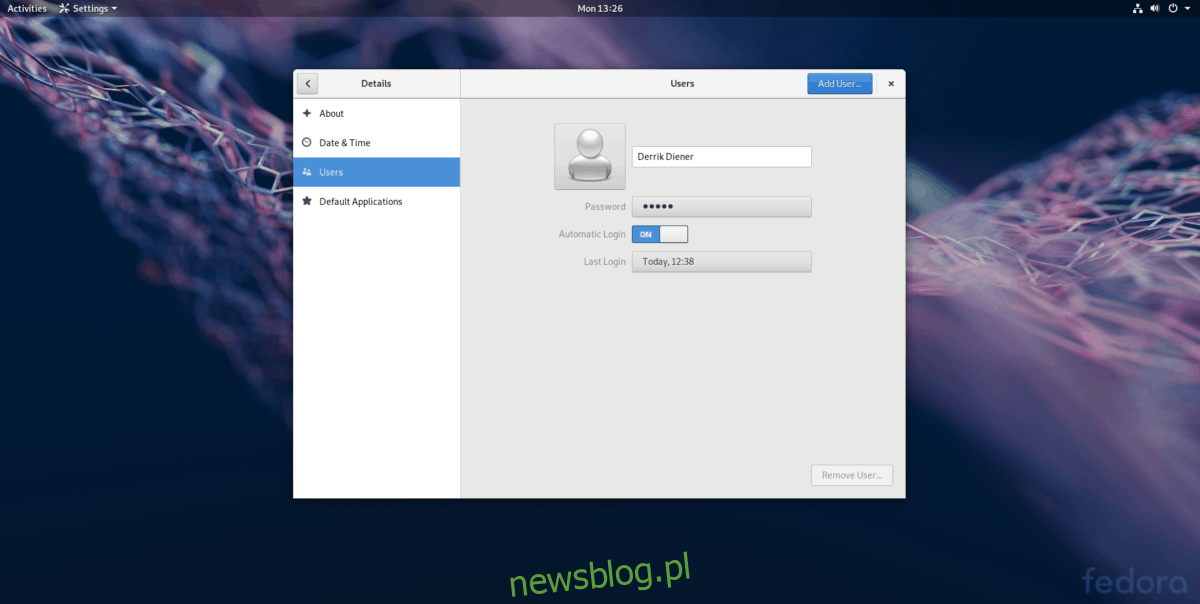
Krok 4: Wyloguj się z Gnome i uruchom ponownie komputer. Po ponownym uruchomieniu Gnome Shell powinien automatycznie się zalogować.
Dezaktywacja automatycznego logowania w Gnome Shell
Aby wyłączyć automatyczne logowanie w Gnome, naciśnij klawisz Windows, wyszukaj „użytkownicy” i otwórz menedżera użytkowników. Kliknij „Odblokuj”, aby uzyskać dostęp do trybu administratora, a następnie przesuń suwak obok opcji „automatyczne logowanie” do pozycji wyłączonej.
newsblog.pl
Maciej – redaktor, pasjonat technologii i samozwańczy pogromca błędów w systemie Windows. Zna Linuxa lepiej niż własną lodówkę, a kawa to jego główne źródło zasilania. Pisze, testuje, naprawia – i czasem nawet wyłącza i włącza ponownie. W wolnych chwilach udaje, że odpoczywa, ale i tak kończy z laptopem na kolanach.