Jeżeli jesteś osobą, która eksperymentuje z różnymi systemami operacyjnymi, nie tylko z Windows, posiadanie platformy do wirtualizacji jest niezwykle ważne. Hyper-V, stworzony przez Microsoft, to natywny hiperwizor, który oferuje tę funkcjonalność w systemie Windows. Niestety, nie jest on dostępny w edycji Home systemu Windows 11. Choć istnieją alternatywne narzędzia od innych producentów, Hyper-V zazwyczaj działa lepiej i jest bardziej przyjazny dla użytkownika. Mamy jednak proste obejście, które pozwala na aktywację Hyper-V w Windows 11 Home, podobnie jak to zrobiliśmy w wersji Windows 10 Home. Zacznijmy więc bez zbędnych opóźnień.
Aktywacja Hyper-V w Windows 11 Home (2022)
W poniższym poradniku przedstawimy kroki potrzebne do zainstalowania Hyper-V w Windows 11 Home oraz instrukcję, jak stworzyć maszynę wirtualną przy użyciu Hyper-V. Możesz skorzystać z poniższej tabeli, aby przejść do interesującej Cię sekcji.
Czym jest Hyper-V?
Hyper-V to sprzętowy hiperwizor opracowany przez Microsoft, który umożliwia użytkownikom uruchamianie wielu instancji różnych systemów operacyjnych w środowisku Windows. Obecnie Hyper-V wspiera nie tylko systemy Windows, ale także dystrybucje Linuksa, takie jak Ubuntu. Jako produkt Microsoftu, Hyper-V oferuje znakomitą wydajność w porównaniu do innych narzędzi wirtualizacyjnych.
Choć pod względem personalizacji Hyper-V nie jest tak rozbudowany jak inne hipernadzorcy, wyróżnia się szybkością działania. Wynika to z faktu, że większość sterowników działa niezależnie od warstwy sprzętowej, co obniża koszty utrzymania wirtualnej maszyny. Dodatkowo, masz możliwość przypisania pamięci, rdzeni procesora oraz skonfigurowania dostępu do Internetu za pomocą domyślnego przełącznika. Jeżeli chcesz szybko utworzyć maszynę wirtualną, możesz to zrobić bez problemu.
Jak zainstalować Hyper-V w Windows 11 Home?
1. Na początek otwórz nowy plik Notatnika na swoim komputerze. Możesz to zrobić, wyszukując Notatnik po naciśnięciu klawisza Windows lub używając kombinacji klawiszy Win + R, aby otworzyć okno Uruchom. Wpisz „notatnik” i naciśnij Enter, aby go otworzyć. Następnie skopiuj poniższy skrypt i wklej go do Notatnika.
pushd "%~dp0"
dir /b %SystemRoot%servicingPackages*Hyper-V*.mum >hyper-v.txt
for /f %%i in ('findstr /i . hyper-v.txt 2^>nul') do dism /online /norestart /add-package:"%SystemRoot%servicingPackages%%i"
del hyper-v.txt
Dism /online /enable-feature /featurename:Microsoft-Hyper-V -All /LimitAccess /ALL
pause
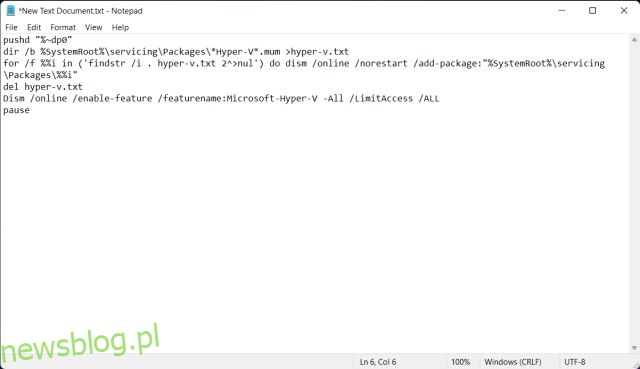
2. Następnie kliknij „Plik” w menu górnym i wybierz „Zapisz jako”.
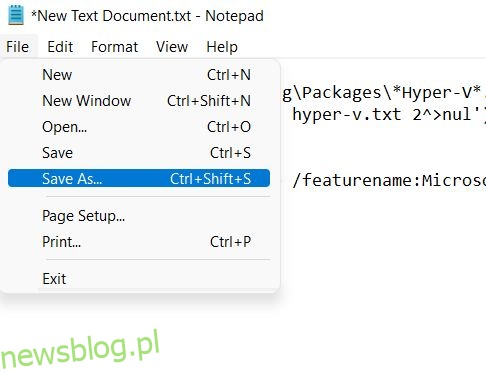
3. W nowym oknie wybierz „Wszystkie pliki(*.*)” z rozwijanego menu „Zapisz jako typ”. Następnie nadaj plikowi nazwę, na przykład „HyperV”. Pamiętaj, aby dodać rozszerzenie .bat na końcu, aby plik został zapisany jako plik wsadowy. Upewnij się, że nie dodano do niego rozszerzenia .txt lub innego. Na koniec kliknij „Zapisz”.
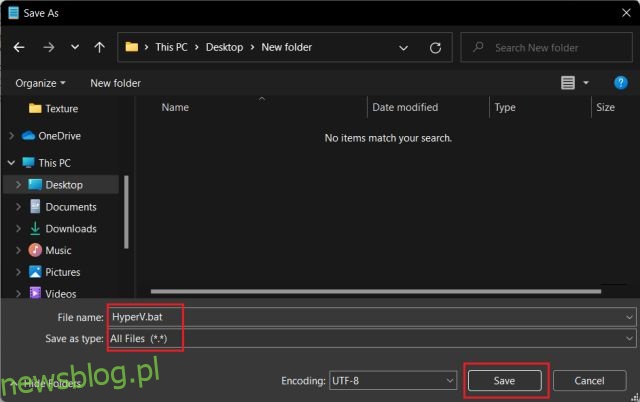
4. Aby włączyć Hyper-V w Windows 11 Home, kliknij prawym przyciskiem myszy zapisany plik wsadowy i wybierz „Uruchom jako administrator”.
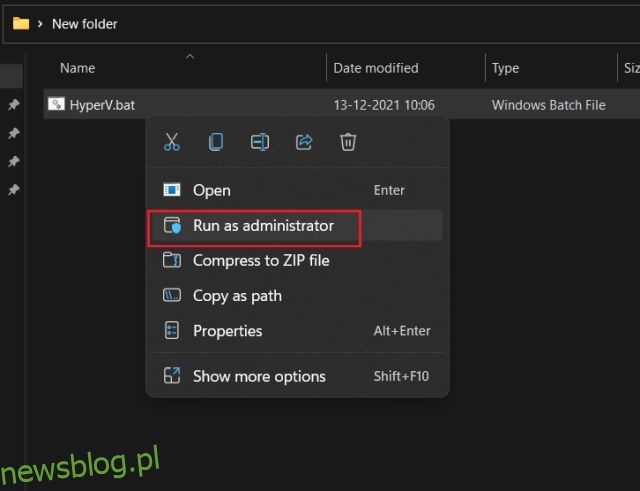
5. Po wykonaniu tej czynności otworzy się okno wiersza polecenia/PowerShell, a proces instalacji Hyper-V w Windows 11 Home się rozpocznie. Upewnij się, że masz aktywne połączenie z Internetem, aby ta funkcja mogła zostać włączona. Jeśli okno CMD wydaje się zablokowane, naciśnij klawisz „Enter”.
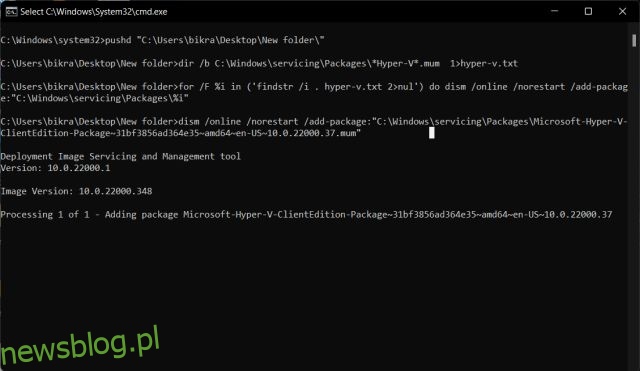
6. Po zakończeniu instalacji Hyper-V zrestartuj komputer. Następnie naciśnij jednocześnie klawisze Windows i R, aby otworzyć okno Uruchom. Wpisz „Optionalfeatures.exe” i naciśnij Enter.
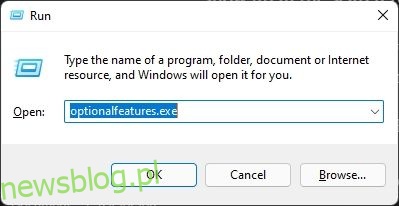
7. Otworzy się okno Funkcje systemu Windows. Przewiń w dół i zaznacz opcje Hyper-V, Virtual Machine Platform oraz Windows Hypervisor Platform. Na koniec kliknij OK. Rozpocznie to instalację niezbędnych komponentów i poprosi o ponowne uruchomienie komputera po jej zakończeniu.
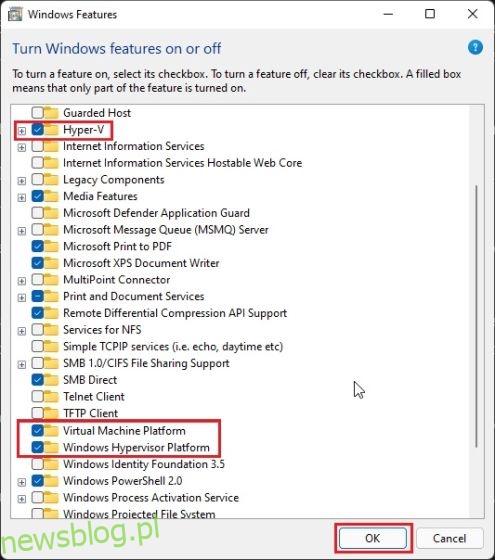
8. W końcu Hyper-V powinien być aktywowany na Twoim komputerze z systemem Windows 11 Home. Naciśnij klawisz Windows i wyszukaj „Hyper-V”. Powinien pojawić się w wynikach wyszukiwania, co umożliwi jego uruchomienie.
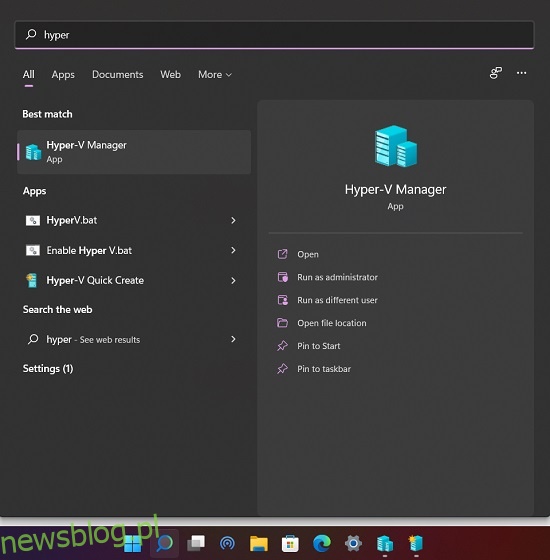
9. Jeśli Hyper-V nie wyświetla się w wynikach wyszukiwania, otwórz okno Uruchom za pomocą skrótu Windows+R. Następnie wpisz „virtmgmt.msc” i naciśnij Enter.
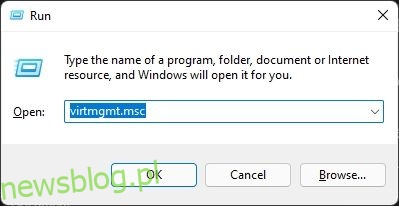
10. Otworzy się Menedżer funkcji Hyper-V na Twoim komputerze z systemem Windows 11 Home.
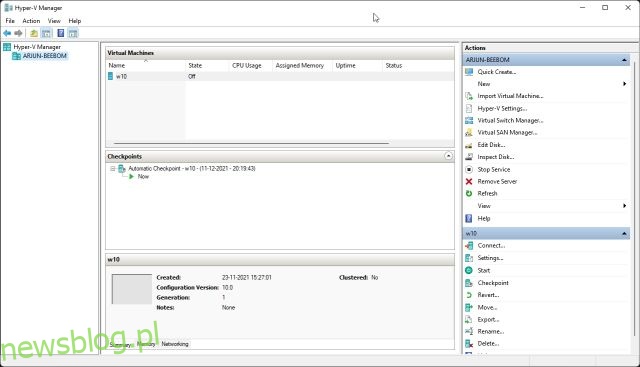
Tworzenie maszyny wirtualnej w Hyper-V w Windows 11 Home
1. Po zainstalowaniu Hyper-V w Windows 11 Home, zrestartuj komputer i przejdź do BIOS-u lub UEFI. Zazwyczaj klawiszem do wejścia w BIOS jest F10 lub F9, ale może się to różnić w zależności od producenta komputera. W razie wątpliwości sprawdź to w Internecie lub skorzystaj z podręcznej listy poniżej.
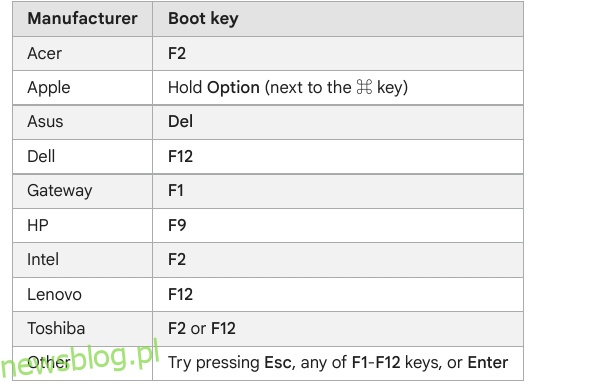
2. Zazwyczaj opcja „Wirtualizacja” znajduje się w zakładce Konfiguracja systemu lub Zaawansowane. Wystarczy ją włączyć i zapisać zmiany naciskając klawisz F10. Następnie uruchom ponownie komputer, a wirtualizacja zostanie aktywowana.
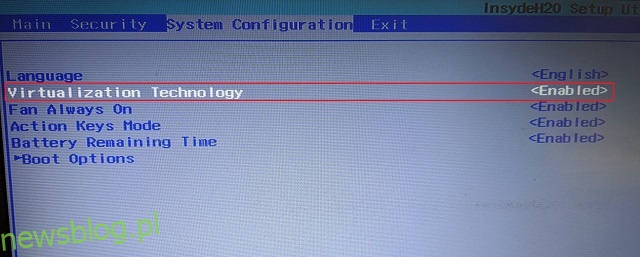
3. Uruchom Hyper-V, naciskając raz klawisz Windows i korzystając z wyszukiwarki Windows.
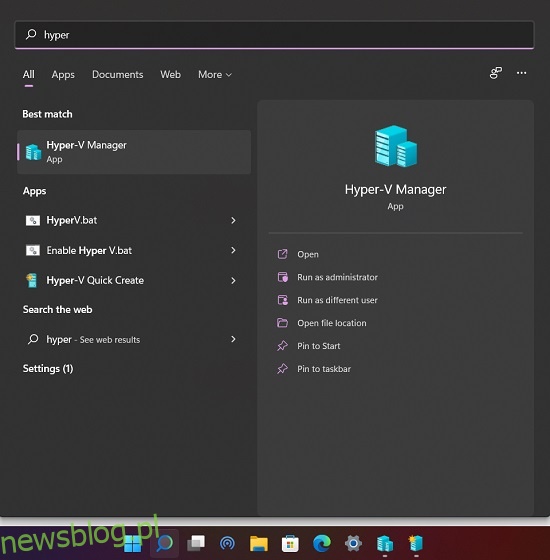
4. Wybierz opcję „Szybkie tworzenie” w prawym panelu. Dzięki temu szybko skonfigurujesz wszystkie ustawienia.
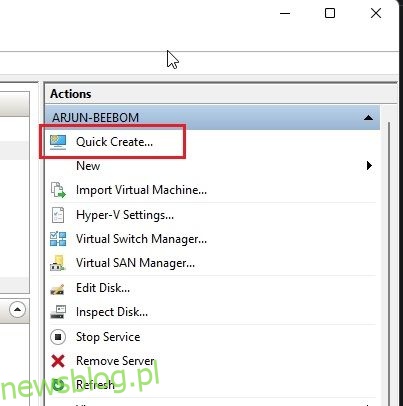
5. Wybierz system operacyjny, dla którego chcesz utworzyć maszynę wirtualną w systemie Windows 11. Warto zaznaczyć, że Hyper-V obsługuje również systemy Linux (np. Ubuntu) od razu po instalacji. Dodatkowo możesz wskazać lokalny obraz ISO systemu Windows, jeżeli już go posiadasz.
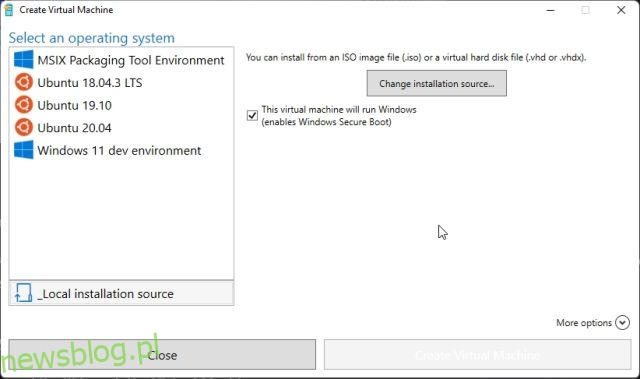
6. Następnie kliknij „Utwórz maszynę wirtualną” i poczekaj na zakończenie procesu.
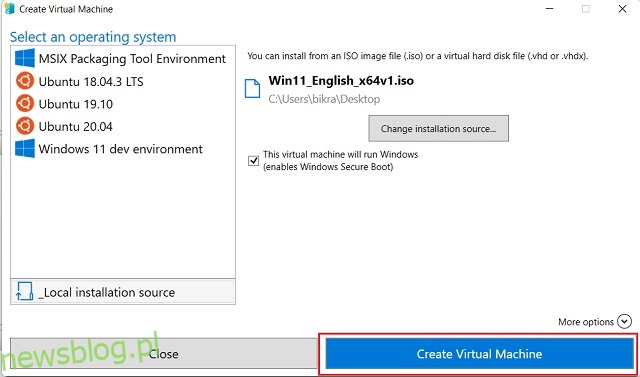
7. Kliknij przycisk „Połącz”, aby uruchomić właśnie utworzoną maszynę wirtualną.
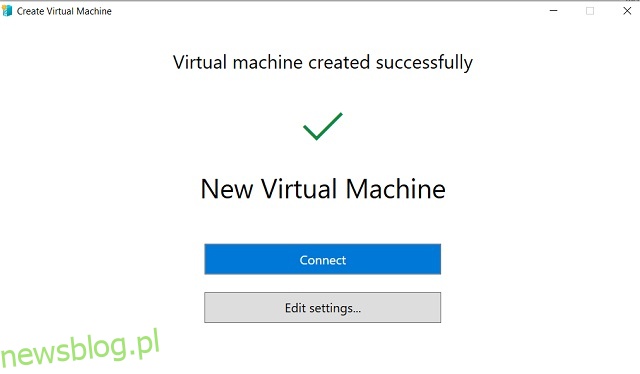
8. Teraz maszyna wirtualna jest gotowa do użycia w Hyper-V i możesz normalnie przejść przez proces instalacji.
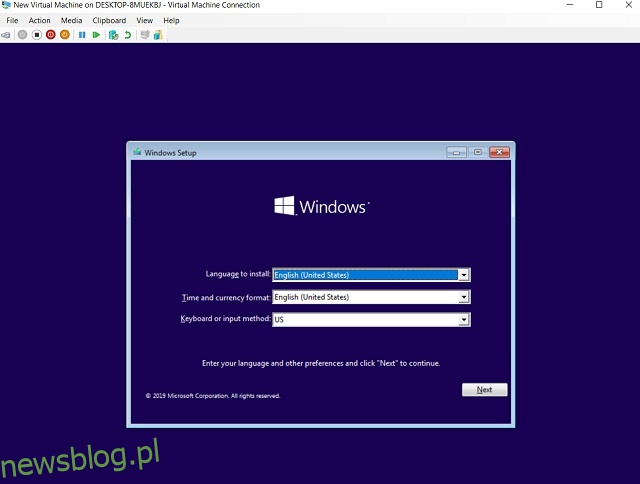
Proste włączenie Hyper-V w Windows 11 Home
Tak oto można aktywować i uruchomić Hyper-V w systemie Windows 11. W trakcie naszego porównania Windows 11 Home i Windows 11 Pro zauważyliśmy, że wersja Home nie ma wbudowanego hipernadzorcy. Niemniej jednak, dzięki naszemu rozwiązaniu, możesz go aktywować również w swoim systemie. Warto również wspomnieć, że istnieje kilka aplikacji do wirtualizacji od innych producentów, takich jak VirtualBox czy VMware, które można wykorzystać w Windows 11 Home. To wszystko, co dla Ciebie mamy. Jeśli napotkasz jakiekolwiek trudności, daj nam znać w komentarzach poniżej.
newsblog.pl
Maciej – redaktor, pasjonat technologii i samozwańczy pogromca błędów w systemie Windows. Zna Linuxa lepiej niż własną lodówkę, a kawa to jego główne źródło zasilania. Pisze, testuje, naprawia – i czasem nawet wyłącza i włącza ponownie. W wolnych chwilach udaje, że odpoczywa, ale i tak kończy z laptopem na kolanach.