W czerwcu 2022 roku firma Microsoft oficjalnie zakończyła wsparcie dla przeglądarki Internet Explorer, wycofując ją ze wszystkich systemów operacyjnych, z wyjątkiem niektórych specjalnych edycji LTSC i Windows Server. Dla przeciętnego użytkownika oznacza to, że Internet Explorer przestał istnieć i nie ma łatwego sposobu, aby go uruchomić w systemie Windows 11. Mimo to, Internet Explorer jest wciąż potrzebny do przeglądania witryn internetowych opartych na przestarzałych platformach, szczególnie tych należących do instytucji rządowych i finansowych. Z tego powodu w niniejszym artykule przedstawiamy trzy metody umożliwiające uruchomienie i korzystanie z Internet Explorera w systemie Windows 11. Dzięki nim będziesz mógł używać Internet Explorera (IE 11) w systemie Windows 11 tak, jak dawniej. Zapraszam do zapoznania się z instrukcją krok po kroku.
Aktywacja i korzystanie z Internet Explorera w systemie Windows 11 (2022)
W tym poradniku omówimy trzy sposoby uruchomienia Internet Explorera w systemie Windows 11. Dwie pierwsze metody przywracają dostęp do klasycznej przeglądarki Internet Explorer w pełnej funkcjonalności, natomiast ostatnia pozwala na otwieranie stron internetowych w trybie IE w przeglądarce Microsoft Edge. W zależności od Twoich potrzeb, możesz wybrać odpowiednią dla siebie metodę, korzystając z poniższego spisu.
Ważna uwaga: ze względów bezpieczeństwa zaleca się unikanie używania Internet Explorera do codziennego przeglądania internetu. Używaj go sporadycznie, tylko do uzyskania dostępu do starszych, niekompatybilnych stron.
Uruchomienie Internet Explorera w systemie Windows 11 za pomocą triku z Panelu sterowania
Dzięki użytkownikowi XenoPanther na Twitterze, odkryliśmy niedawno sprytny sposób na uruchomienie pełnej wersji przeglądarki Internet Explorer w systemie Windows 11. Nie ma potrzeby pobierania Internet Explorer 11. Zamiast tego, za pomocą kilku kliknięć, możesz bezproblemowo otworzyć Internet Explorera w systemie Windows 11. Należy jednak pamiętać, że ten trik może nie działać we wszystkich wersjach systemu Windows 11. My przetestowaliśmy go na najnowszych stabilnych i deweloperskich kompilacjach systemu Windows 11 i działał bez zarzutu.
Jeśli po wykonaniu tych kroków Internet Explorer otworzy Microsoft Edge, przejdź do następnej metody, która przedstawia inne rozwiązanie. Poniżej znajdziesz szczegółowe instrukcje.
1. Wciśnij klawisz Windows, aby wyświetlić menu Start i wpisz „Opcje internetowe”. Następnie otwórz ten element z wyników wyszukiwania.
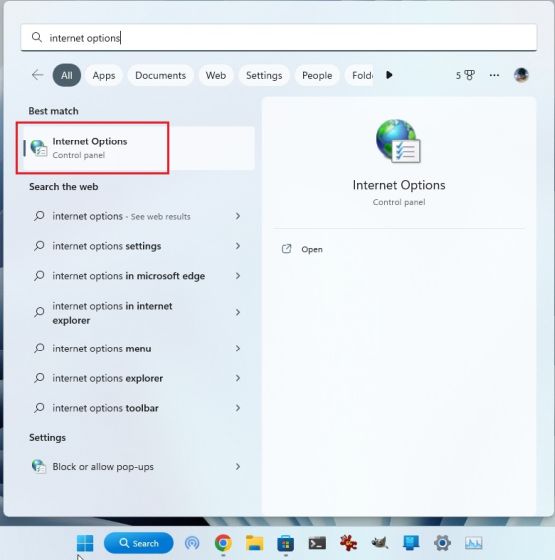
2. Następnie, przejdź do zakładki „Programy” i kliknij „Zarządzaj dodatkami”.

3. W nowym oknie, w lewym dolnym rogu, kliknij „Dowiedz się więcej o paskach narzędzi i rozszerzeniach”.

4. To wszystko! Internet Explorer powinien się teraz otworzyć w systemie Windows 11.

Utworzenie skrótu VBS do otwierania Internet Explorera w systemie Windows 11
Oczywiście, możesz skorzystać z trybu IE w przeglądarce Microsoft Edge (opisane niżej), aby uruchamiać starsze aplikacje internetowe, ale jeśli wolisz korzystać z Internet Explorera w jego oryginalnym interfejsie, prosty skrypt VBS to umożliwi. Przetestowałem ten skrypt na komputerze z najnowszą, stabilną wersją Windows 11 Pro 22H2 (22621.819, z 8 listopada 2022 roku) i działał idealnie. Wykonaj poniższe kroki, aby to zrobić.
1. Kliknij prawym przyciskiem myszy na pulpicie lub w wybranej lokalizacji i z menu wybierz Nowy -> Dokument tekstowy.

2. Po otwarciu dokumentu tekstowego skopiuj i wklej do niego poniższy kod:
CreateObject("InternetExplorer.Application").Visible=true

3. Następnie, kliknij Plik -> Zapisz jako.

4. W oknie „Zapisz jako”, rozwiń menu „Zapisz jako typ” i wybierz „Wszystkie pliki (*.*)”.

5. Teraz nadaj plikowi nazwę z rozszerzeniem .vbs na końcu. Na przykład, możesz nazwać plik Internet Explorer.vbs. Zapisz plik w wybranej lokalizacji, na przykład na pulpicie.

6. Jak widać, plik VBS pojawił się na pulpicie.

7. Teraz wystarczy dwukrotnie kliknąć plik VBS i gotowe. Internet Explorer 11 otworzy się w systemie Windows 11, działając bez żadnych problemów. Od teraz, za każdym razem, gdy będziesz chciał skorzystać z IE 11, wystarczy dwukrotne kliknięcie w ten plik.

Uruchomienie trybu IE w Edge, aby korzystać z Internet Explorera w systemie Windows 11
Jeśli preferujesz korzystanie z przeglądarki Microsoft Edge w systemie Windows 11, a od czasu do czasu potrzebujesz załadować starsze strony w Internet Explorerze, możesz wykorzystać tryb IE w Edge. To wygodne i bezpieczne rozwiązanie, które działa bardzo dobrze, bez konieczności opuszczania nowoczesnej przeglądarki. Poniżej znajdziesz instrukcję, jak to zrobić:
1. Uruchom przeglądarkę Microsoft Edge z menu Start w systemie Windows 11.

2. Następnie, kliknij menu z trzema kropkami w prawym górnym rogu i wybierz „Ustawienia”.

3. Przejdź do zakładki „Przeglądarka domyślna” w lewym panelu.

4. W tym miejscu, w sekcji „Zezwalaj Internet Explorerowi na otwieranie witryn w Microsoft Edge” wybierz opcję „Zawsze (zalecane)”.

5. Następnie, w sekcji „Zezwalaj na ponowne ładowanie witryn w trybie Internet Explorer (tryb IE)”, wybierz z menu rozwijanego opcję „Zezwól”, a następnie kliknij „Uruchom ponownie”.

6. Teraz, kliknij przycisk „Dodaj” obok „Strony trybu Internet Explorer” i wprowadź pełny adres URL strony internetowej. Pamiętaj, aby dodać na początku adresu URL https:// lub http://.

7. Po wykonaniu tych kroków, otwórz ten konkretny adres URL w Edge, a strona zostanie załadowana w trybie IE w systemie Windows 11.

8. Aby łatwo uruchamiać strony w trybie IE, ponownie otwórz menu z trzema kropkami i kliknij prawym przyciskiem myszy na „Załaduj ponownie w trybie Internet Explorer”. Wybierz opcję „Pokaż na pasku narzędzi”.

9. Spowoduje to dodanie przycisku trybu IE na pasku narzędzi Edge. Teraz, gdy znajdziesz się na stronie internetowej, kliknij ten przycisk, a strona zostanie ponownie załadowana w starszym formacie. Ponowne kliknięcie przycisku wyłączy tryb IE.

Łatwe korzystanie z Internet Explorera 11 w systemie Windows 11
W ten sposób możesz aktywować Internet Explorera w systemie Windows 11 i używać go do uzyskiwania dostępu do starszych stron internetowych. Osobiście najczęściej korzystam z trybu IE w przeglądarce Microsoft Edge, jednak rozumiem, że niektórzy użytkownicy mogą być bardziej przyzwyczajeni do interfejsu klasycznego Internet Explorera. To wszystko, co dla Ciebie przygotowaliśmy. Jeśli chcesz dowiedzieć się, jak włączyć funkcję Hyper-V w systemie Windows 11 Home, zapraszamy do naszego poradnika, który znajdziesz pod tym linkiem. Mamy również przewodnik, który wyjaśnia jak włączyć i przetestować Inteligentną kontrolę aplikacji w systemie Windows 11. Jeśli masz jakiekolwiek pytania, zadaj je w sekcji komentarzy poniżej.
newsblog.pl
Maciej – redaktor, pasjonat technologii i samozwańczy pogromca błędów w systemie Windows. Zna Linuxa lepiej niż własną lodówkę, a kawa to jego główne źródło zasilania. Pisze, testuje, naprawia – i czasem nawet wyłącza i włącza ponownie. W wolnych chwilach udaje, że odpoczywa, ale i tak kończy z laptopem na kolanach.