Tak jak w przypadku opcji „Wyślij kartę do siebie” w przeglądarce Google Chrome, istnieje również ukryta funkcja umożliwiająca podświetlanie i kopiowanie tekstu do schowka na innym urządzeniu. Poniżej przedstawiamy sposób, w jaki można włączyć udostępnianie schowka pomiędzy różnymi urządzeniami w Chrome.
Zasada działania udostępniania schowka
Po aktywowaniu odpowiedniej flagi, gdy klikniesz prawym przyciskiem myszy na podświetlonym tekście na stronie, pojawi się nowa opcja „Kopiuj do urządzenia”. Na liście wyświetlą się wszystkie urządzenia z aktywną flagą, na które jesteś zalogowany za pomocą swojego konta Google – obejmującym systemy Windows, macOS, Linux, Chrome OS oraz Android. Wybierz odpowiednie urządzenie, aby przesłać tekst bezpośrednio do jego schowka.
Jak w przypadku innych flag w Chrome, ta funkcja jest wciąż rozwijana. Może ulec zmianie lub całkowitemu zniknięciu z listy flag w dowolnym momencie. Możliwe, że Google wkrótce wprowadzi tę funkcję jako stabilny element, który nie będzie wymagał aktywacji flagi. Niemniej jednak, już teraz funkcja beta jest dostępna w stabilnej wersji przeglądarki Google Chrome 79.
Jak włączyć udostępnianie schowka
Ta ukryta opcja dostępna jest jako flaga. Aby ją znaleźć, otwórz nową kartę, wklej chrome://flags w pasek adresu Chrome, a następnie naciśnij Enter. W polu wyszukiwania wpisz „Schowek”.
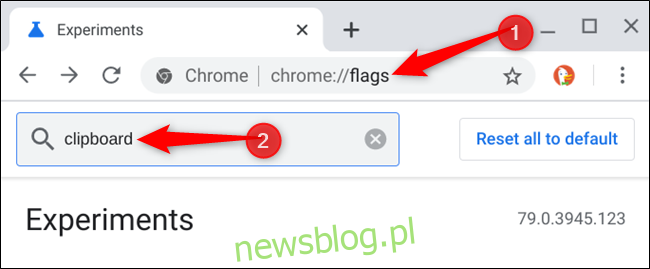
Na ekranie pojawią się trzy różne flagi. Każda z nich odpowiada za inną część tej funkcji i wszystkie muszą być aktywowane, aby działały poprawnie.
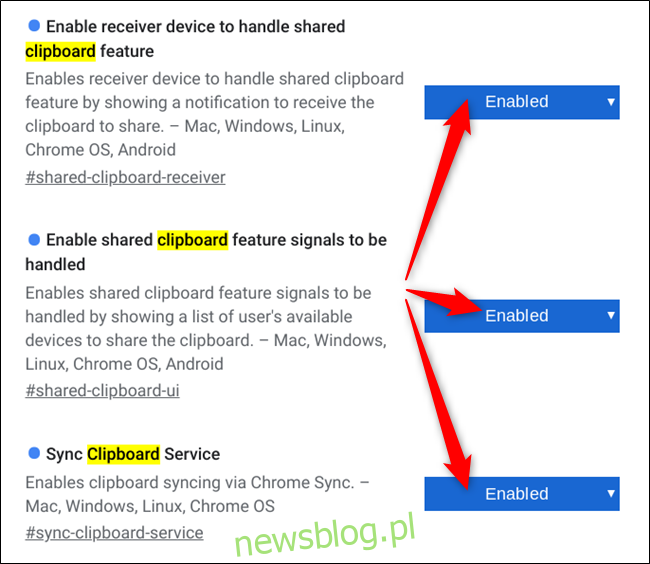
W przypadku systemu Android zobaczysz jedynie flagi „Włącz urządzenie odbiorcze dla funkcji udostępnionego schowka” oraz „Włącz obsługę sygnałów udostępnionego schowka”.
Po zakończeniu, kliknij przycisk „Uruchom ponownie teraz”, aby zrestartować przeglądarkę Chrome z aktywnymi flagami.

Powtórz ten proces na wszystkich urządzeniach, na których korzystasz z Chrome i chcesz mieć możliwość kopiowania tekstu do schowka.
Jak kopiować tekst między urządzeniami
Po aktywowaniu flag i ponownym uruchomieniu przeglądarki, uzyskasz dostęp do tej funkcji za pośrednictwem menu kontekstowego, które otworzysz klikając prawym przyciskiem myszy.
Podświetl tekst na stronie, kliknij prawym przyciskiem myszy, aby otworzyć menu kontekstowe. Wybierz „Kopiuj na swoje urządzenia” i wskaź odpowiednie urządzenie z listy.
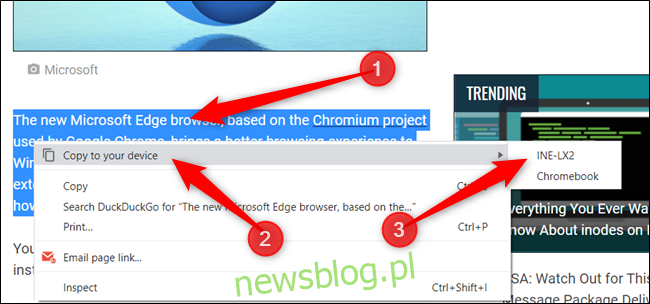
Po wysłaniu tekstu na inne urządzenie, w omniboksie pojawi się małe powiadomienie.
Otrzymasz również powiadomienie na drugim urządzeniu.
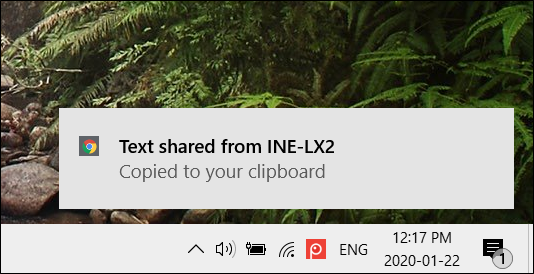
Aby wkleić skopiowany tekst na urządzeniu, kliknij prawym przyciskiem myszy – lub w przypadku Androida, naciśnij i przytrzymaj – a następnie wybierz „Wklej”, tak jak przy użyciu innych elementów ze schowka.
Jeśli nie możesz znaleźć jednego z urządzeń, upewnij się, że jest ono zaktualizowane do najnowszej wersji Google Chrome z aktywowanymi tymi flagami oraz że logujesz się na to samo konto Google na wszystkich urządzeniach.
Warto również wiedzieć, że w Chrome dostępne są inne funkcje za pośrednictwem flag. Przygotowaliśmy zestawienie najlepszych flag Chrome, które mogą poprawić jakość Twojego przeglądania, do którego warto zajrzeć.
newsblog.pl
Maciej – redaktor, pasjonat technologii i samozwańczy pogromca błędów w systemie Windows. Zna Linuxa lepiej niż własną lodówkę, a kawa to jego główne źródło zasilania. Pisze, testuje, naprawia – i czasem nawet wyłącza i włącza ponownie. W wolnych chwilach udaje, że odpoczywa, ale i tak kończy z laptopem na kolanach.