Windows to najbardziej popularny system operacyjny na świecie. Oznacza to, że powinieneś wzmocnić zabezpieczenia swojego komputera, aby zachować bezpieczeństwo zarówno w trybie online, jak i offline. Ten przewodnik pokazuje, jak włączyć lub wyłączyć bezpieczne logowanie w systemie Windows 10.
Bezpieczne logowanie to dodatkowy składnik ekranu logowania do systemu Windows 10. Nie uniemożliwia to nikomu dostępu do twojego komputera, jeśli posiada twoje poświadczenia. Zamiast tego system Windows 10 usuwa pola logowania, dopóki nie wpiszesz kombinacji klawiszy. Następnie, jak zwykle, wprowadź hasło lub kod PIN.
Ta funkcja ma na celu powstrzymanie złośliwego oprogramowania. Złośliwy kod może znajdować się w tle i sfałszować ekran logowania systemu Windows 10 w celu przechwycenia Twoich poświadczeń. Ponieważ aplikacje i programy zazwyczaj nie mają dostępu do polecenia Ctrl + Alt + Del, możesz ominąć fałszywy ekran logowania, korzystając z bezpiecznego logowania, które aktywujesz, wpisując tę kombinację klawiszy.
Włącz lub wyłącz za pomocą polecenia Netplwiz
Aby rozpocząć, uruchom polecenie Uruchom, naciskając jednocześnie klawisze „Windows” i „R” (Windows + R). Pojawi się małe wyskakujące okienko. Wpisz „netplwiz” (bez cudzysłowów) w polu tekstowym, a następnie kliknij przycisk „OK” (lub naciśnij klawisz Enter), aby kontynuować.
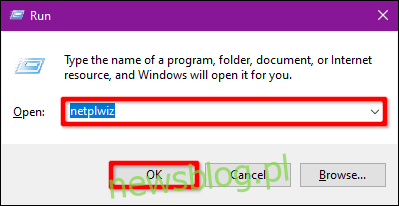
Alternatywnie możesz uzyskać dostęp do panelu Konta użytkowników, wpisując „netplwiz” w polu wyszukiwania paska zadań i wybierając wynikowe polecenie Uruchom.
Na ekranie pojawi się panel Konta użytkowników. Kliknij kartę „Zaawansowane” (jeśli nie jest załadowana domyślnie). Znajdź opcję „Wymagaj od użytkowników naciśnięcia Ctrl + Alt + Delete” w sekcji „Bezpieczne logowanie”. Zaznacz, aby włączyć, lub odznacz, aby wyłączyć.
Kliknij przycisk „Zastosuj”, a następnie przycisk „OK”, aby zakończyć.
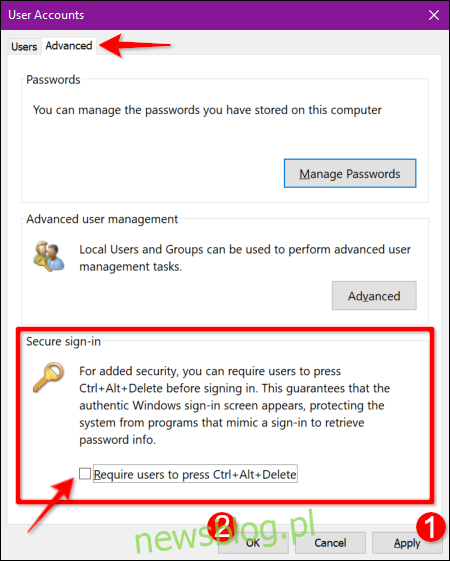
Włącz lub wyłącz przy użyciu zasad zabezpieczeń lokalnych
Oto inna metoda, która jest nieco bardziej skomplikowana niż postępowanie zgodnie z instrukcjami dotyczącymi kont użytkowników. Użyj tej metody, jeśli chcesz uniknąć rejestru systemu Windows.
Uruchom polecenie Uruchom, naciskając jednocześnie klawisze „Windows” i „R” (Windows + R). Zostanie wyświetlone małe wyskakujące okienko. Wpisz „secpol.msc” (bez cudzysłowów) w polu tekstowym, a następnie kliknij przycisk „OK” (lub naciśnij klawisz Enter), aby kontynuować.
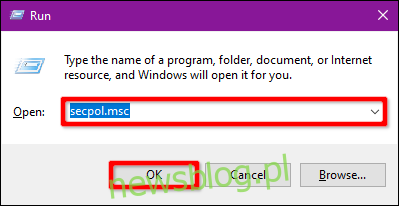
Podobnie jak poprzednio, można również uzyskać dostęp do panelu Zasady zabezpieczeń lokalnych, wpisując „secpol.msc” w polu wyszukiwania paska zadań i wybierając wynikową aplikację.
W oknie Zasady lokalne rozwiń „Zasady lokalne” wymienione po lewej stronie i wybierz podfolder „Opcje bezpieczeństwa”. Następnie przewiń w dół i kliknij dwukrotnie wpis „Interaktywne logowanie: nie wymagaj CTRL + ALT + DEL”.
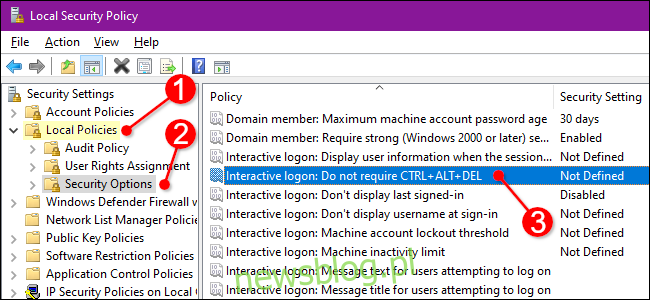
Panel Właściwości wpisu pojawi się na ekranie z zakładką „Ustawienia zabezpieczeń lokalnych” wyświetloną domyślnie. Kliknij przycisk opcji, aby włączyć lub wyłączyć tę funkcję. Zakończ, klikając przycisk „Zastosuj”, a następnie przycisk „OK”.
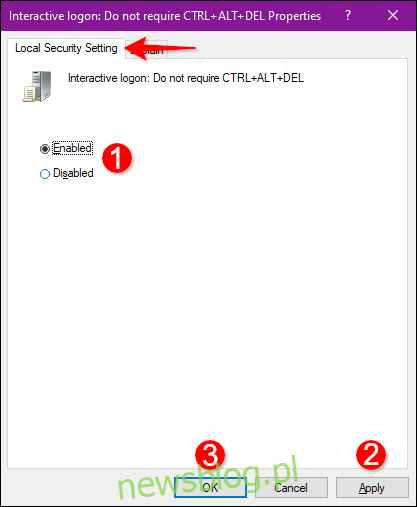
Włącz lub wyłącz korzystając z rejestru
Jeśli chcesz podjąć trudniejsze kroki, możesz edytować rejestr. Pamiętaj, aby być ostrożnym, ponieważ wszelkie wprowadzone zmiany mogą spowodować niestabilność systemu. Ta opcja jest przeznaczona dla doświadczonych użytkowników, którzy lubią zagłębiać się w system Windows.
Uruchom polecenie Uruchom, naciskając jednocześnie klawisze „Windows” i „R” (Windows + R). Pojawi się małe wyskakujące okienko. Wpisz „regedit” (bez cudzysłowów) w polu tekstowym, a następnie kliknij przycisk „OK” (lub naciśnij klawisz Enter), aby kontynuować.
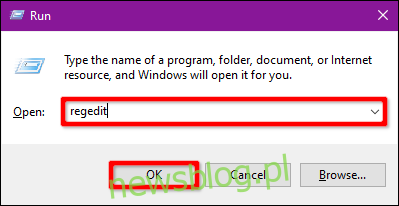
Dostęp do Edytora rejestru można również uzyskać, wpisując „regedit” w polu wyszukiwania paska zadań i wybierając wynikową aplikację.
W Edytorze rejestru rozwiń następujące foldery w kolejności:
HKEY_LOCAL_MACHINE > SOFTWARE > Microsoft > Windows NT > CurrentVersion
W folderze CurrentVersion wybierz wpis „Winlogon”, aby wyświetlić jego ustawienia w panelu po prawej stronie. Kliknij dwukrotnie wpis „DisableCAD”, aby edytować jego wartości.
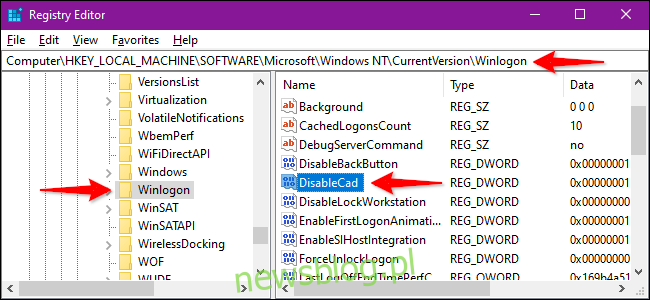
W wyskakującym oknie „Edytuj wartość DWORD (32-bitowa)” zmień Dane wartości na jedną z następujących wartości:
Włącz = 0
Wyłącz = 1
Kliknij przycisk „OK”, aby zakończyć. Uruchom ponownie komputer, aby zapisać ustawienia.
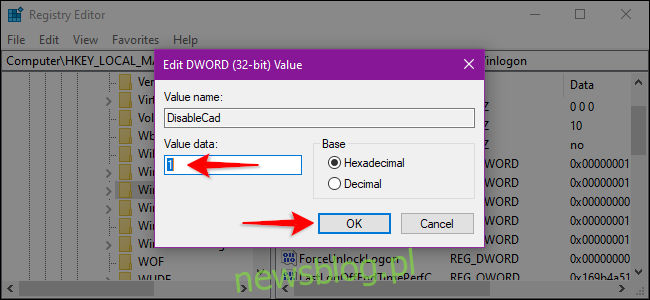
Uwaga: jeśli nie widzisz wpisu „DisableCAD” w ustawieniach „Winlogon”, kliknij prawym przyciskiem myszy „Winlogon”, wybierz „Nowy” z menu kontekstowego, a następnie kliknij „Wartość DWORD (32-bitowa)” na następnej liście. Nazwij nowy DWORD jako „DisableCAD” (bez cudzysłowów) i zmień jego wartość.
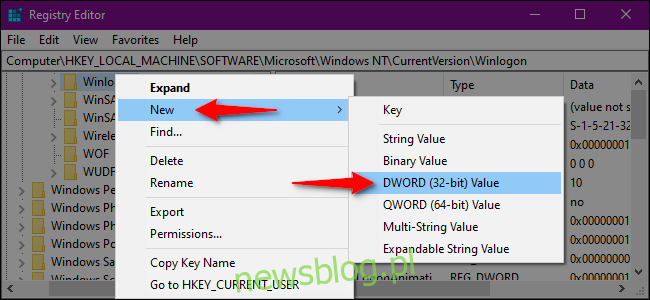
newsblog.pl
Maciej – redaktor, pasjonat technologii i samozwańczy pogromca błędów w systemie Windows. Zna Linuxa lepiej niż własną lodówkę, a kawa to jego główne źródło zasilania. Pisze, testuje, naprawia – i czasem nawet wyłącza i włącza ponownie. W wolnych chwilach udaje, że odpoczywa, ale i tak kończy z laptopem na kolanach.