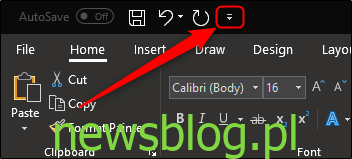Interfejs programu Microsoft Word jest domyślnie zoptymalizowany pod kątem myszy. Jednak osoby z ekranami dotykowymi mogą mieć trudności z wybieraniem poleceń przy użyciu bardziej kompaktowego trybu myszy. Włączenie trybu dotykowego zwiększa rozmiar Wstążki, przycisków i poleceń menu, dzięki czemu można je lepiej dotykać palcem.
Włączanie trybu dotykowego
Włączenie trybu dotykowego wymaga tylko kilku kroków. Najpierw kliknij małą strzałkę po prawej stronie paska szybkiego dostępu.
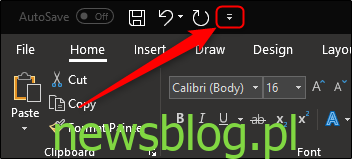
Spowoduje to otwarcie menu, w którym możesz dodawać i usuwać polecenia do paska szybkiego dostępu. Zawiera również opcję „Tryb dotykowy / myszy”, którą należy teraz włączyć.
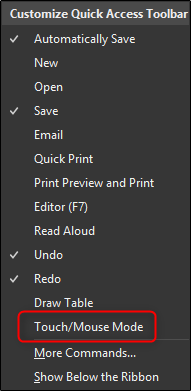
Po dodaniu tej opcji do paska narzędzi szybkiego dostępu pojawi się nowa ikona, której można użyć do otwarcia menu, w którym można przechodzić między trybami myszy i dotyku.
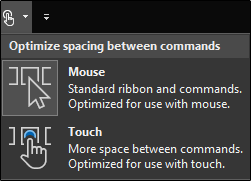
Śmiało i wybierz opcję „Dotyk”. Od razu zauważysz, że pasek wstążki i paska szybkiego dostępu nie tylko zwiększa rozmiar, ale także jest więcej miejsca między każdym poleceniem.
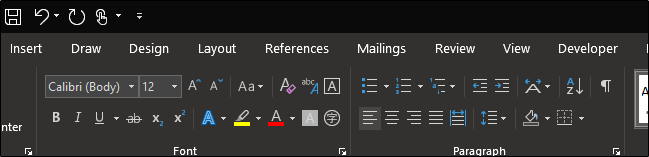 Tryb myszy
Tryb myszy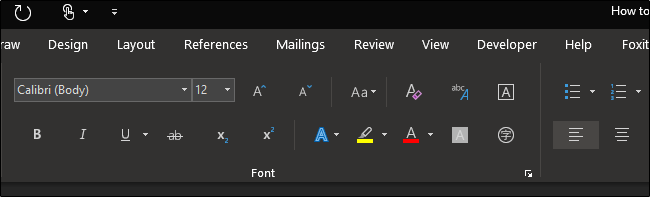 Tryb dotykowy
Tryb dotykowy
Teraz powinno być trochę łatwiej wybierać polecenia palcami. Aby wrócić do trybu myszy, po prostu kliknij to samo menu na pasku szybkiego dostępu i tym razem wybierz „Mysz”.
Korzystanie z trybu dotykowego
Oprócz bardziej przestronnej wstążki, korzystanie z trybu dotykowego ma kilka zalet. Jedną z istotnych zalet jest pełne wykorzystanie opcji „Rysuj” palcem lub rysikiem. Aby zobaczyć, co jest dostępne, przełącz się na kartę „Rysuj”, która jest automatycznie dostępna na komputerach obsługujących dotyk.
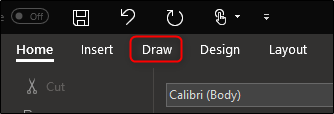
Tutaj masz dostępnych kilka różnych opcji, w tym narzędzia do rysowania, opcje konwersji, a nawet wstawianie kanwy rysunku do dokumentu Word.
Do edycji tekstu w dokumencie możesz też używać naturalnych gestów. Aby uzyskać dostęp do tej opcji, kliknij przycisk „Edytor tuszów” na karcie Rysunek.
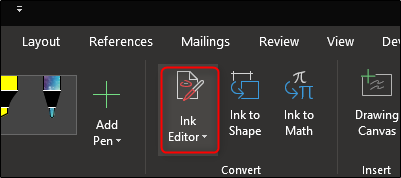
W Edytorze atramentu możesz edytować dokument za pomocą dowolnego z następujących gestów:
Narysuj okrąg, aby zaznaczyć tekst
Narysuj linię przez tekst, aby go usunąć
Wybierz zakreślacz z grupy „Pióra” i rysuj w poprzek tekstu, aby go wyróżnić
Narysuj krzywą łączącą dwa słowa
Narysuj pionową linię między słowami, aby je podzielić
Wstaw tekst między słowami, rysując między nimi symbol daszka (^)
Narysuj odwrócony kształt litery L, aby utworzyć nową linię
Możesz także rysować kształty, zaznaczać tekst i pisać słowa palcem lub rysikiem, używając innych poleceń na karcie „Rysuj”. Pobaw się z dostępnymi opcjami „Draw” i zobacz, co jeszcze uważasz za przydatne.