System Windows umożliwia posiadanie wielu kont użytkowników lokalnych na tym samym urządzeniu. Dzięki temu każdy użytkownik może mieć własne miejsce na pliki, spersonalizowany pulpit oraz niestandardowe ustawienia.
Czasami jednak konieczne jest wyłączenie konta użytkownika bez jego usuwania, ponieważ usunięcie konta spowodowałoby usunięcie wszystkich jego plików, aplikacji i spersonalizowanych ustawień. Wyłączenie konta powoduje usunięcie ikony konta z ekranu logowania oraz z menu umożliwiającego przełączanie użytkowników. Umożliwia to późniejsze ponowne włączenie konta bez utraty jakichkolwiek danych. Oto, jak możesz włączyć lub wyłączyć konto użytkownika w systemie Windows 10.
Uwaga: Ten artykuł jest przeznaczony głównie dla osób korzystających z systemu Windows 10 w swoich domach lub małych firmach. Jeśli używasz systemu Windows 10 w większej firmie, prawdopodobnie nie będziesz mieć skonfigurowanych wielu lokalnych kont użytkowników, a te narzędzia prawdopodobnie będą wyłączone.
Użytkownicy systemu Windows 10 Home i Pro: Wyłącz konta użytkowników za pomocą wiersza polecenia
Bez względu na to, której wersji systemu Windows 10 używasz (Home, Pro, a nawet Enterprise), możesz użyć szybkiego polecenia w wierszu polecenia, aby włączyć lub wyłączyć lokalne konto użytkownika. Chociaż istnieje graficzny sposób na zrobienie tego dla użytkowników systemu Windows 10 Pro (który omówimy w następnej sekcji), wiersz polecenia jest dostępny dla wszystkich i działa bardzo szybko.
Aby rozpocząć, otwórz wiersz polecenia jako administrator. Naciśnij Start, wpisz „cmd” w polu wyszukiwania, a jako główny wynik zobaczysz „Wiersz polecenia”. Kliknij ten wynik prawym przyciskiem myszy i wybierz „Uruchom jako administrator”.
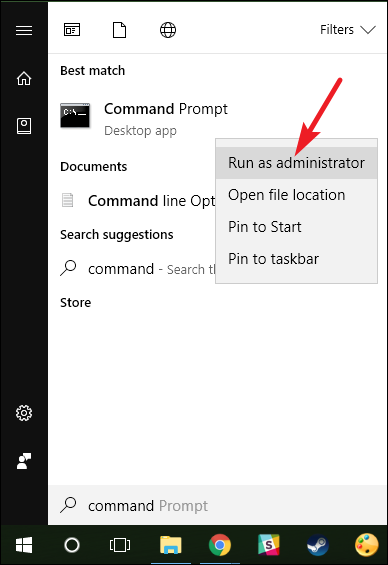
W monicie wpisz (lub skopiuj i wklej) następujące polecenie, gdzie
net user/active:no
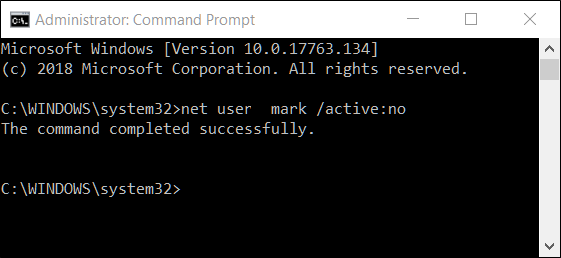
Po zakończeniu polecenia możesz zamknąć wiersz polecenia. Konto użytkownika zostanie wyłączone i nie będzie już wyświetlane jako aktywne konto do logowania. Możesz powtórzyć ten sam proces dla wszystkich innych kont, które chcesz wyłączyć.
Uwaga: Jeśli nie znasz dokładnej nazwy konta, wpisz polecenie net user, aby uzyskać pełną listę wszystkich użytkowników.
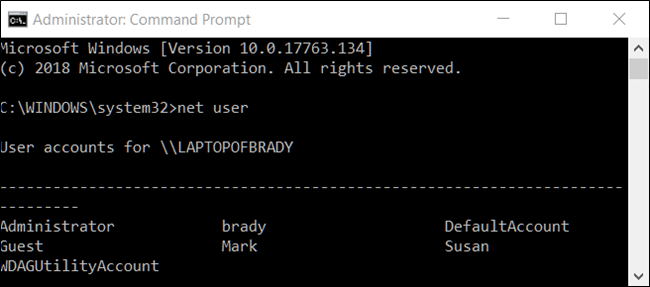
Jeśli chcesz ponownie włączyć konto, otwórz nową sesję wiersza polecenia z podwyższonym poziomem uprawnień i wpisz „tak” zamiast „nie” dla polecenia active:. Polecenie będzie wyglądać tak, ponownie zastępując
net user/active:yes
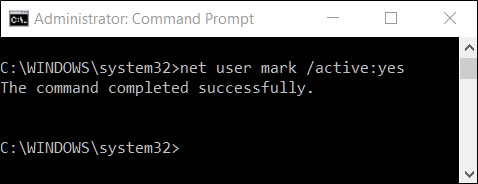
Tylko użytkownicy systemu Windows 10 Pro: Wyłącz konto użytkownika za pomocą narzędzia do zarządzania komputerem
W przypadku tej metody będziemy używać narzędzia do zarządzania komputerem, które jest szybkim i skutecznym sposobem na dostęp do różnych narzędzi administracyjnych, takich jak Harmonogram zadań, Monitor wydajności, Menedżer urządzeń i Menedżer dysków. Użytkownicy systemów Windows 10 Pro i Enterprise mogą korzystać z sekcji Użytkownicy i grupy lokalne, aby przyznać i ograniczyć dostęp użytkownika do urządzenia. (Jeśli używasz systemu Windows 10 Enterprise, prawdopodobnie jesteś częścią domeny Active Directory i nie będziesz mieć zastosowania ani dostępu do tego narzędzia).
W systemie Windows 10 Pro lub Enterprise, otwórz menu Start i wyszukaj „Zarządzanie komputerem”.
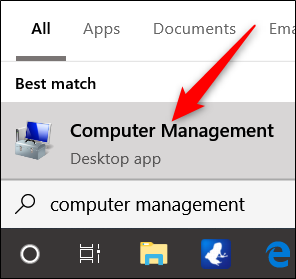
Alternatywnie możesz nacisnąć Windows + X, a następnie wybrać „Zarządzanie komputerem” z menu Użytkownicy zaawansowani.
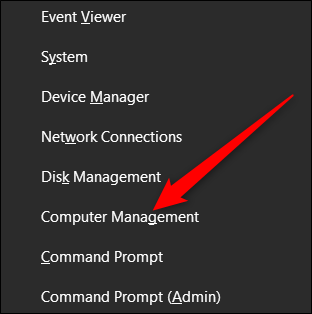
W oknie Zarządzanie komputerem przejdź do Narzędzia systemowe > Lokalni użytkownicy i grupy > Użytkownicy. Po prawej stronie zobaczysz listę wszystkich kont użytkowników w systemie.
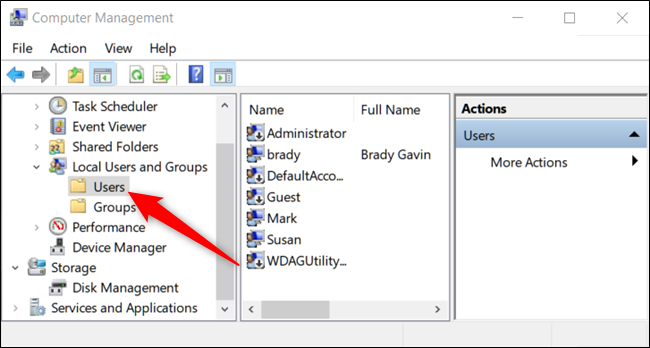
Kliknij prawym przyciskiem myszy konto użytkownika, które chcesz wyłączyć, a następnie wybierz „Właściwości”.
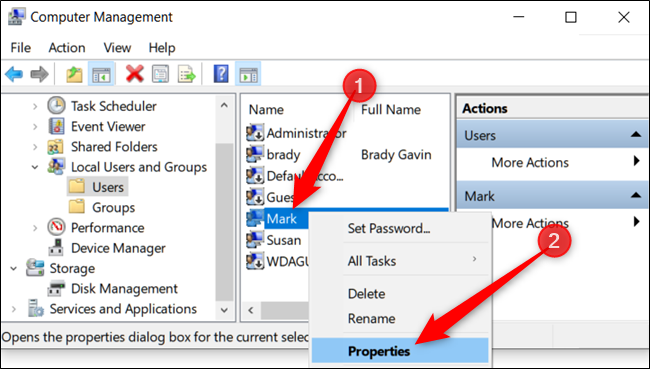
W oknie Właściwości, które się otworzy, zaznacz pole wyboru „Konto jest wyłączone”, a następnie kliknij „OK”, aby zapisać zmiany.
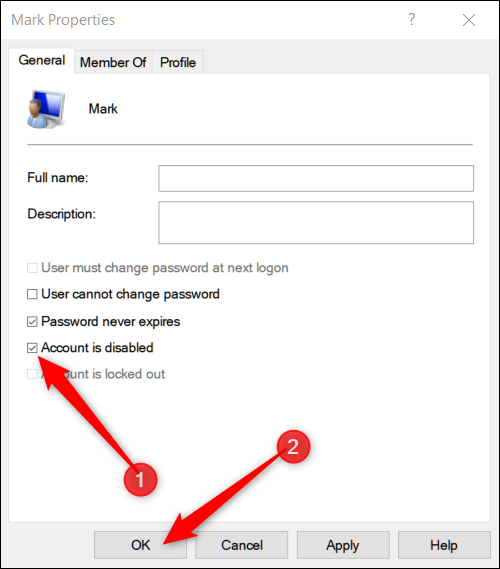
Powtórz te kroki dla wszystkich innych kont użytkowników, które chcesz wyłączyć. Następnie możesz zamknąć Zarządzanie komputerem, a wyłączone konta nie będą już wyświetlane na ekranie logowania.
Aby ponownie włączyć konto użytkownika, wróć do okna Właściwości tego konta i wyczyść pole wyboru „Konto jest wyłączone”.
newsblog.pl
Maciej – redaktor, pasjonat technologii i samozwańczy pogromca błędów w systemie Windows. Zna Linuxa lepiej niż własną lodówkę, a kawa to jego główne źródło zasilania. Pisze, testuje, naprawia – i czasem nawet wyłącza i włącza ponownie. W wolnych chwilach udaje, że odpoczywa, ale i tak kończy z laptopem na kolanach.