Skanery linii papilarnych zdobywają coraz większą popularność w laptopach. To zrozumiałe, że technologia ta przenika do komputerów, biorąc pod uwagę jej skuteczność na smartfonach. Jeśli chodzi o korzystanie ze skanera linii papilarnych w systemie Linux, jest to świetne rozwiązanie. Należy jednak pamiętać, że nie wszyscy producenci sprzętu oferują sterowniki dla systemu Linux, a wsparcie ze strony społeczności bywa ograniczone. Jeśli jednak posiadasz skaner linii papilarnych działający w Linuxie, oto jak możesz go skonfigurować.
Uwaga: Jeżeli twój skaner wymaga zainstalowania specjalnych sterowników dla Linuksa, które nie są dostępne w jądrze, upewnij się, że zostały one zainstalowane, zanim spróbujesz użyć interfejsu graficznego do skanowania linii papilarnych.
Instalacja GUI odcisków palców
Interfejs graficzny dla skanowania odcisków palców to najlepsze dostępne narzędzie do konfiguracji oraz aktywacji funkcji skanowania w systemie Linux. Mimo że jest to wartościowe oprogramowanie, żadna wersja systemu Linux nie zawiera go domyślnie, co oznacza, że będziesz musiał zainstalować je ręcznie przed użyciem.
Metody instalacji GUI odcisków palców różnią się w zależności od dystrybucji Linuksa. Aby rozpocząć, otwórz terminal, naciskając Ctrl + Alt + T lub Ctrl + Shift + T na klawiaturze. Następnie postępuj zgodnie z instrukcjami instalacyjnymi odpowiednimi dla twojego systemu operacyjnego.
Ubuntu
Dla użytkowników Ubuntu najlepszym sposobem na uruchomienie GUI odcisków palców jest skorzystanie z PPA innej firmy dostępnego na Launchpad. Aby dodać to PPA, użyj polecenia add-apt-repository w terminalu.
sudo add-apt-repository ppa:fingerprint/fingerprint-gui
Po dodaniu PPA do Ubuntu uruchom polecenie aktualizacji, aby zaktualizować źródła oprogramowania.
sudo apt update
Po zakończeniu aktualizacji zainstaluj wszystkie dostępne aktualizacje oprogramowania za pomocą polecenia upgrade.
sudo apt upgrade -y
Na koniec zainstaluj GUI Fingerprint oraz wszystkie niezbędne pakiety, które umożliwiają jego prawidłowe funkcjonowanie.
sudo apt-get install libbsapi policykit-1-fingerprint-gui fingerprint-gui
Debian 10
Użytkownicy Debiana 10 mogą zainstalować GUI Fingerprint korzystając z repozytorium Ubuntu 18.04 dostępnego na Launchpad. W tym celu otwórz terminal i użyj polecenia add-apt-repository.
Uwaga: Nie ma pewności, że GUI Fingerprint działa na Debianie 9. Jeśli potrzebujesz tej aplikacji, rozważ aktualizację do Debiana 10.
su -
add-apt-repository 'deb https://ppa.launchpad.net/fingerprint/fingerprint-gui/ubuntu bionic main'
Po dodaniu repozytorium do pliku /etc/apt/sources.list, musisz pobrać klucz oprogramowania, aby Debian mógł współpracować z PPA. Brak tego kroku spowoduje, że GUI linii papilarnych nie zostanie zainstalowane!
sudo apt-key adv --keyserver keyserver.ubuntu.com --recv EFD5FA852F20733F
Jeżeli polecenie odzyskiwania klucza zakończy się sukcesem, PPA będzie gotowe do użycia na Debianie. Następnie uruchom polecenia aktualizacji i aktualizacji, aby pobrać plik wersji dla nowego repozytorium.
sudo apt-get update
sudo apt-get upgrade -y
Na koniec zainstaluj wszystkie pakiety wymagane do uruchomienia GUI Fingerprint w Debianie.
sudo apt-get install libbsapi policykit-1-fingerprint-gui fingerprint-gui
Arch Linux
W przypadku Arch Linux, aby uzyskać GUI odcisków palców, należy pobrać program i skompilować go przy użyciu pakietu AUR. Aby zainstalować pakiet AUR GUI Fingerprint, rozpocznij od skorzystania z menedżera pakietów Pacman do zainstalowania pakietów Git oraz Base-devel.
Uwaga: Jeśli napotkasz problemy z instalacją pakietu Fingerprint GUI AUR, koniecznie zapoznaj się z sekcją komentarzy aplikacji, aby uzyskać porady oraz wskazówki dotyczące rozwiązania problemów.
sudo pacman -S git base-devel
Po zainstalowaniu pakietów Git i Base-devel, użyj narzędzia Git, aby pobrać aplikację pomocniczą Trizen AUR, co ułatwi instalację GUI odcisków palców oraz jego zależności.
git clone https://aur.archlinux.org/trizen.git
Następnie przejdź do folderu „trizen” i zainstaluj aplikację Trizen na systemie Arch Linux.
cd trizen
makepkg -sri
Gdy aplikacja Trizen będzie zainstalowana na Arch, będziesz mógł użyć jej do szybkiej instalacji GUI Fingerprint z wszystkimi wymaganymi pakietami.
trizen -S fingerprint-gui
Fedora
Chociaż Fedora nie oferuje pełnej obsługi GUI odcisków palców, użytkownicy wersji 29 i 30 mogą skorzystać z repozytorium RPM Sphere. Aby je zainstalować, otwórz terminal i użyj poniższego polecenia dnf.
sudo dnf install https://raw.githubusercontent.com/rpmsphere/x86_64/master/f/fingerprint-gui-1.09-3.1.x86_64.rpm
OpenSUSE
Interfejs GUI odcisków palców jest dostępny dla użytkowników OpenSUSE, ale tylko w wersji Tumbleweed. Dlatego przed przystąpieniem do instalacji upewnij się, że masz zaktualizowaną wersję Tumbleweed.
Po aktualizacji OpenSUSE, użyj poniższych poleceń, aby zainstalować aplikację:
zypper addrepo https://widehat.opensuse.org/opensuse/repositories/hardware/openSUSE_Tumbleweed/ hardware
zypper install fingerprint-gui
Konfiguracja GUI linii papilarnych
Konfiguracja interfejsu GUI odcisków palców rozpoczyna się od uruchomienia aplikacji i kliknięcia na opcję „Urządzenia”. Następnie znajdź rozwijane menu „Urządzenia odcisków palców” i wybierz swój skaner linii papilarnych.
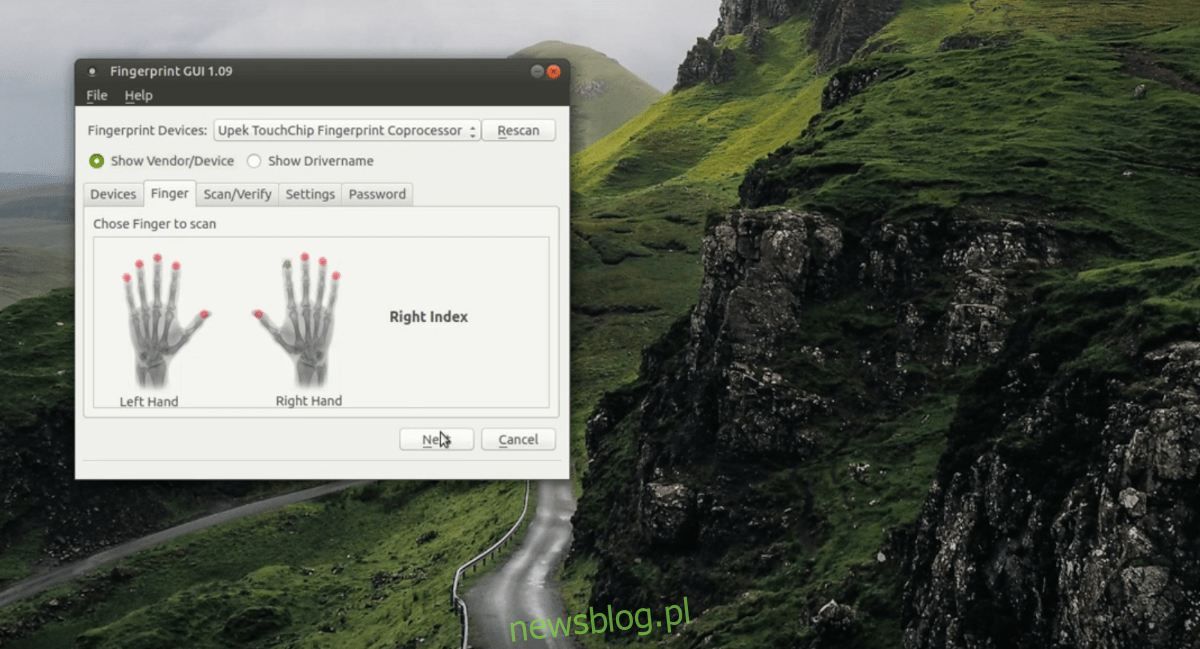
Po wyborze czytnika linii papilarnych kliknij „Palec” i wybierz palec, który chcesz dodać do interfejsu GUI. Następnie znajdź opcję „Skanuj / Weryfikuj” i postępuj zgodnie z instrukcjami, aby zeskanować wybrany palec. Po zakończeniu skanowania przejdź do „Ustawień” i kliknij „Eksportuj teraz”, aby wyeksportować zeskanowany odcisk palca.
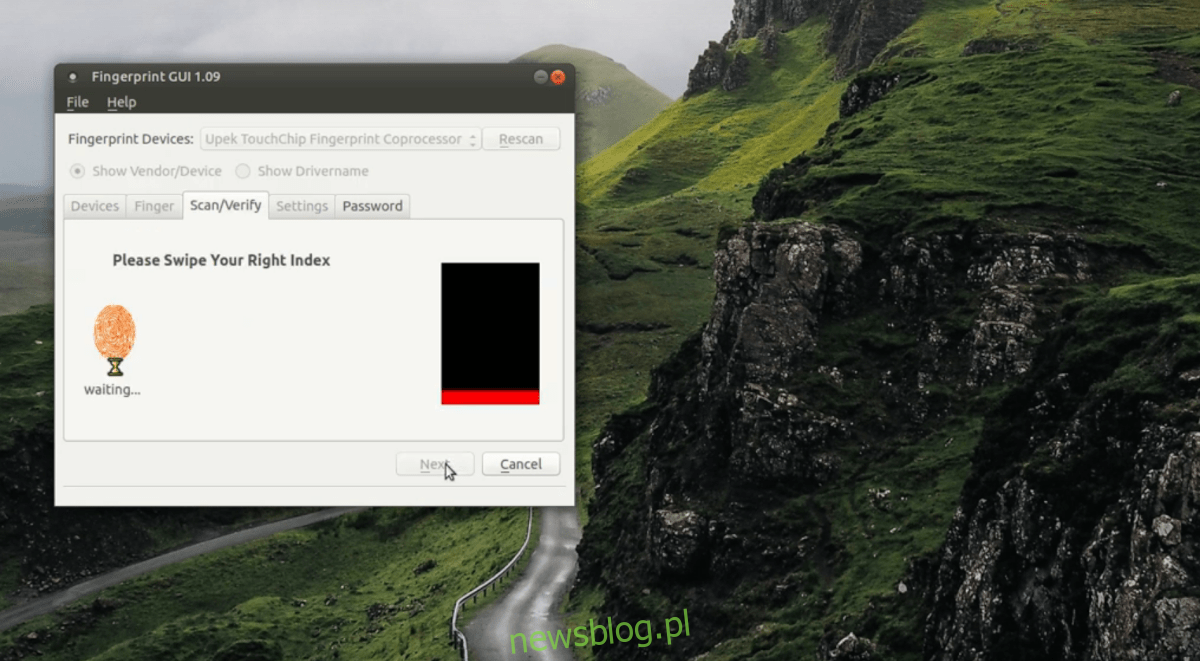
Po dodaniu odcisku palca do aplikacji GUI, zrestartuj komputer z systemem Linux, a powinieneś mieć możliwość zalogowania się za pomocą odcisku palca!
newsblog.pl
Maciej – redaktor, pasjonat technologii i samozwańczy pogromca błędów w systemie Windows. Zna Linuxa lepiej niż własną lodówkę, a kawa to jego główne źródło zasilania. Pisze, testuje, naprawia – i czasem nawet wyłącza i włącza ponownie. W wolnych chwilach udaje, że odpoczywa, ale i tak kończy z laptopem na kolanach.