Wyświetlacze o wysokiej rozdzielczości stają się coraz bardziej powszechne, jednak w systemie Linux wciąż występują problemy z ustawieniami skalowania DPI, które mogą być mylące. W związku z tym w niniejszym artykule przedstawimy, jak skonfigurować skalowanie HiDPI w różnych środowiskach graficznych Linuxa.
Ustawienia w Gnome
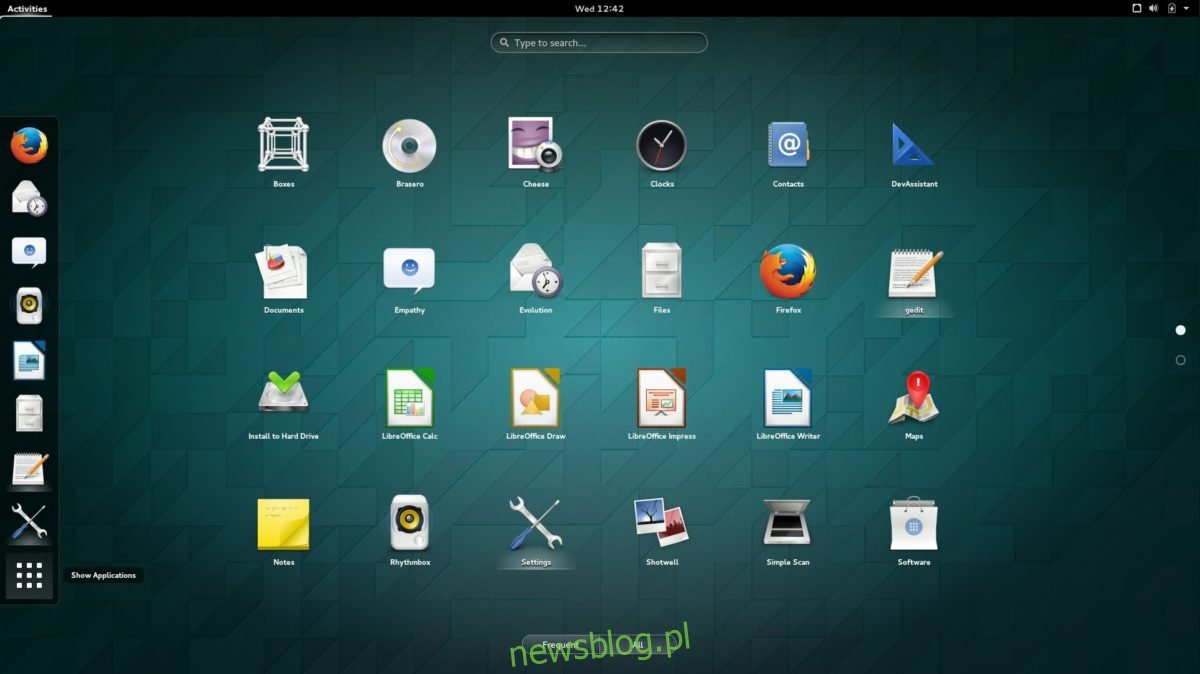
Środowisko Gnome oferuje zadowalające wsparcie dla HiDPI, a w miarę wydawania kolejnych wersji, jego funkcje stają się coraz lepsze. Niestety, ustawienia te nie są automatycznie stosowane do wyświetlaczy o wysokiej rozdzielczości. Aby dostosować skalowanie w Gnome, otwórz terminal.
Skalowanie można ustawić za pomocą polecenia w terminalu, które korzysta z narzędzia gsettings. Dla użytkowników wyświetlaczy Apple Retina i innych wyświetlaczy o wysokiej rozdzielczości, poniższe polecenie powinno być wystarczające:
gsettings set org.gnome.desktop.interface scaling-factor 2
Nie odpowiada Ci współczynnik skalowania równy 2? Możesz dostosować tę wartość, zmieniając „2” na inną liczbę całkowitą, ponieważ narzędzie akceptuje tylko liczby całkowite.
Ustawienia w Cinnamon
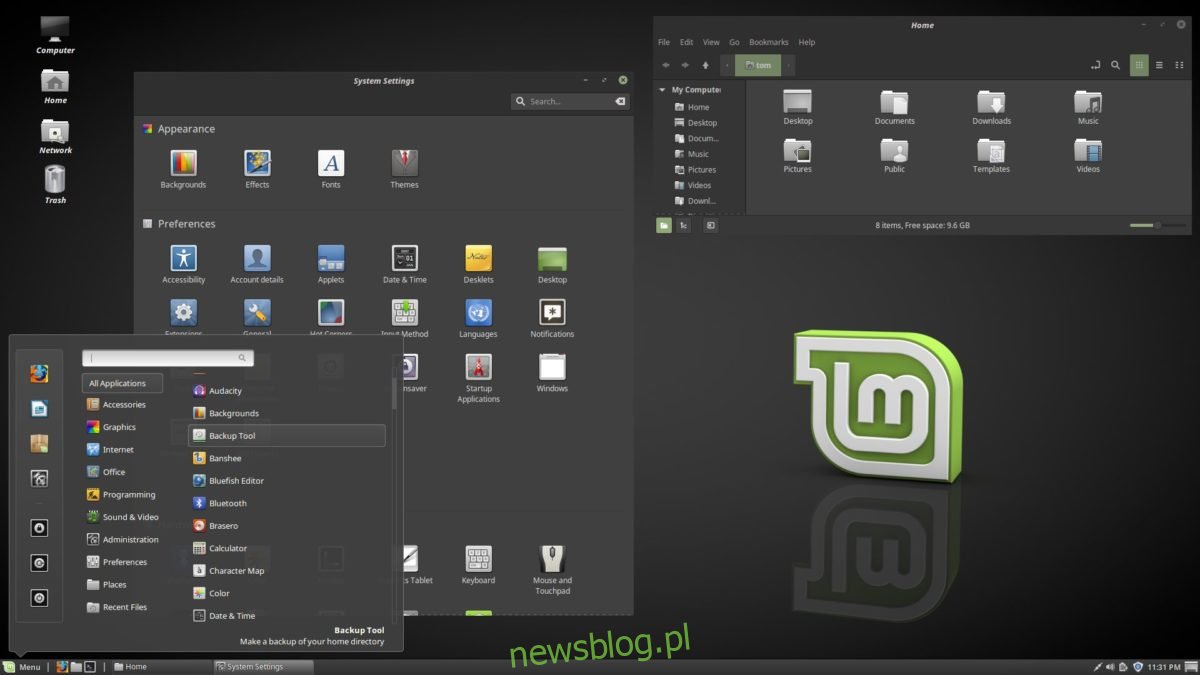
Dla tych, którzy korzystają z wyświetlaczy HiDPi w środowisku Cinnamon, dobra wiadomość jest taka, że nie ma potrzeby ręcznego dostosowywania ustawień skalowania. Zespół deweloperów Cinnamon zadbał o to, aby wszystko działało właściwie. Po zalogowaniu system samodzielnie oblicza odpowiednie skalowanie. Jeśli jednak chcesz wprowadzić swoje zmiany, oto jak możesz to zrobić:
Otwórz menu Cinnamon, wyszukaj „ustawienia”, a następnie kliknij „Ogólne”. W tym miejscu znajdziesz opcję „Skalowanie interfejsu użytkownika”, którą możesz zmienić z „Auto” na inną dostępną opcję.
Ustawienia w KDE Plasma
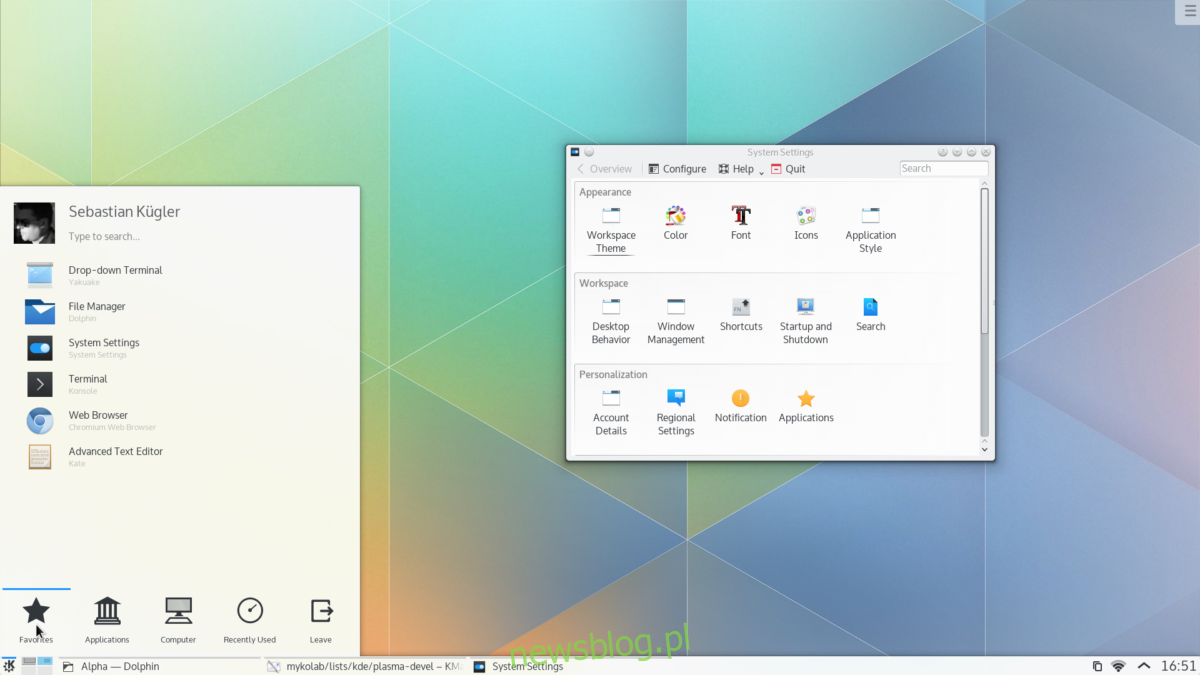
KDE Plasma 5 to kolejne środowisko graficzne, które stara się poprawić obsługę HiDPI, jednak użytkownicy wciąż muszą dokonać kilku ustawień, aby wszystko działało optymalnie. Aby zmienić skalowanie w KDE Plasma, otwórz menu aplikacji i wyszukaj „Wyświetlacze”, a następnie kliknij na tę opcję. Przeciągnij suwak na dole w prawo, aby otworzyć sekcję „Skalowanie wyświetlacza”.
W tym centrum sterowania będziesz mógł dostosować skalowanie wyświetlacza. Użyj suwaka, aby znaleźć ustawienie, które najlepiej odpowiada Twoim potrzebom, a następnie kliknij „OK” i „Zastosuj”.
Po zastosowaniu zmian zaleca się ponowne uruchomienie komputera.
Ustawienia w Budgie
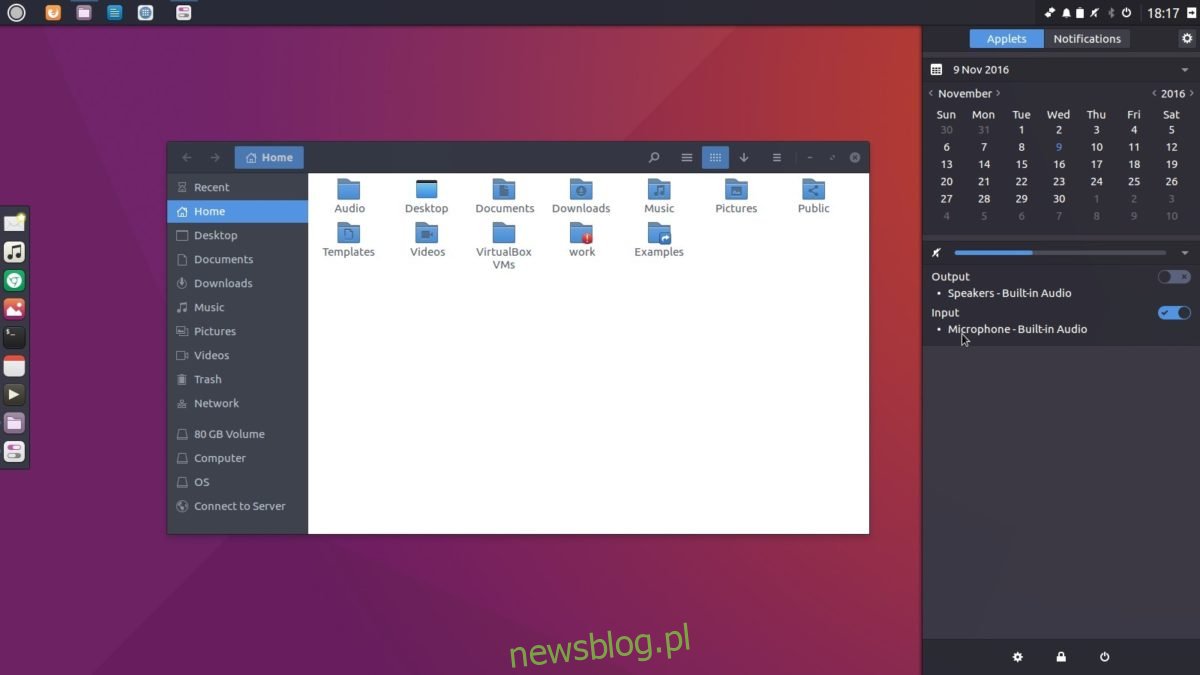
W środowisku Budgie istnieje możliwość włączenia skalowania interfejsu użytkownika dla wyświetlaczy o wysokiej rozdzielczości, jednak należy pamiętać, że deweloperzy nie mają dostępu do takich wyświetlaczy, co sprawia, że rozwój w tej dziedzinie jest ograniczony. Pomimo tego, że Budgie bazuje na Gnome i GTK3, które dobrze obsługują skalowanie, włączenie tej opcji może być ryzykowne. Aby to zrobić, otwórz terminal i wprowadź poniższe polecenie:
gsettings set org.gnome.desktop.interface scaling-factor 2
Podobnie jak w Gnome, możesz zmienić wartość „2” na inną liczbę całkowitą, aby dostosować współczynnik skalowania.
Ustawienia w Unity
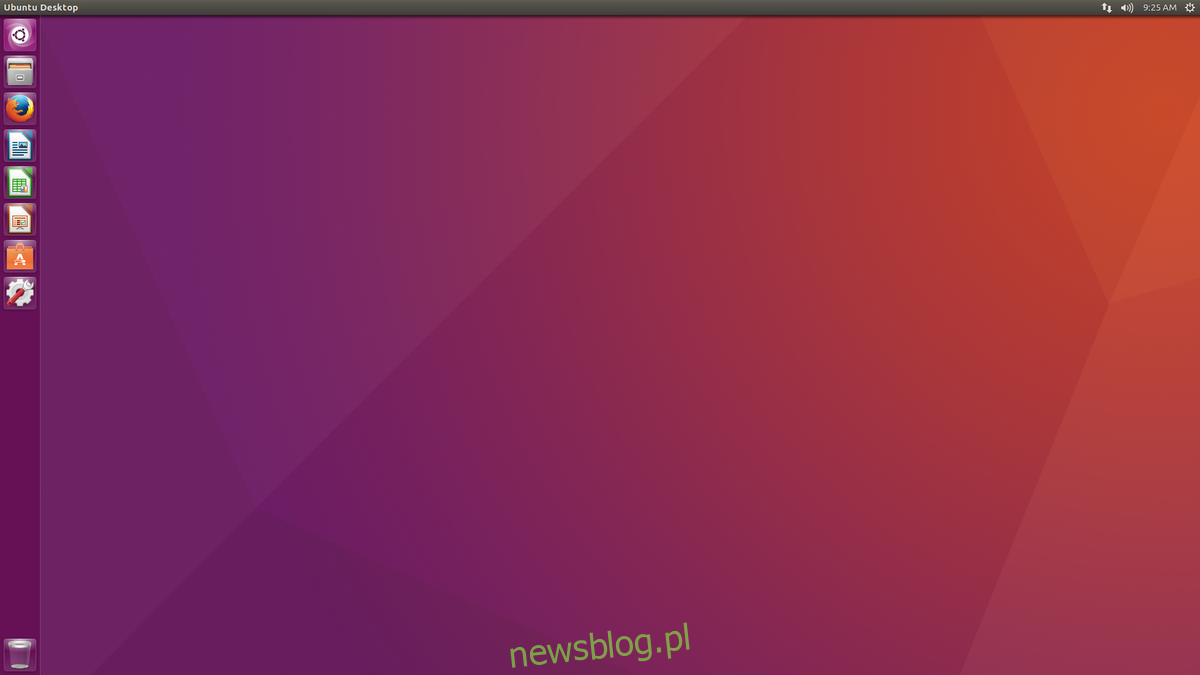
Unity, środowisko pulpitu Ubuntu, jest jednym z lepszych wyborów dla wyświetlaczy HiDPI. W przeciwieństwie do wielu innych środowisk, Unity nie ogranicza się jedynie do używania liczb całkowitych do skalowania, co sprawia, że interfejs wygląda bardziej naturalnie. W większości przypadków użytkownicy nie muszą modyfikować ustawień, ale jeśli chcesz dostosować konfigurację, otwórz myślnik Unity, wyszukaj „wyświetlacz” i naciśnij Enter.
Wybierz ekran, a następnie znajdź opcję „skalowania” w menu. Przeciągnij suwak w górę lub w dół, aby dostosować DPI według własnych potrzeb.
Ustawienia w Enlightenment
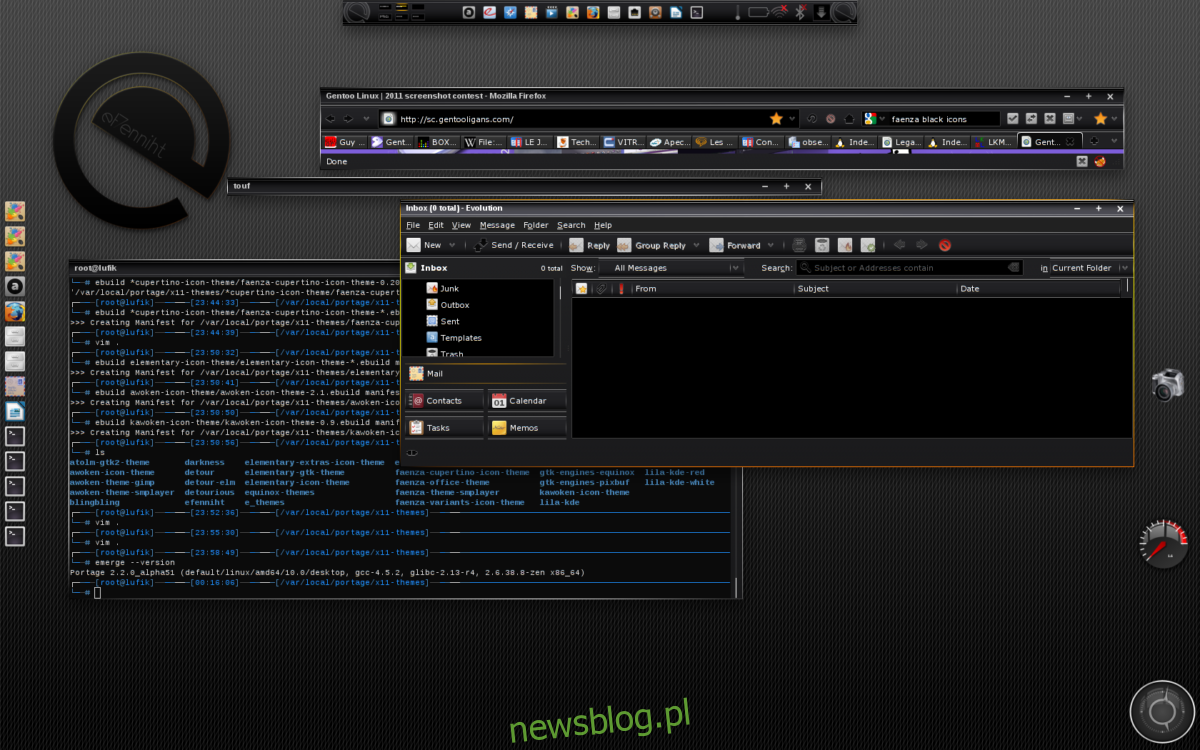
Pomimo nieco przestarzałego wyglądu, środowisko Enlightenment oferuje zadowalające opcje dostosowania ustawień DPI. Użytkownicy mogą łatwo zmieniać skalowanie interfejsu użytkownika. Aby to zrobić, kliknij prawym przyciskiem myszy na pulpicie i wybierz „ustawienia”, a następnie kliknij „Panel ustawień”.
W sekcji ustawień wybierz „Wygląd”, a następnie przejdź do opcji „Skalowanie”. Możesz łatwo dostosować skalę pulpitu, ustawiając ją na 1,2 lub wartość podobną, co wydaje się optymalne dla wyświetlaczy o wysokiej rozdzielczości.
Brak instrukcji dla niektórych środowisk
Niektóre środowiska graficzne, takie jak XFCE4, MATE oraz LXDE/LXQt, nie zostały uwzględnione w tym artykule. Dzieje się tak, ponieważ zespoły deweloperskie tych środowisk albo zignorowały wsparcie dla wyświetlaczy HiDPI, albo obecnie pracują nad jego wprowadzeniem.
W związku z tym nie ma wielu opcji konfiguracji, które mogłyby być omówione w tym artykule. Jeśli korzystasz z MacBooka Pro lub innego komputera z zaawansowanym wyświetlaczem w systemie Linux, zaleca się korzystanie z wcześniej wymienionych środowisk graficznych.
newsblog.pl
Maciej – redaktor, pasjonat technologii i samozwańczy pogromca błędów w systemie Windows. Zna Linuxa lepiej niż własną lodówkę, a kawa to jego główne źródło zasilania. Pisze, testuje, naprawia – i czasem nawet wyłącza i włącza ponownie. W wolnych chwilach udaje, że odpoczywa, ale i tak kończy z laptopem na kolanach.