Poszukujesz sposobu na dodanie linii w dokumencie Microsoft Word? Nie martw się, ten przewodnik pomoże Ci w tym zadaniu. MS Word, tworzony przez firmę Microsoft, jest narzędziem do tworzenia dokumentów, raportów czy listów. Jego zaawansowane możliwości edycyjne pozwalają na efektywne formatowanie tekstu. Linie w dokumentach są używane w celu zwiększenia przejrzystości, szczególnie w profesjonalnych raportach czy CV. W Wordzie możemy dodać zarówno linie poziome, jak i pionowe. Kontynuuj lekturę, aby poznać metody wstawiania linii w Wordzie.
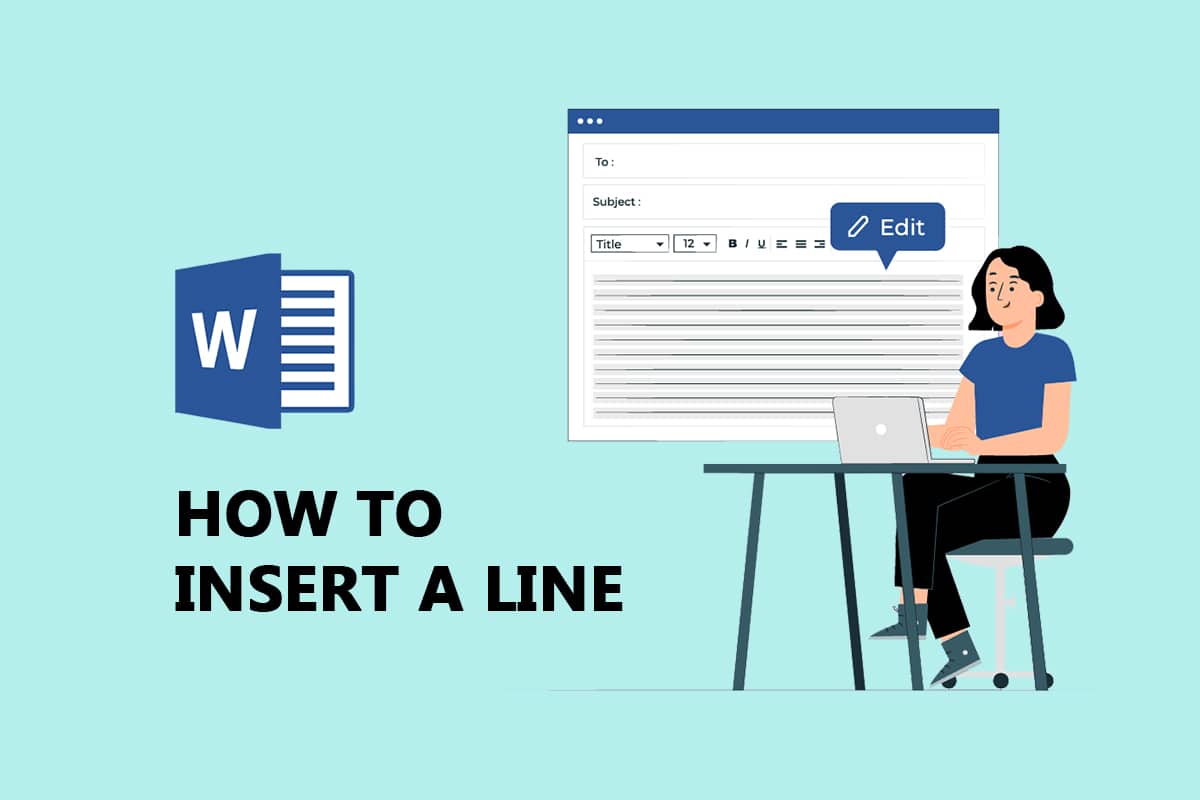
Wstawianie linii w Microsoft Word
W programie MS Word można dodawać zarówno linie poziome, jak i pionowe. Poniżej przedstawiamy metody na ich wstawienie.
Metoda 1: Linie poziome
Linie poziome są przydatne, gdy chcemy oddzielić różne sekcje tekstu. Oto jak można je wstawiać:
Opcja I: Autoformatowanie do wstawienia linii
Autoformatowanie to najprostszy sposób na dodanie linii. Oto jak to zrobić:
1. Dla zwykłej pojedynczej linii:
Wykonaj poniższe kroki, aby dodać prostą linię:
1. Otwórz dokument Word.
2. Umieść kursor w miejscu, gdzie chcesz dodać linię.
3. Wpisz trzy myślniki (—) i naciśnij klawisz Enter.
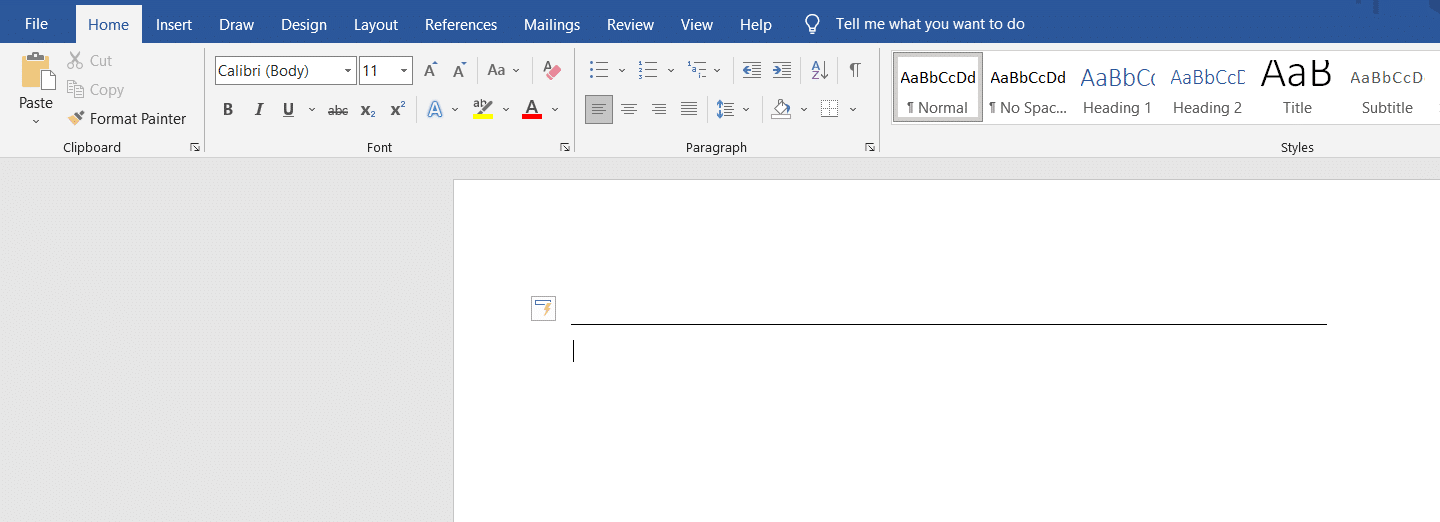
2. Dla podwójnej linii:
Aby wstawić podwójną linię, wykonaj następujące kroki:
1. Otwórz dokument Word i umieść kursor w odpowiedniej lokalizacji.
2. Wpisz trzy znaki równości (===) i naciśnij klawisz Enter.
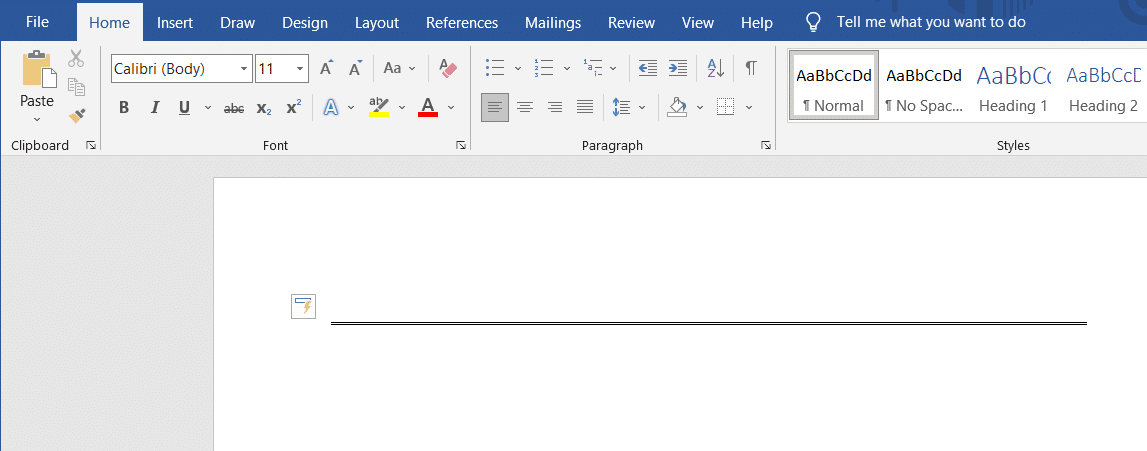
3. Dla linii przerywanej:
Aby dodać linię przerywaną, wykonaj kroki:
1. Otwórz dokument Word.
2. Wpisz trzy gwiazdki (***) i naciśnij Enter.
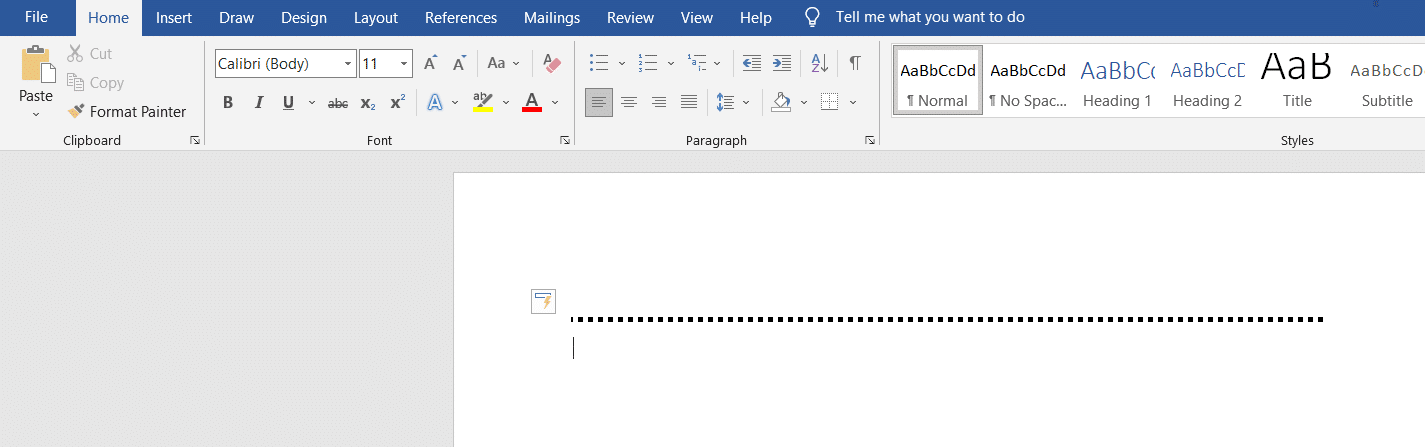
4. Dla pogrubionej linii pojedynczej:
Oto jak wstawić pogrubioną linię:
1. Otwórz dokument Word.
2. Wpisz trzy podkreślenia (___) i naciśnij Enter.
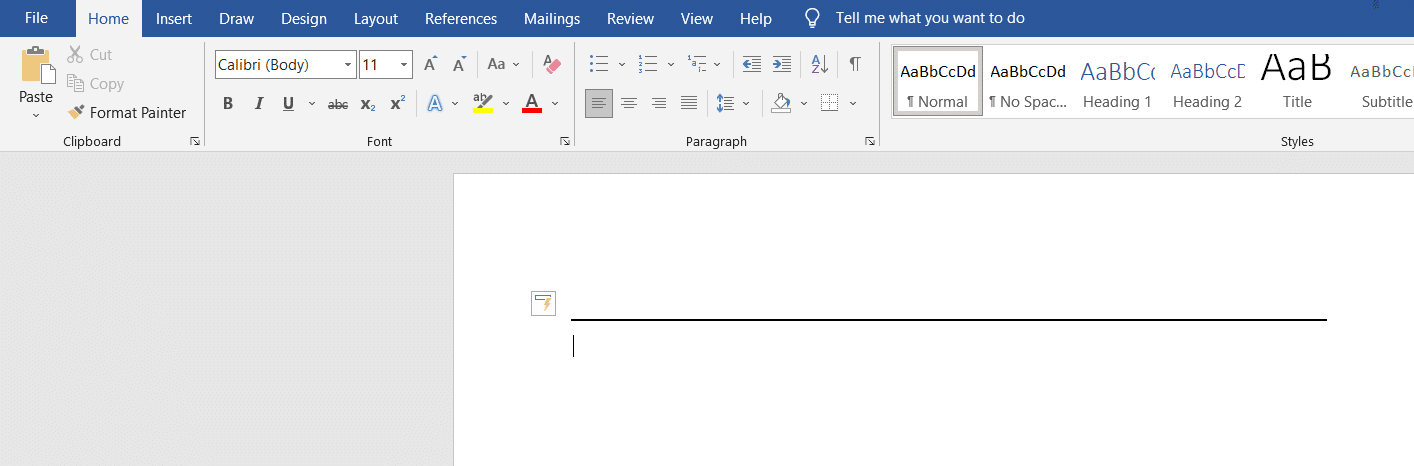
5. Dla linii falistej:
Aby dodać linię falistą, wykonaj poniższe kroki:
1. Otwórz dokument Word.
2. Wpisz trzy tyldy (~~~) i naciśnij Enter.
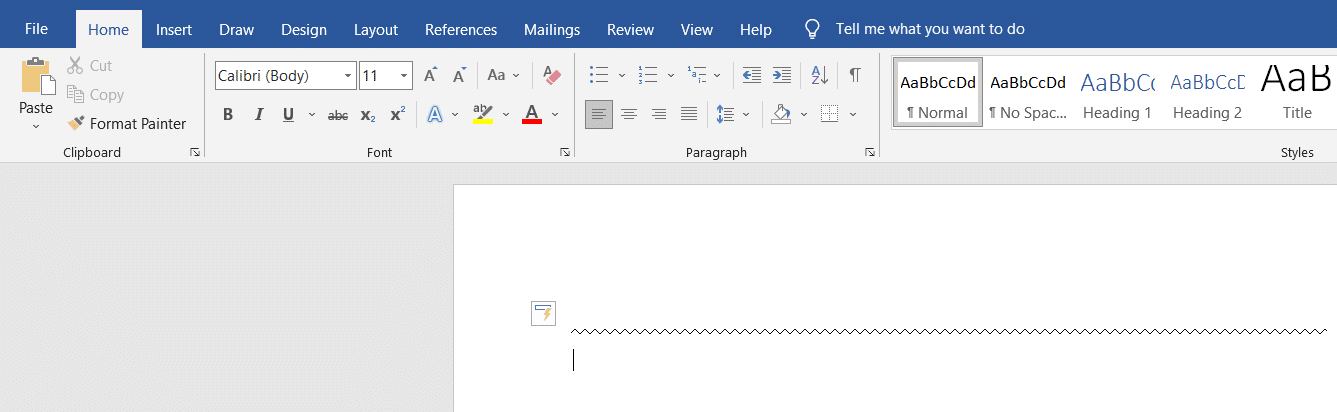
6. Dla potrójnej linii z grubym środkiem:
Aby dodać potrójną linię, wykonaj następujące kroki:
1. Uruchom dokument Word.
2. Wpisz trzy znaki numeryczne (###) i naciśnij Enter.
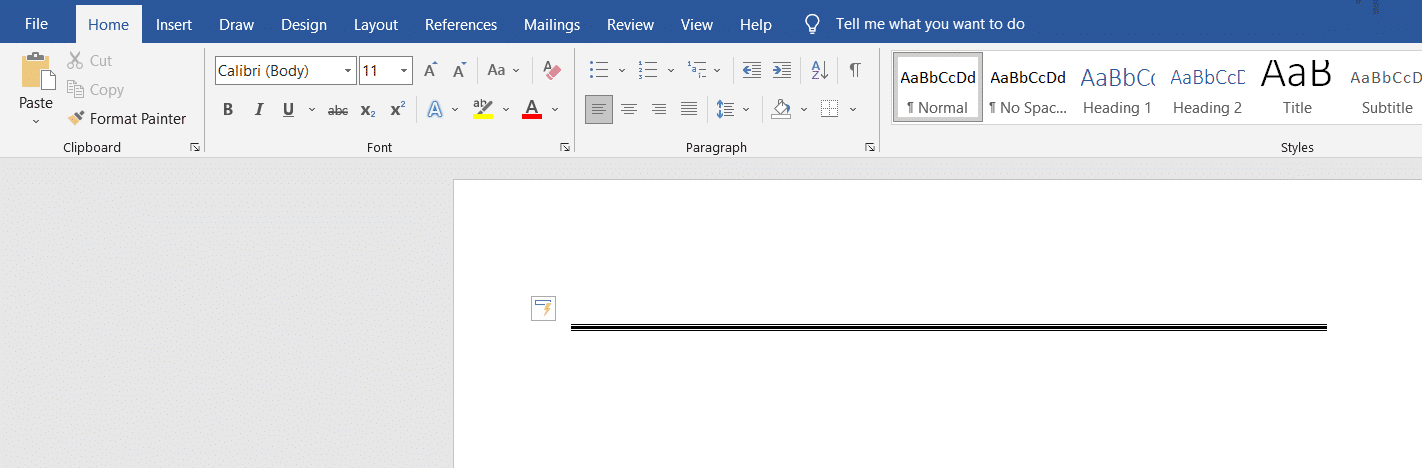
Opcja II: Użycie kształtów
W zakładce kształtów znajdziesz różne rodzaje linii, w tym linie proste i strzałki. Oto jak z nich skorzystać:
1. Otwórz dokument Word i umieść kursor w miejscu, gdzie chcesz dodać linię.
2. Kliknij zakładkę „Wstaw” na wstążce.

3. Rozwiń menu „Kształty”.

4. Wybierz linię, którą chcesz dodać z dostępnych kształtów.
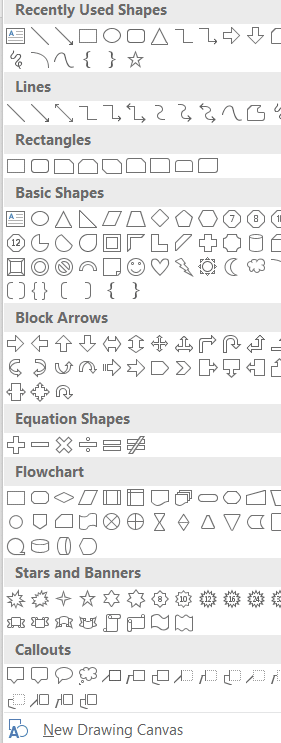
5. Przytrzymaj lewą stronę myszki i przeciągnij linię w żądane miejsce.
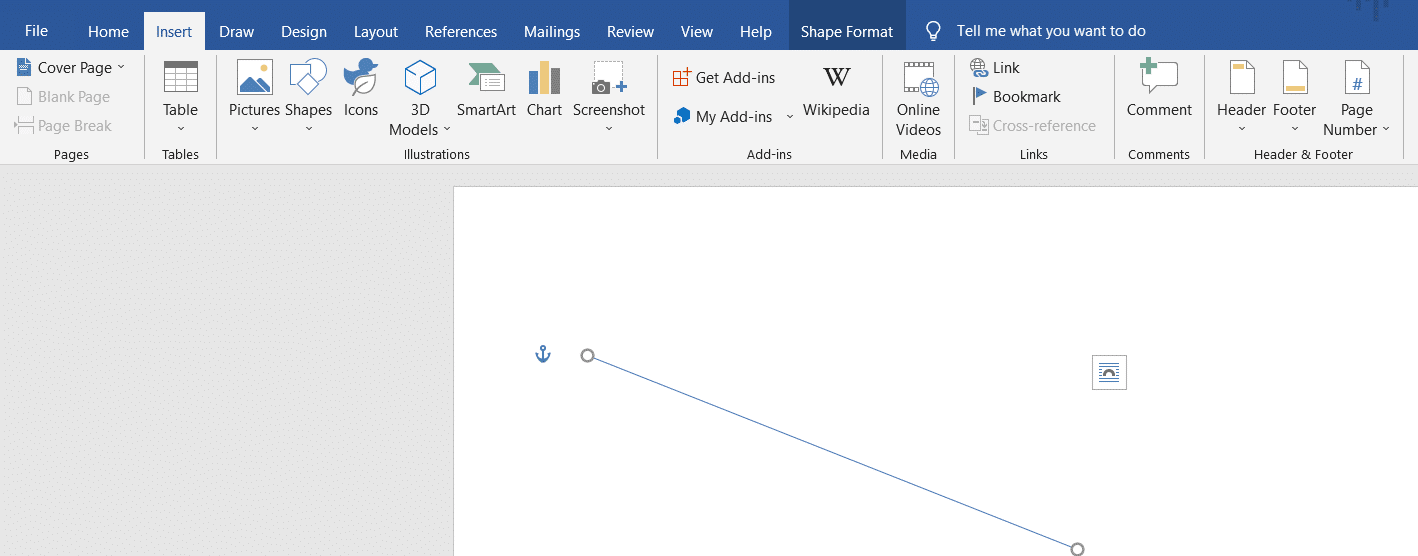
Opcja III: Obramowania
Możesz także skorzystać z opcji obramowania, aby dodać poziomą linię w dokumencie. Oto, jak to zrobić:
1. Otwórz dokument Word i umieść kursor w odpowiednim miejscu.
2. Domyślnie otwarta będzie karta „Strona główna”.

3. Kliknij rozwijane menu dolnej granicy.

4. Wybierz opcję „Linia pozioma”.
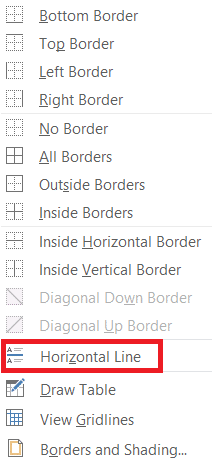
5. Kliknij dwukrotnie linię poziomą, aby edytować jej właściwości.
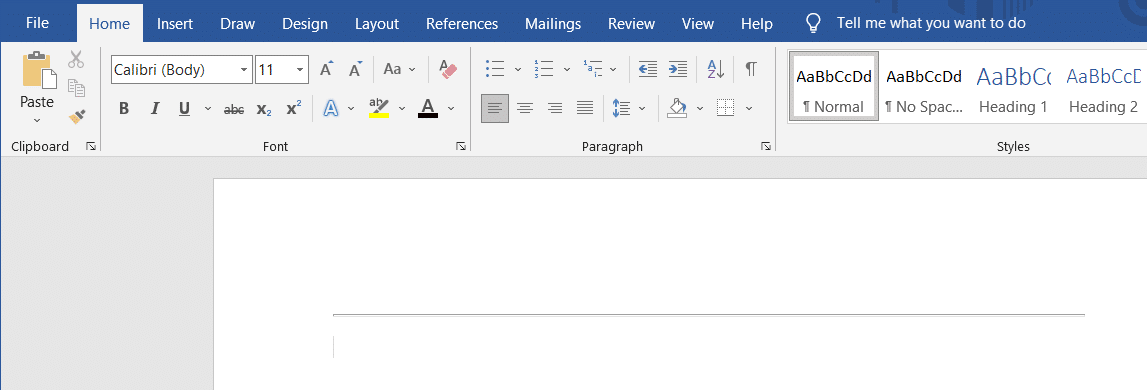
6. W oknie dialogowym „Formatuj linię poziomą” możesz zmieniać wysokość, szerokość, kolor oraz wyrównanie linii.
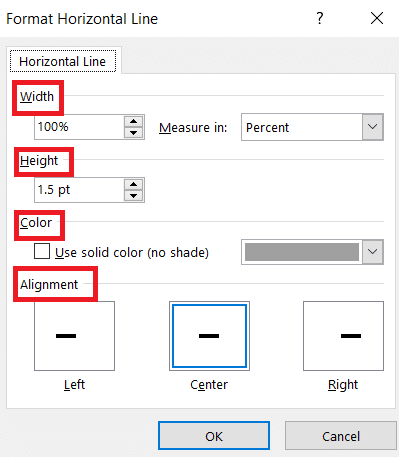
Metoda 2: Linie pionowe
Linie pionowe są wykorzystywane do oddzielania kolumn w dokumencie. Oto jak można je wstawić:
Opcja I: Użycie układu strony
Możesz podzielić tekst na kolumny, co pozwoli na wstawienie pionowych linii. Oto jak to zrobić:
1. Otwórz dokument Word, w którym chcesz dodać linię pionową.
2. Wybierz dokument.
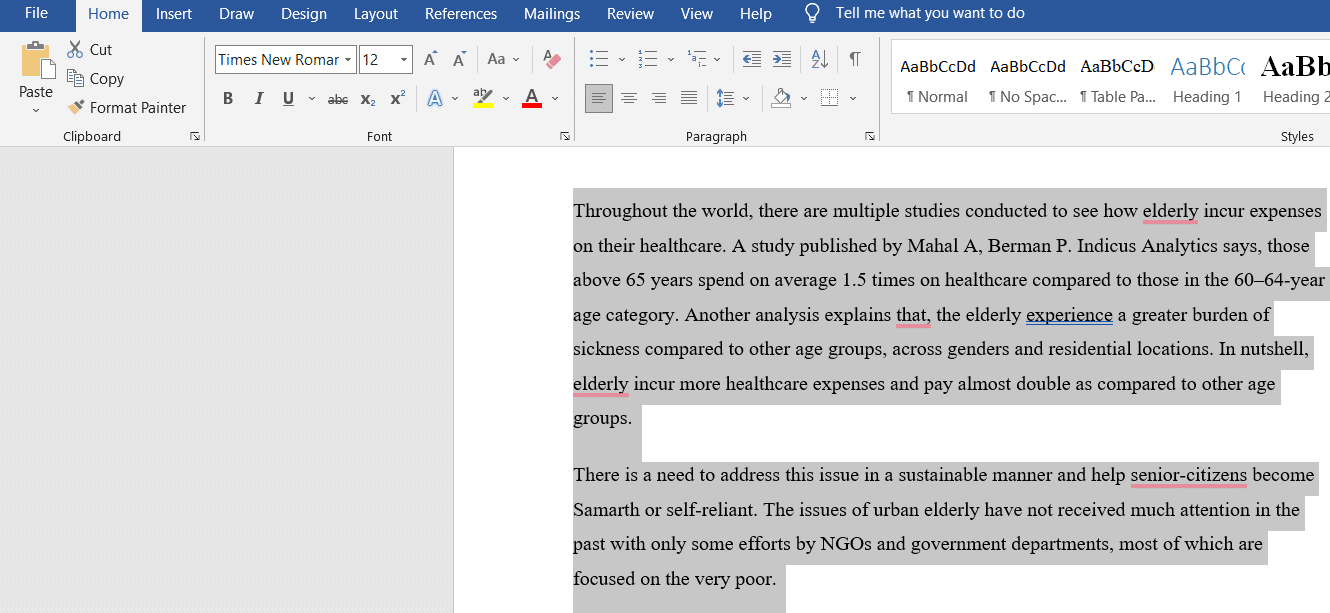
3. Kliknij zakładkę „Układ” i wybierz „Kolumny”.

4. Wybierz opcję „Więcej kolumn”.
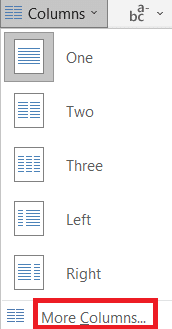
5. W oknie „Kolumny” wybierz liczbę kolumn do dodania.
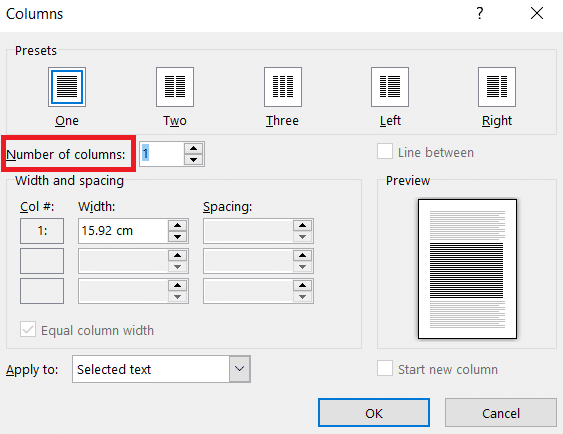
6. Zaznacz pole obok „Linia między” i kliknij OK.
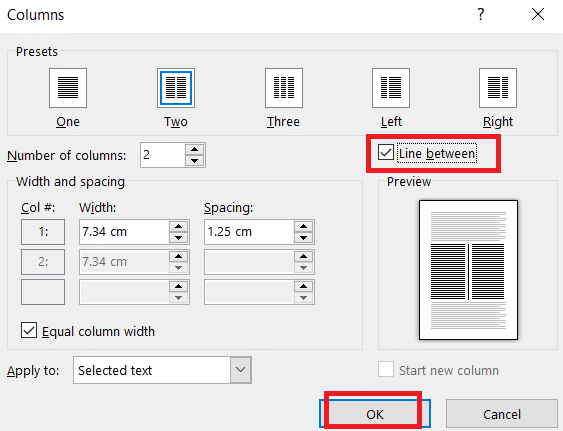
7. Tekst na stronie zostanie podzielony na kolumny.
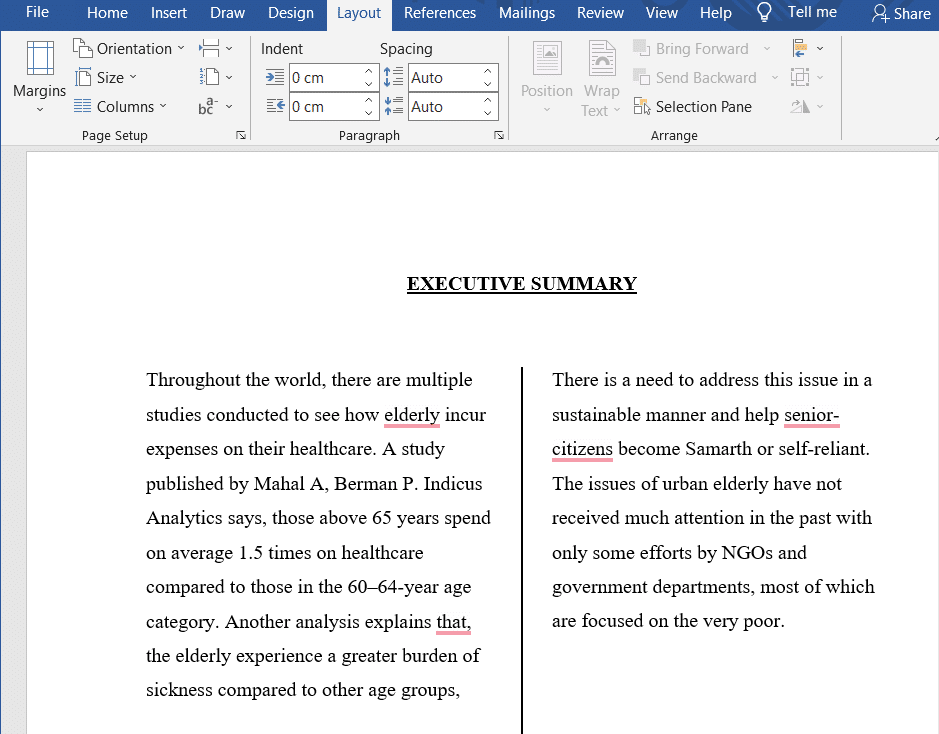
Opcja II: Użycie zakładki Kształt
Możesz również skorzystać z zakładki Kształt, aby dodać pionowe linie. Wybierz linię według własnych preferencji i narysuj ją. Oto jak to zrobić:
1. Otwórz dokument Word i umieść kursor w miejscu, gdzie chcesz dodać linię pionową.
2. Kliknij „Wstaw” i wybierz „Kształty”.

3. Wybierz linię z menu rozwijanego.
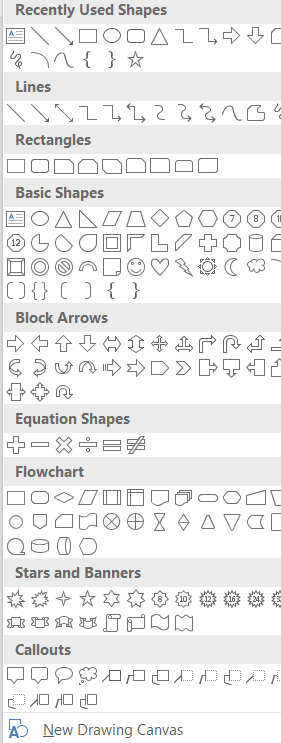
4. Przeciągnij linię w wybrane miejsce.
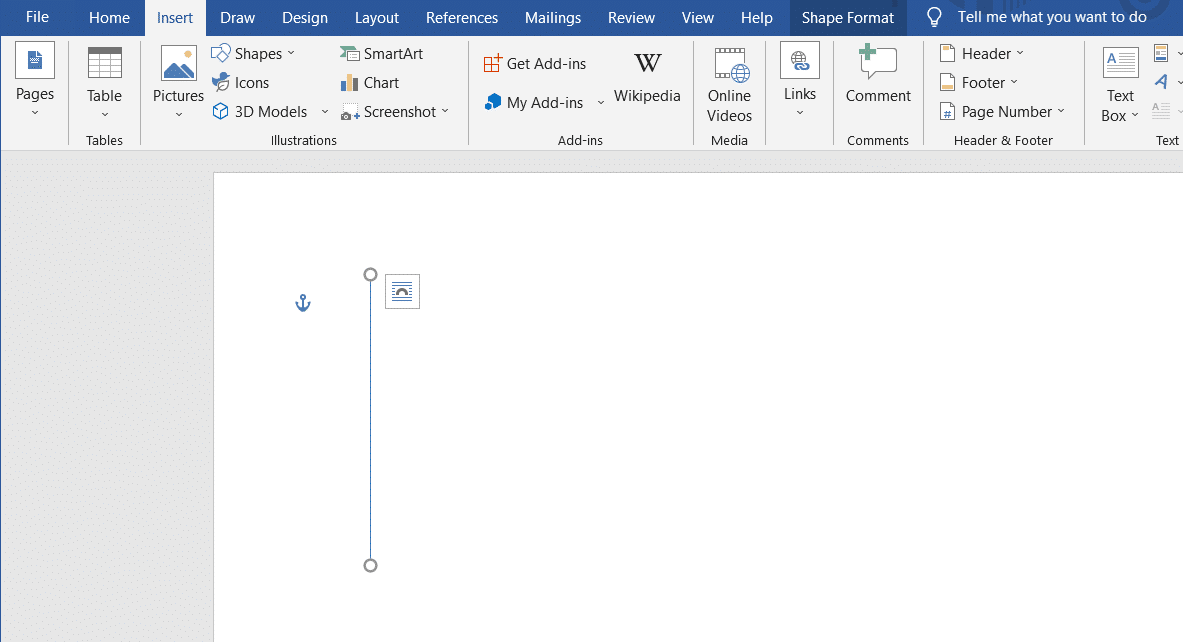
Opcja III: Użycie obramowania
Oto jak użyć obramowania do dodania pionowej linii:
1. Otwórz dokument Word, karta „Strona główna” będzie domyślnie otwarta.

2. Wybierz miejsce, w którym chcesz dodać obramowanie.
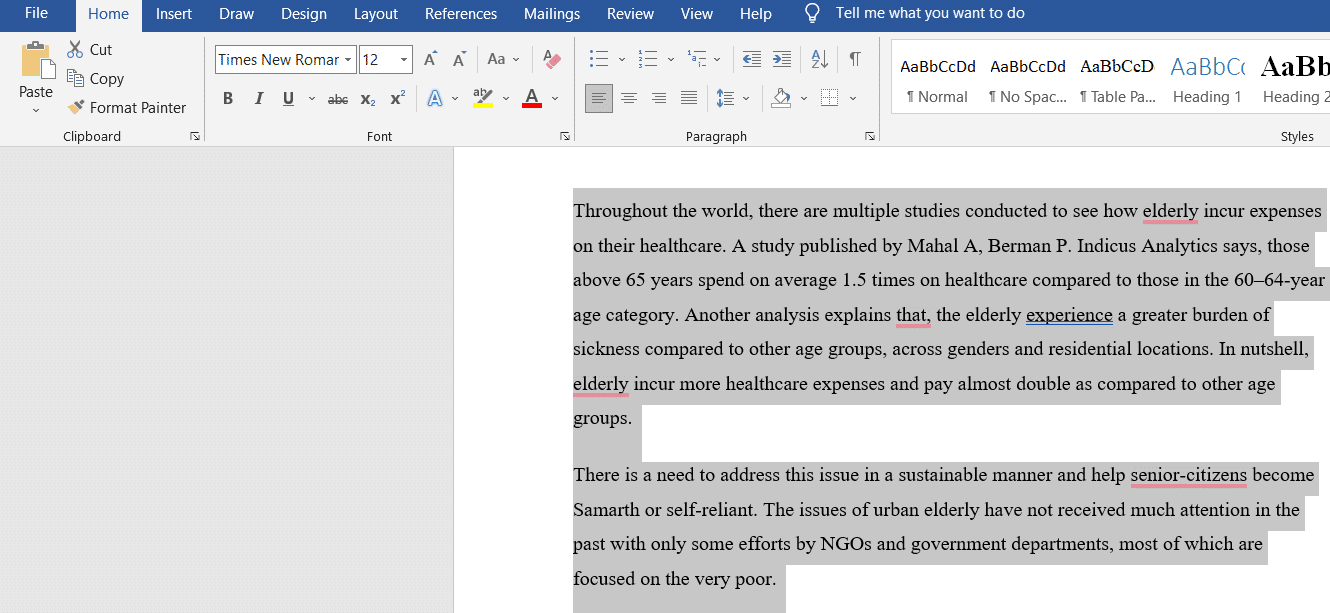
3. Kliknij rozwijane menu dolnej krawędzi.

4. Wybierz lewą ramkę z wyświetlonej listy.
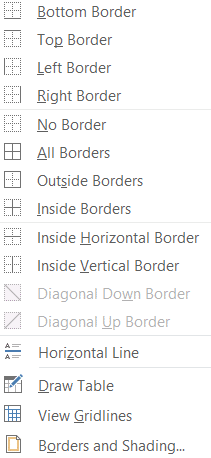
5. Lewa ramka pojawi się na ekranie.
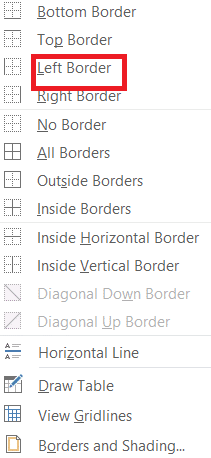
6. Na koniec ramka zostanie dodana do dokumentu.
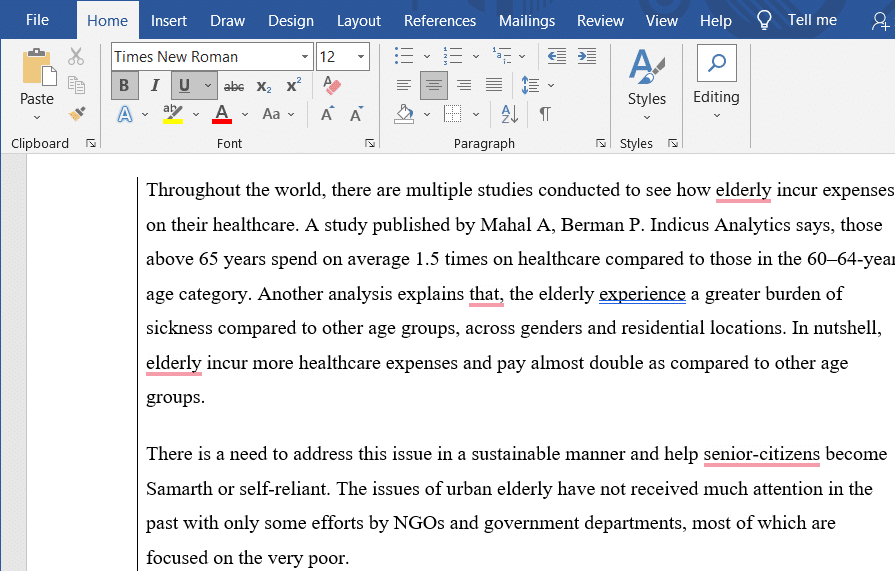
***
Mamy nadzieję, że ten artykuł okazał się pomocny i teraz wiesz, jak dodać linię w programie Word. Chętnie poznamy Twoje doświadczenia – napisz w komentarzach, która metoda była dla Ciebie najskuteczniejsza.
newsblog.pl
Maciej – redaktor, pasjonat technologii i samozwańczy pogromca błędów w systemie Windows. Zna Linuxa lepiej niż własną lodówkę, a kawa to jego główne źródło zasilania. Pisze, testuje, naprawia – i czasem nawet wyłącza i włącza ponownie. W wolnych chwilach udaje, że odpoczywa, ale i tak kończy z laptopem na kolanach.