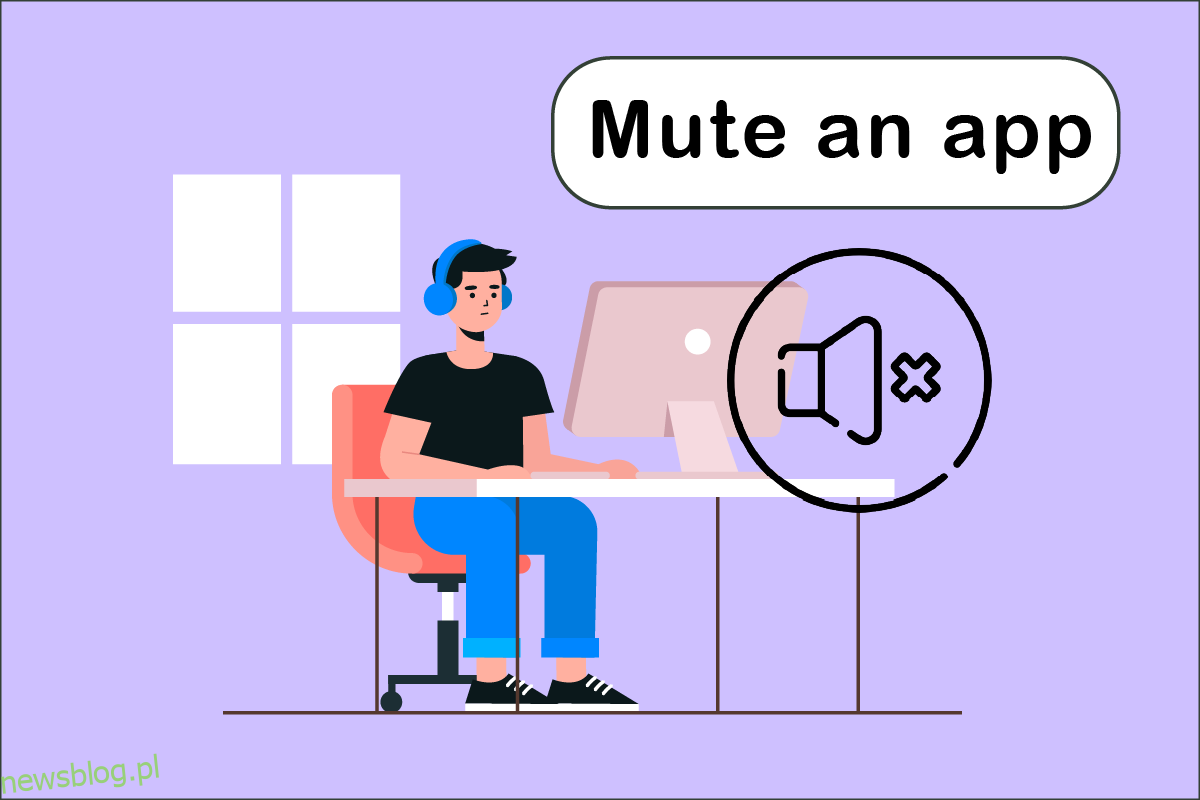Wszystkie Twoje urządzenia audio i wiele zainstalowanych aplikacji ma doskonałą kontrolę nad dźwiękiem w systemie Windows 10. Zastanawiasz się, jak wyciszyć aplikacje w systemie Windows 10? Wtedy ten artykuł ci pomoże. Możesz wybrać osobny poziom dla swoich słuchawek, a system Windows 10 automatycznie go zmieni po ich podłączeniu. Podobnie możesz użyć miksera głośności, aby dostosować głośność określonych aplikacji.
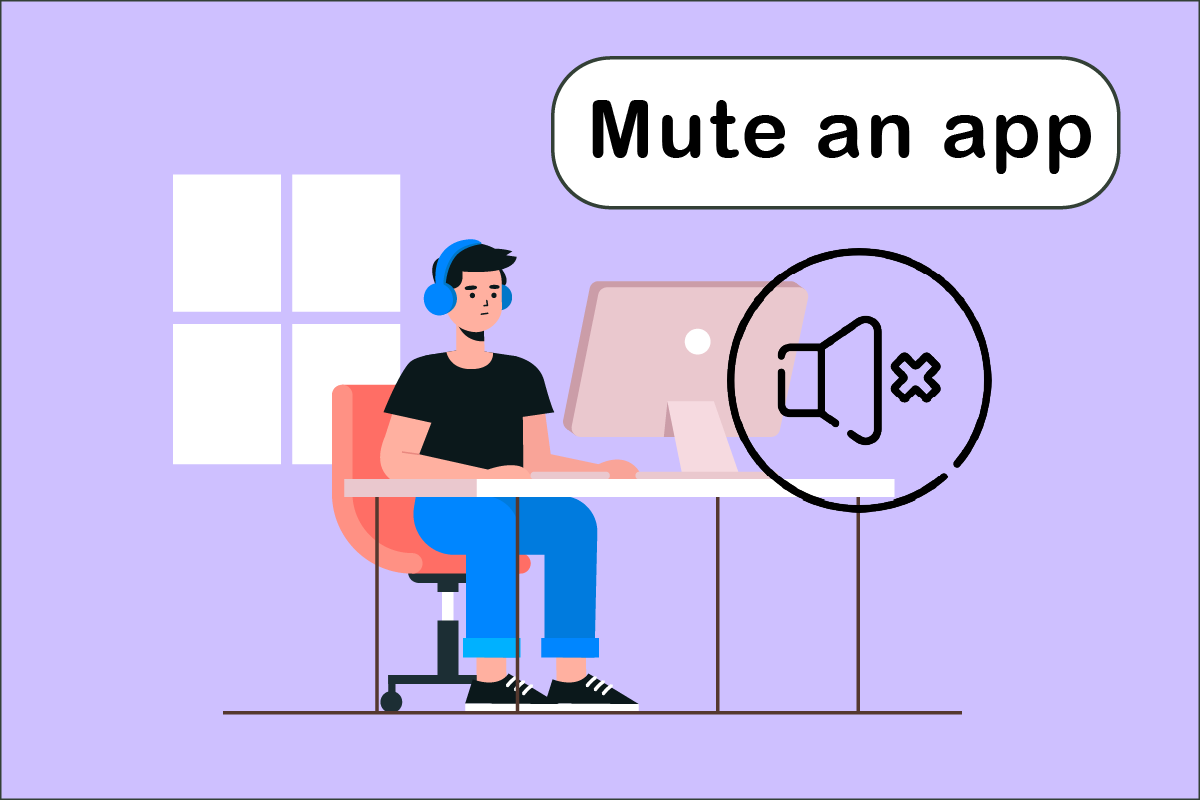
Spis treści:
Jak wyciszyć aplikację w systemie Windows 10?
Istnieje prosta technika regulowania głośności wielu aplikacji działających jednocześnie na komputerze stacjonarnym lub laptopie. Mikser głośności będzie śledzić poziom głośności wybrany dla każdej aplikacji. W systemie Windows 10 możesz go użyć do trwałego wyciszenia programu. Oto zestawienie wszystkich metod, których możesz użyć, aby dowiedzieć się, jak wyciszyć aplikację.
Metoda 1: przez tacę systemową
Wykonaj poniższe kroki, aby wyciszyć aplikację w systemie Windows 10.
1. Naciśnij klawisz Windows, wpisz nazwę aplikacji (np. Spotify), którą chcesz wyciszyć, i naciśnij klawisz Enter, aby ją otworzyć.
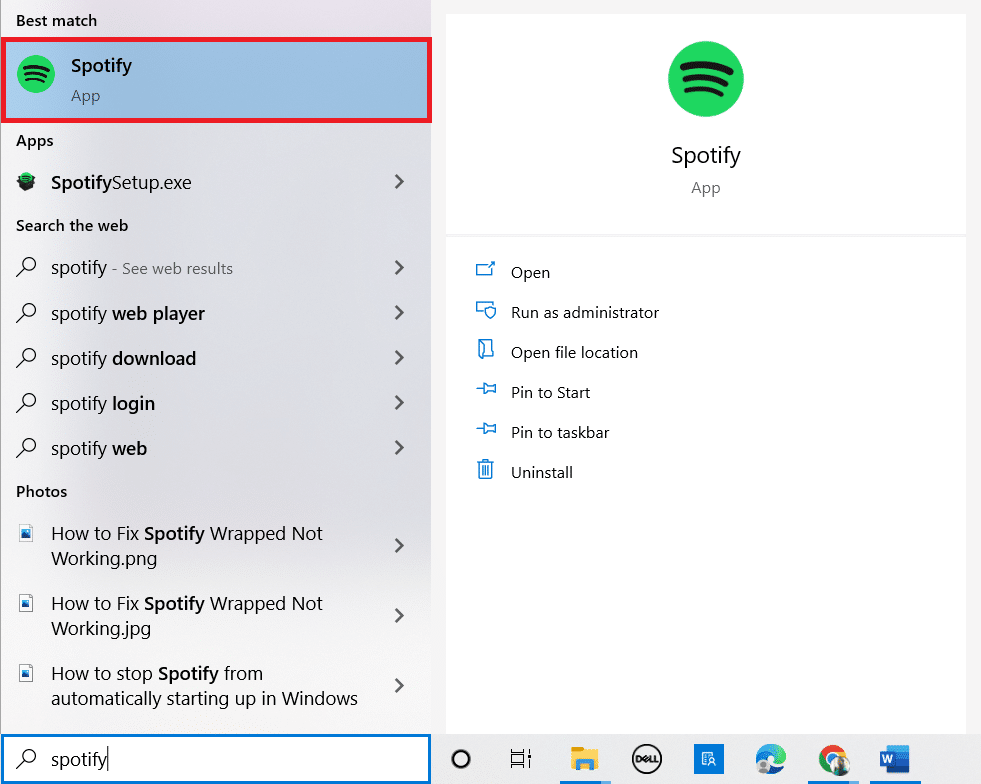
2. Teraz kliknij prawym przyciskiem myszy ikonę głośnika na pasku zadań.
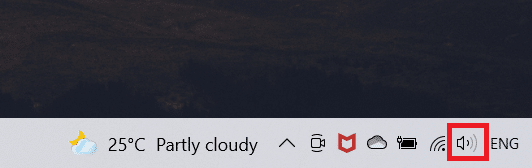
3. Wybierz opcję Otwórz mikser głośności.
Uwaga: Jeśli program może odtwarzać dźwięk, pojawi się w mikserze głośności, jeśli uruchomisz go samodzielnie. Jeśli aplikacja się nie pojawi, spróbuj coś w niej odtworzyć, aby mogła emitować dźwięk.
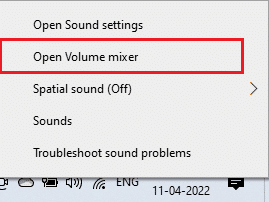
4. Kliknij ikonę głośnika pod suwakiem aplikacji, którą chcesz na stałe wyciszyć.
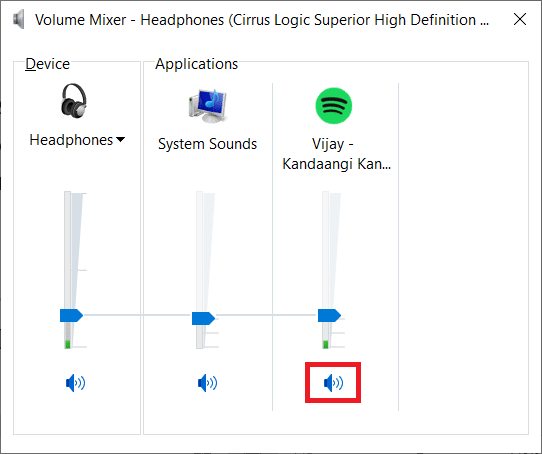
Ta opcja zostanie zapamiętana przez system Windows 10. Po ponownym uruchomieniu tej samej aplikacji zauważysz, że głośność w mikserze głośności jest nadal wyciszona. Musisz pamiętać o wyciszeniu aplikacji za każdym razem, gdy będzie ona potrzebna do odtwarzania dźwięku.
Metoda 2: Poprzez ustawienia dźwięku
Następną metodą jest wyciszanie aplikacji w systemie Windows 10 poprzez ich modyfikację za pomocą ustawień dźwięku. Wykonaj poniższe czynności.
1. Naciśnij jednocześnie klawisze Windows + I, aby otworzyć Ustawienia.
2. Kliknij System.
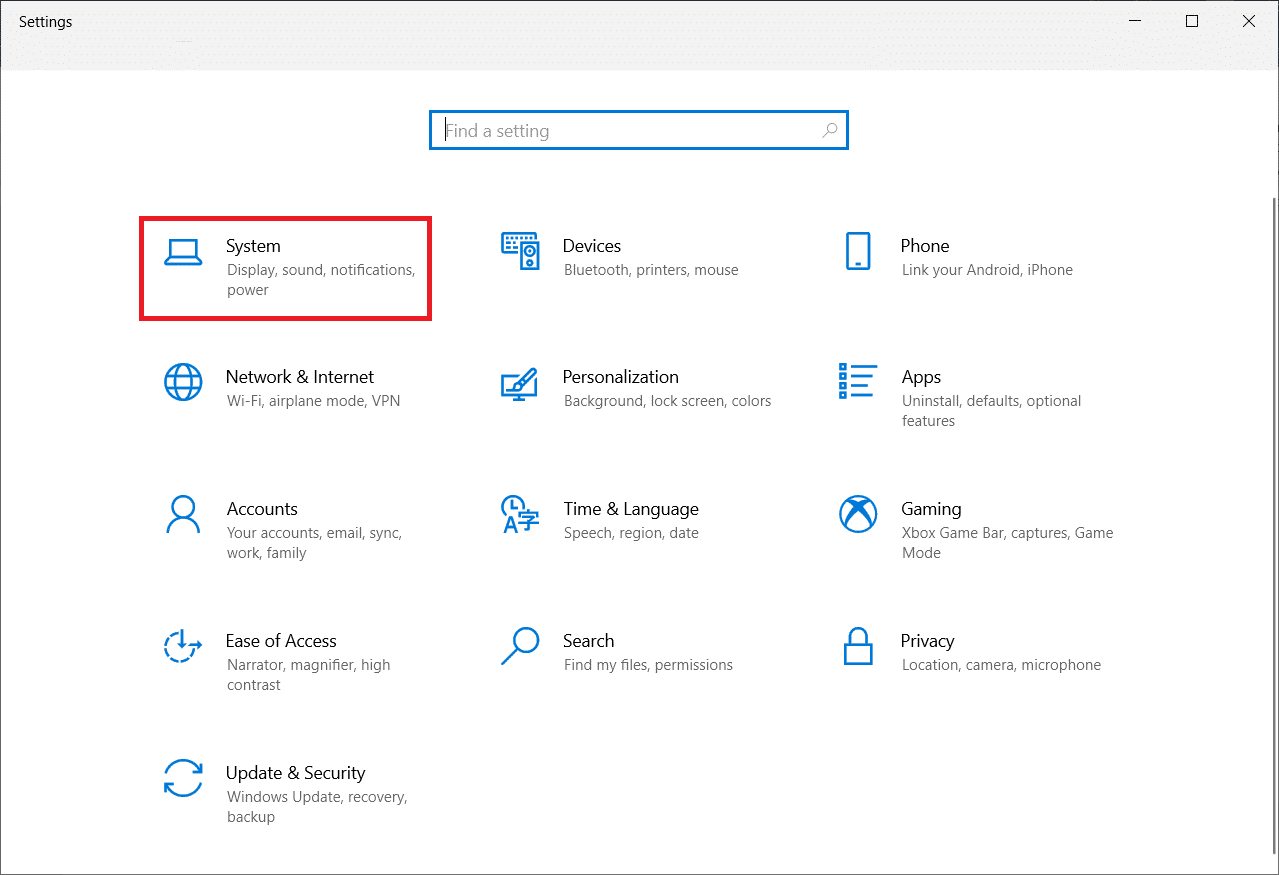
3. Kliknij Dźwięk w lewym okienku.
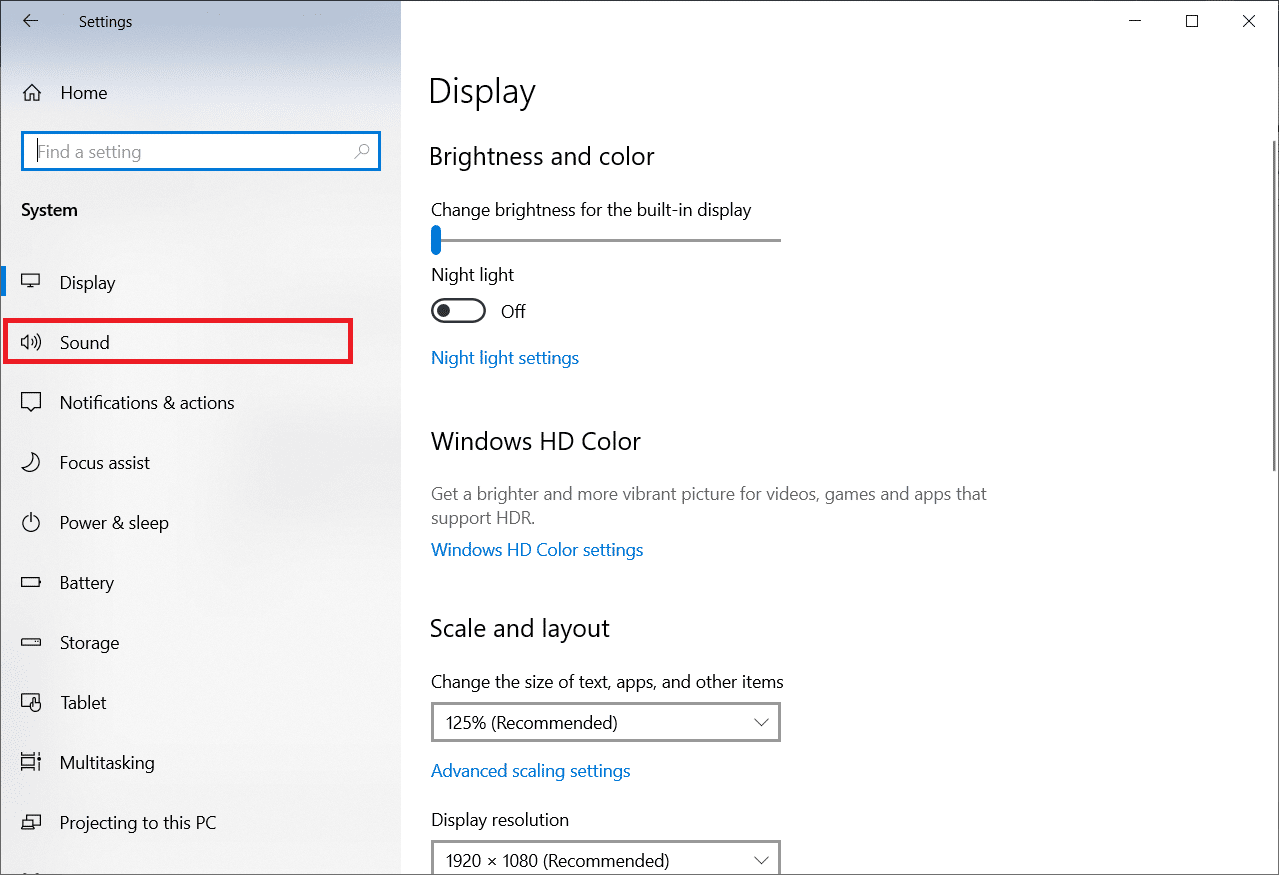
4. Przewiń w dół i kliknij Głośność aplikacji i preferencje urządzenia.
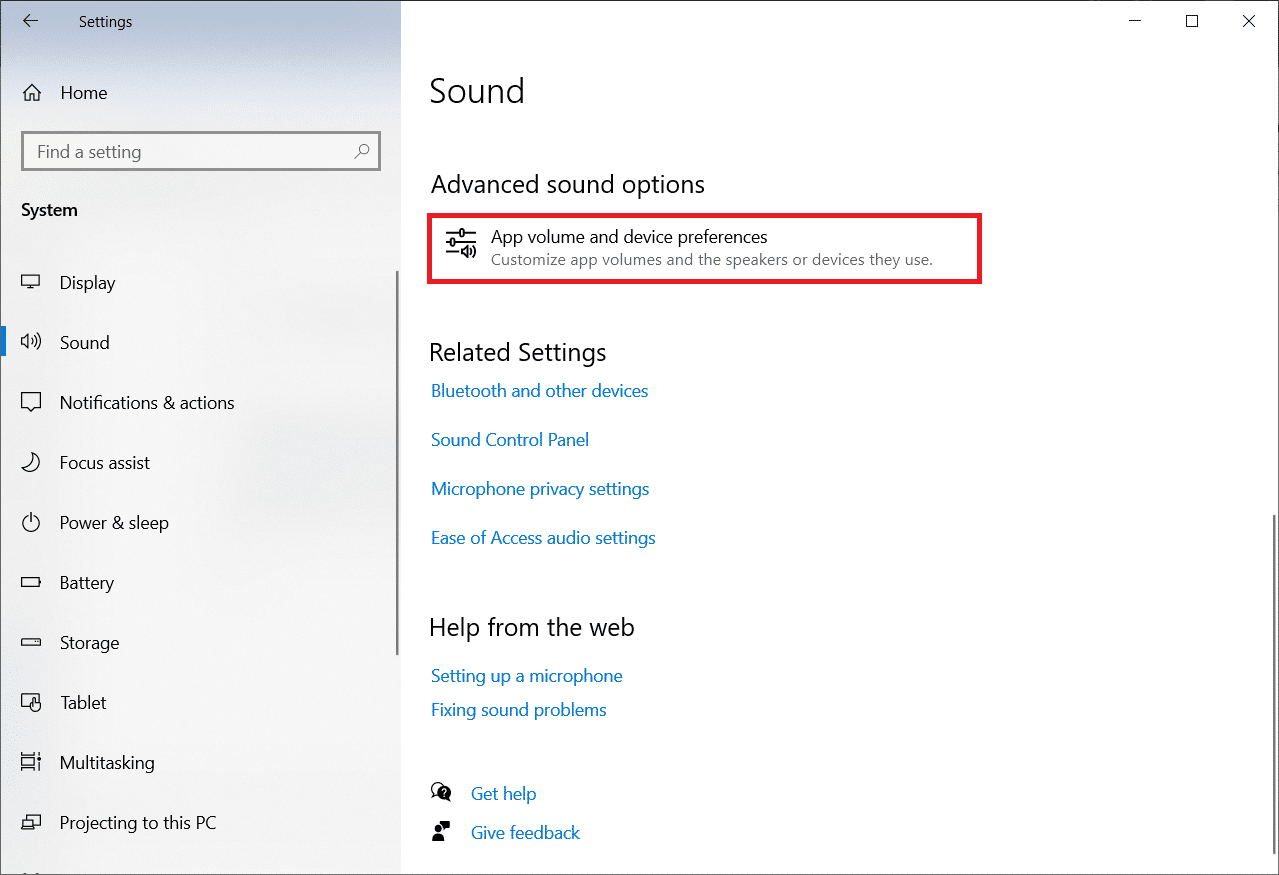
5. Przesuń pasek na 0, aby wyciszyć określoną aplikację.
Uwaga: jeśli aplikacja się nie pojawia, spróbuj coś w niej odtworzyć, aby mogła emitować dźwięk.
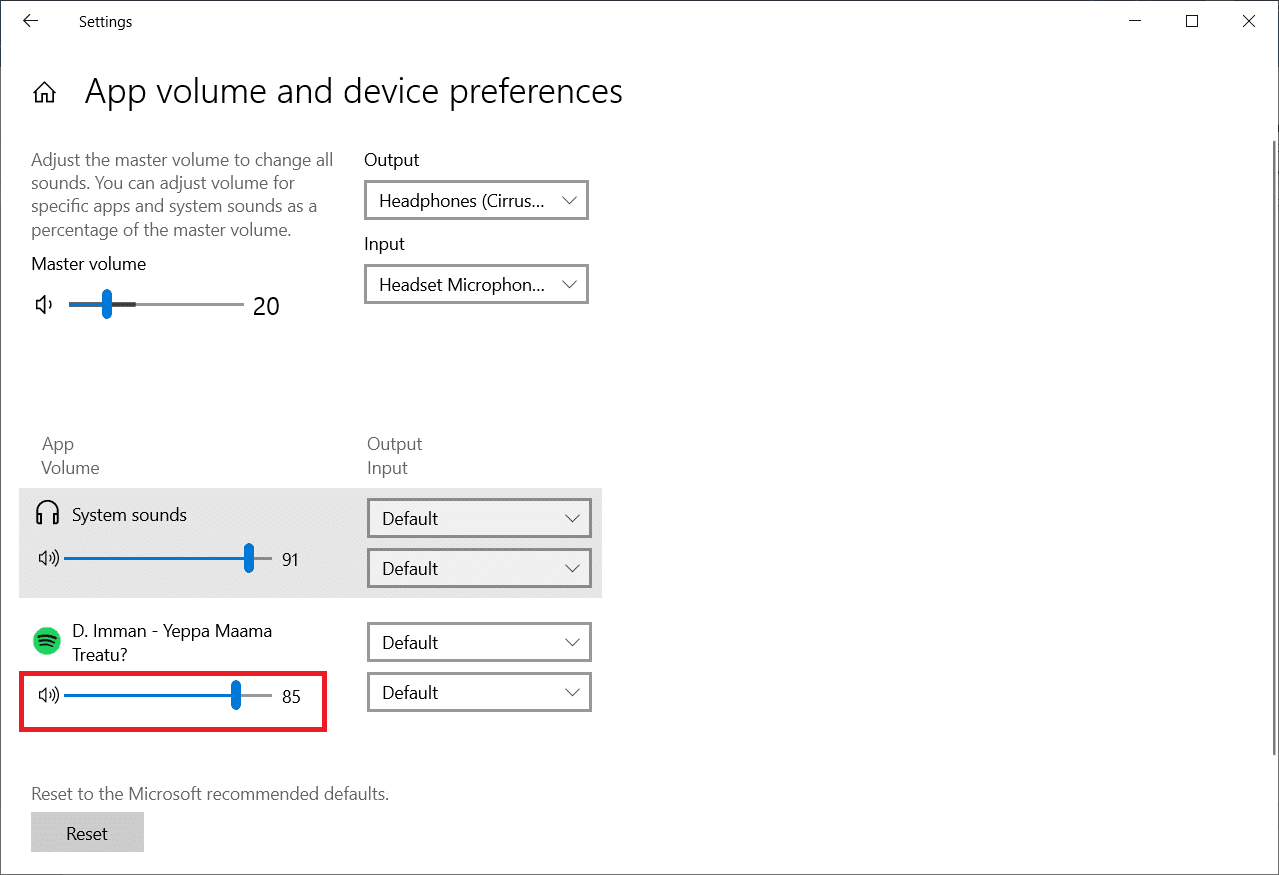
Metoda 3: Wycisz inne źródło dźwięku
Te opcje dotyczą konkretnego urządzenia dźwiękowego. Podczas korzystania z głośników możesz wyciszyć głośność określonej aplikacji, ale jeśli chcesz ją wyciszyć po podłączeniu innego źródła dźwięku, musisz to zrobić indywidualnie.
1. Podłącz drugie urządzenie audio do komputera z systemem Windows 10.
2. Otwórz program, który chcesz wyciszyć.
3. Uruchom mikser głośności i wycisz głośność aplikacji zgodnie z metodą 1.

Powtórz te czynności dla każdego używanego urządzenia audio.
Metoda 4: Wycisz karty przeglądarki
Czasami możesz chcieć wyłączyć głośność dla określonej karty, ale nie przeglądarki. Możesz to zrobić, wykonując poniższe czynności, aby wyciszyć określone karty w Chrome.
1. Naciśnij klawisz Windows, wpisz Chrome i kliknij Otwórz.

2. Otwórz witrynę lub kartę, którą chcesz wyciszyć.
3. Kliknij prawym przyciskiem myszy kartę u góry ekranu.
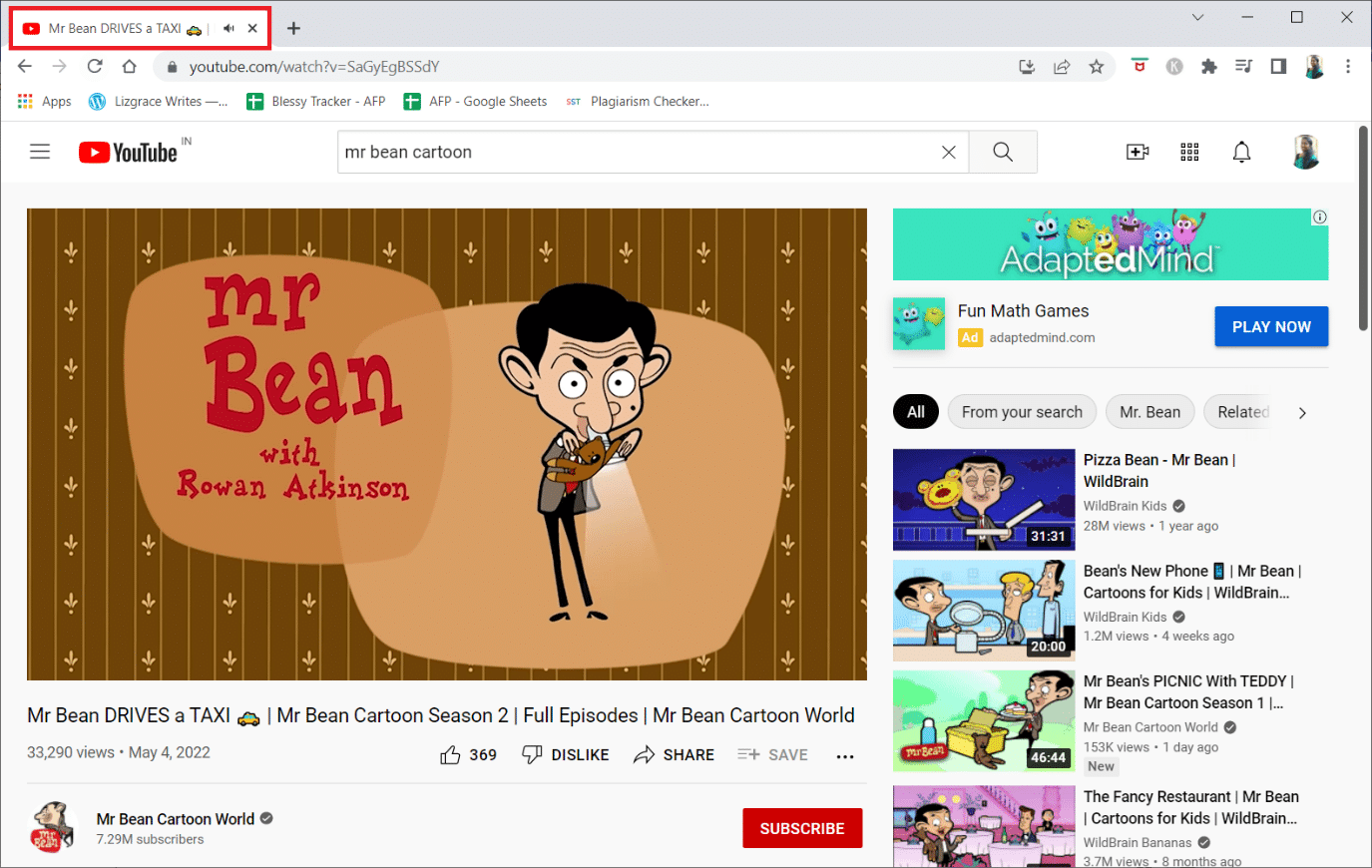
4. Wybierz opcję Wycisz witrynę.
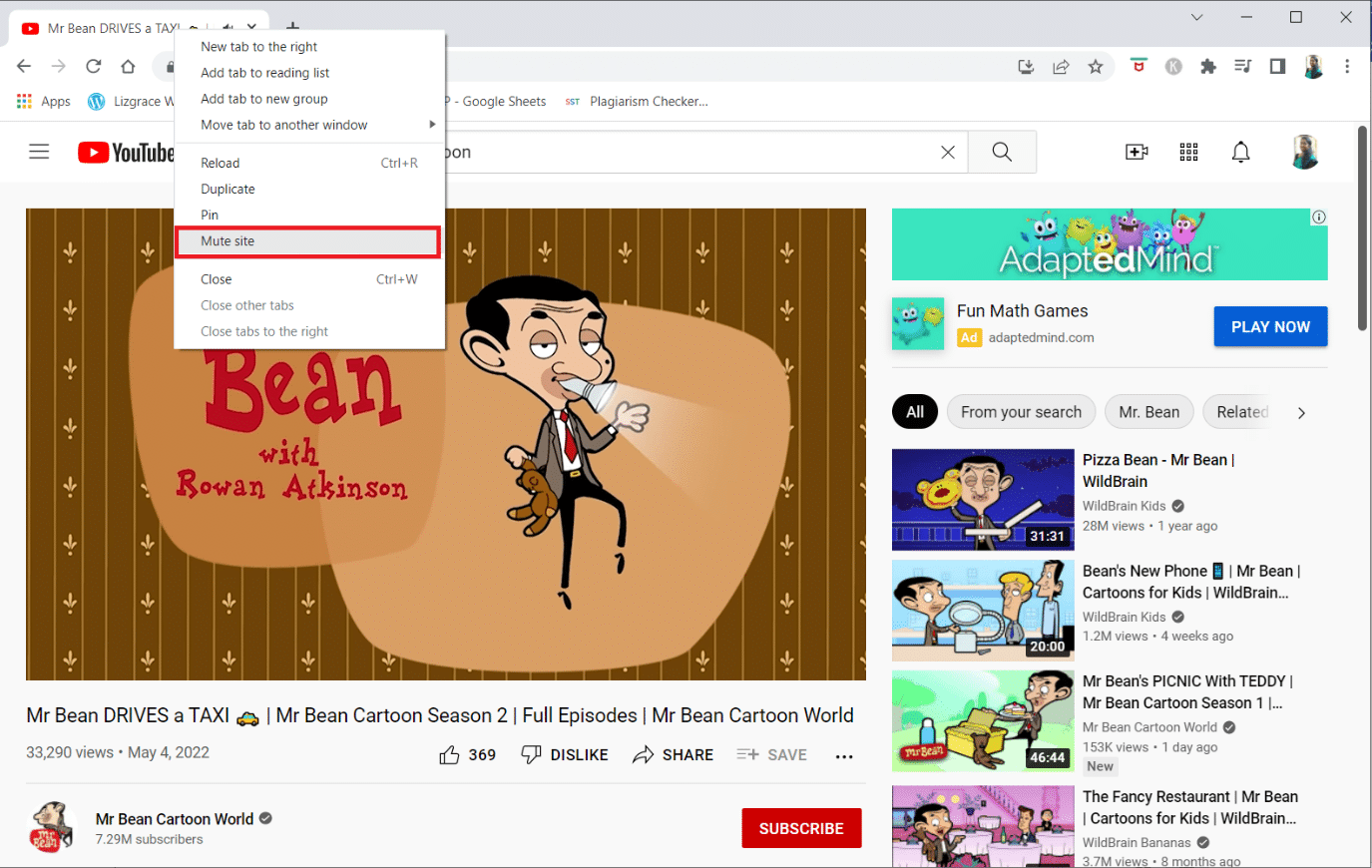
Metoda 5: Użyj oprogramowania innych firm
Oprócz domyślnych ustawień na urządzeniu możesz także zainstalować oprogramowanie innych firm, aby dostosować lub wyciszyć aplikacje w systemie Windows 10. Oto kilka z nich:
1. Microsoft EarTrumpet
Microsoft EarTrumpet jest obsługiwany przez firmę Microsoft i jest jedną z najlepszych alternatyw dla domyślnych ustawień urządzenia.
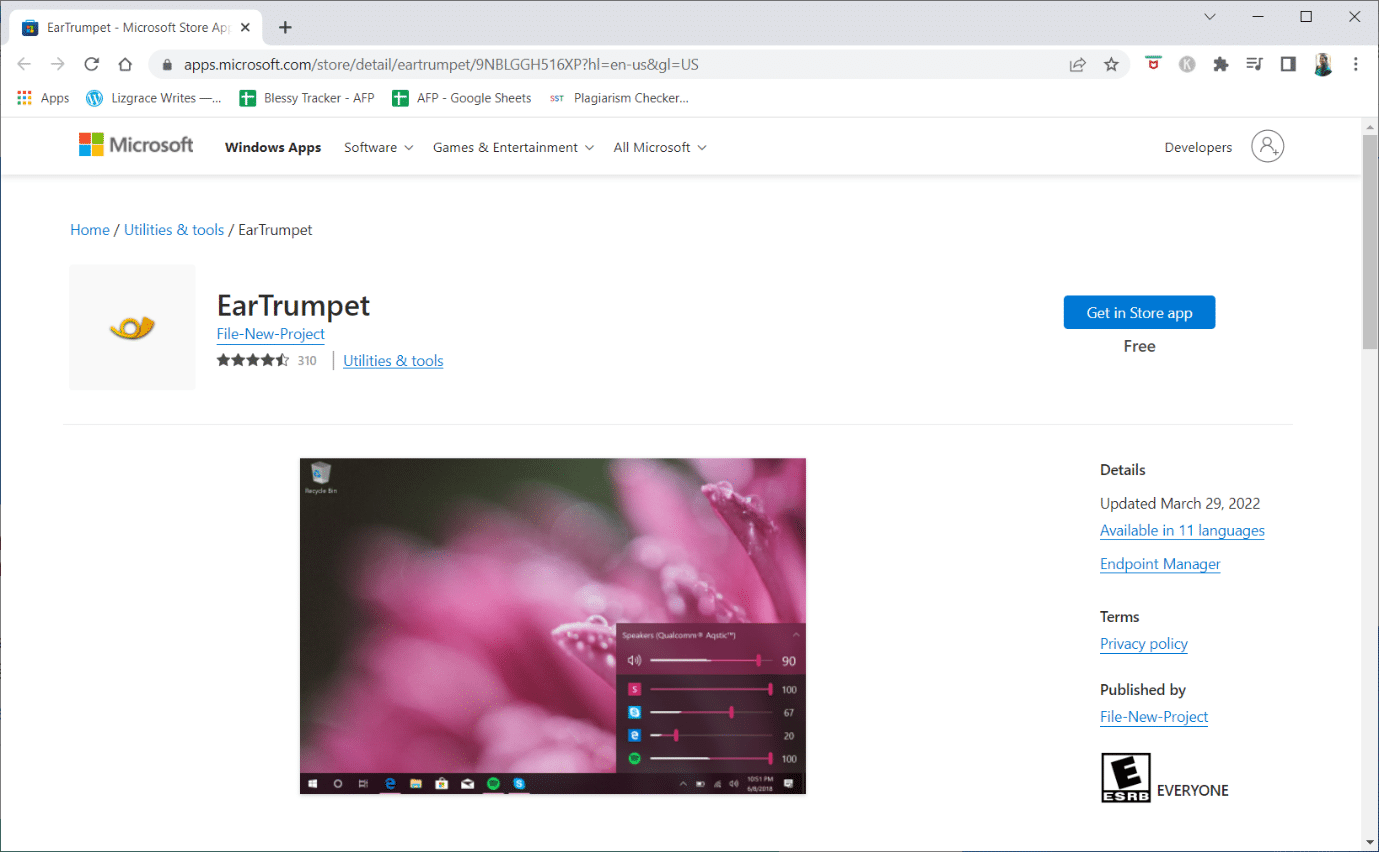
2. Widok głośności dźwięku Nirsoft
Nirsoft SoundVolumeView to kolejne minimalistyczne narzędzie, które pomaga tworzyć skróty i dostosowywać głośność lub wyciszać aplikacje na komputerze.
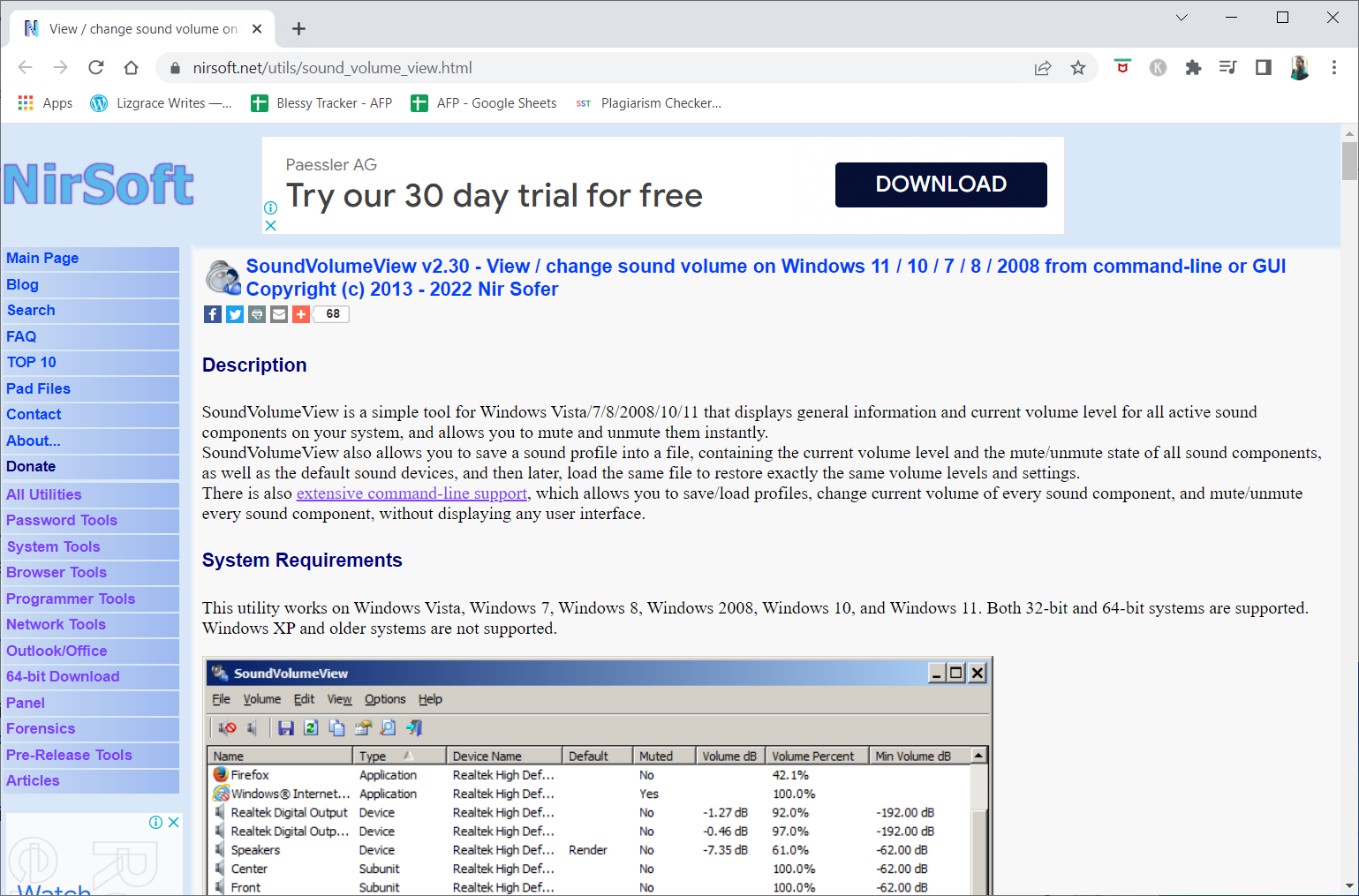
3. MultiTimer
Aplikacja MultiTimer to kolejna specjalna aplikacja, ponieważ pozwala wyciszyć system Windows 10 (nie konkretną aplikację) na pewien czas. Innymi słowy, w określonym czasie nie będziesz otrzymywać żadnych powiadomień ani żadnych dźwięków autoodtwarzania.
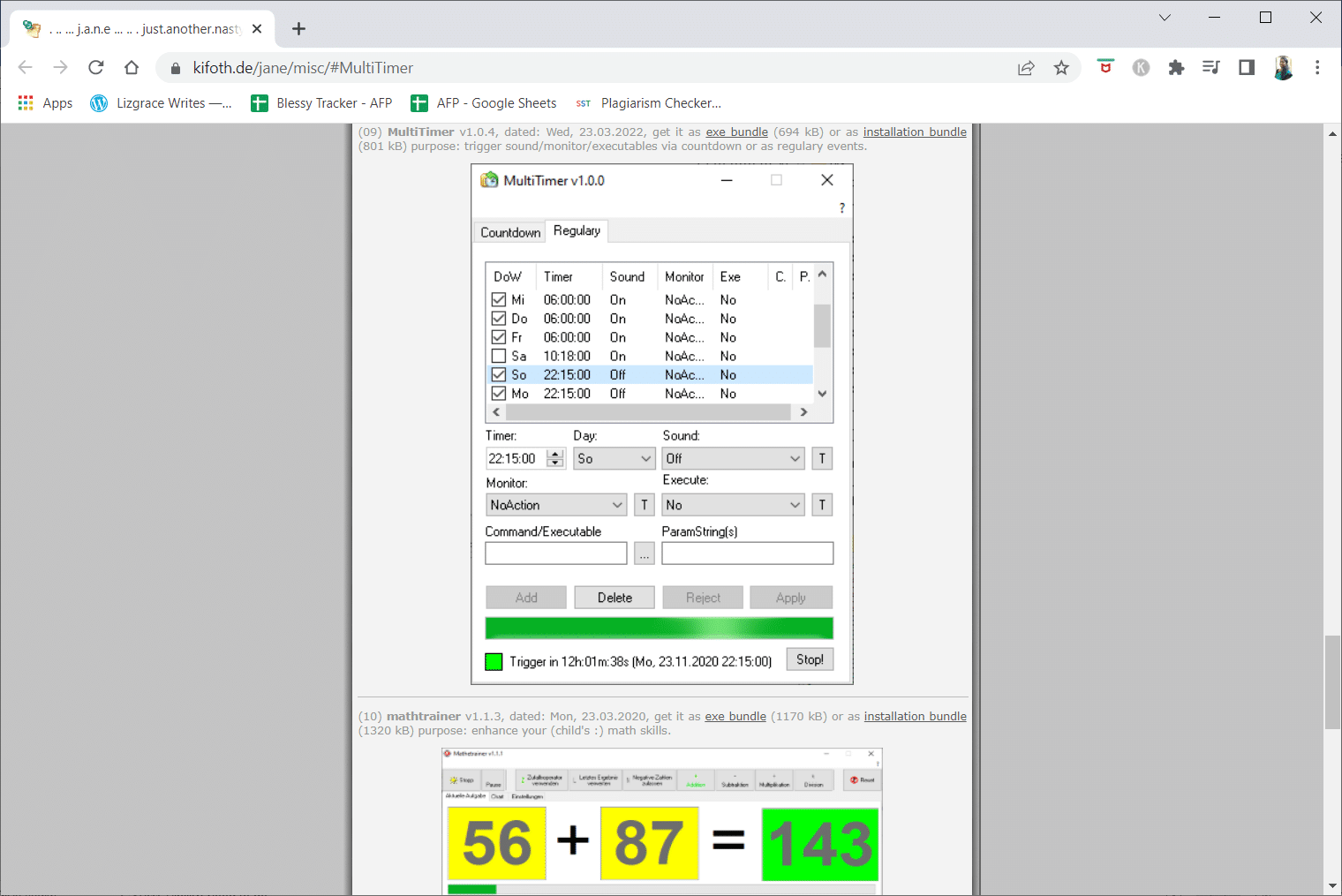
Często zadawane pytania (FAQ)
Q1. O co chodzi z tym, że mój mikrofon nie działa?
Odp.: Sprawdź ustawienia dźwięku w urządzeniu, aby dowiedzieć się, czy połączenie lub multimedia są wyciszone lub ciche. Jeśli tak jest, zwiększ głośność połączeń i multimediów na smartfonie. Cząsteczki brudu mogą szybko gromadzić się i zasłaniać mikrofon w smartfonie.
***
Mamy nadzieję, że te informacje okazały się przydatne i że udało Ci się rozwiązać problem wyciszania aplikacji w systemie Windows 10. Daj nam znać, która technika była dla Ciebie najbardziej korzystna. Skorzystaj z poniższego formularza, jeśli masz jakiekolwiek pytania lub uwagi. Daj nam również znać, czego chcesz się dalej uczyć.