Spis treści:
- Aktualizacja do systemu Windows 11 jest łatwa i można ją przeprowadzić bezpośrednio w systemie Windows 10 lub za pomocą czystej instalacji, aby uzyskać wrażenie świeżego systemu operacyjnego.
- Aby przeprowadzić czystą instalację systemu Windows 11, należy przygotować obraz ISO systemu Windows 11 i rozruchowy dysk flash USB. Upewnij się, że Twoje urządzenie spełnia minimalne wymagania systemu Windows 11.
- Możesz także zainstalować system Windows 11 na innym urządzeniu lub maszynie wirtualnej, aby go przetestować przed przejściem na nowszy system operacyjny. Upewnij się, że zasoby systemowe są wystarczające do płynnego działania systemu Windows 11.
Rozważasz aktualizację do systemu Windows 11? Możesz dokonać aktualizacji bezpośrednio poprzez system Windows 10, ale możesz preferować czystą instalację systemu Windows 11, aby rozpocząć od świeżego systemu operacyjnego. Możesz też chcieć zainstalować system Windows 11 na innym urządzeniu. Niezależnie od powodów, instalacja systemu Windows 11 jest łatwa.
Jak wyczyścić instalację systemu Windows 11
Jest kilka rzeczy, które należy przygotować, zanim będzie można kontynuować instalację systemu Windows 11 — w szczególności obraz ISO systemu Windows 11 i rozruchowy dysk flash USB z systemem Windows 11, z którego zostanie zainstalowany system. Co więcej, jeśli instalujesz system Windows 11 na nowym urządzeniu, warto wziąć pod uwagę minimalne specyfikacje systemu Windows 11, aby upewnić się, że Twój komputer spełnia wszystkie wymagania.
1. Pobierz narzędzie do tworzenia multimediów dla systemu Windows 11
Pierwszą rzeczą, której potrzebujesz, jest kopia ISO systemu Windows 11, czyli obraz dysku zawierający pliki instalacyjne systemu Windows 11:
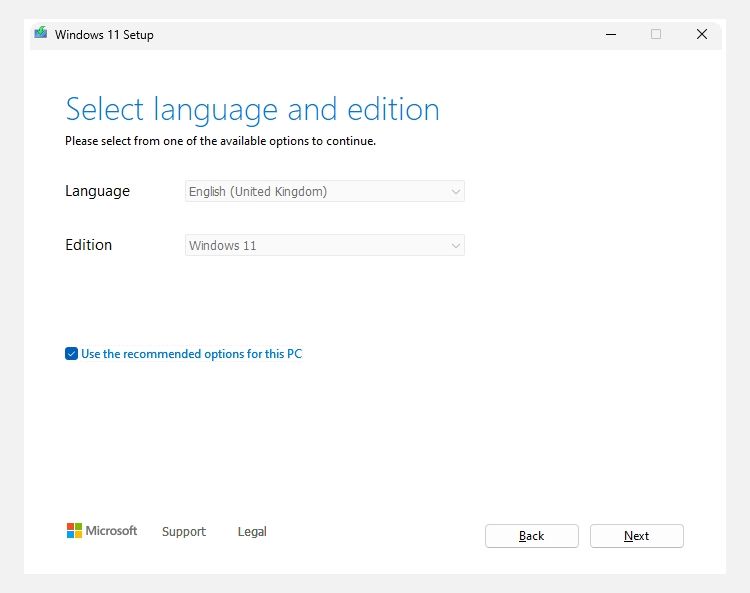
Pobierz obraz dysku ISO systemu Windows 11
Na stronie pobierania systemu Windows 11 dostępna jest również opcja bezpośredniego pobrania obrazu ISO obrazu dysku systemu Windows 11:
Po pobraniu przejdź do sekcji trzeciej, dotyczącej nagrywania obrazu ISO na dysk flash USB.
2. Utwórz rozruchowy dysk USB z systemem Windows 11
Teraz narzędzie do tworzenia multimediów systemu Windows 11 oferuje dwie opcje: utwórz dysk flash USB lub pobierz plik ISO systemu Windows 11. Do czystej instalacji systemu Windows 11 można użyć dowolnej opcji, z tą tylko istotną różnicą, że w przypadku pobrania obrazu ISO konieczne będzie samodzielne utworzenie rozruchowego dysku flash USB. Każda z opcji działa jednak dobrze.
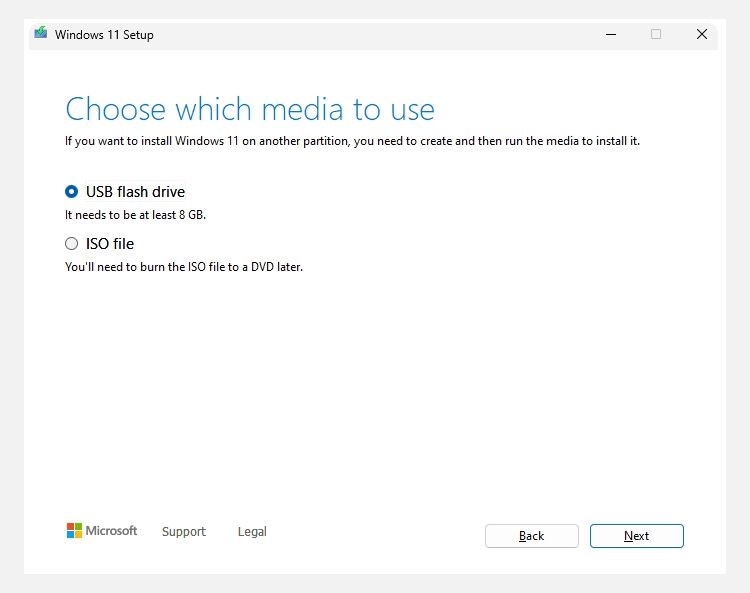
Dysk flash USB z systemem Windows 11
Plik ISO systemu Windows 11
Po zakończeniu przejdź do następnej sekcji.
3. Nagraj obraz ISO systemu Windows 11 na rozruchowy dysk flash USB
Jeśli do utworzenia rozruchowego dysku flash USB użyłeś narzędzia Windows 11 Media Creation Tool, możesz przejść do następnej sekcji.
Jeśli zdecydowałeś się na utworzenie obrazu ISO systemu Windows 11, musisz teraz utworzyć rozruchowy dysk flash USB (lub DVD) z systemem Windows 11 w celu instalacji. Istnieje wiele narzędzi, których można użyć do utworzenia rozruchowego obrazu ISO. Jednak w tym przykładzie użyję Rufus, które jest poręcznym, lekkim narzędziem pomagającym w ustawianiu ustawień nagrywania ISO. Będziesz także potrzebować dysku flash USB o pojemności co najmniej 8 GB. Dysk zostanie całkowicie wyczyszczony podczas procesu nagrywania ISO, dlatego przed kontynuowaniem wykonaj kopię zapasową wszystkich istniejących danych.
Włóż dysk flash USB, a następnie:
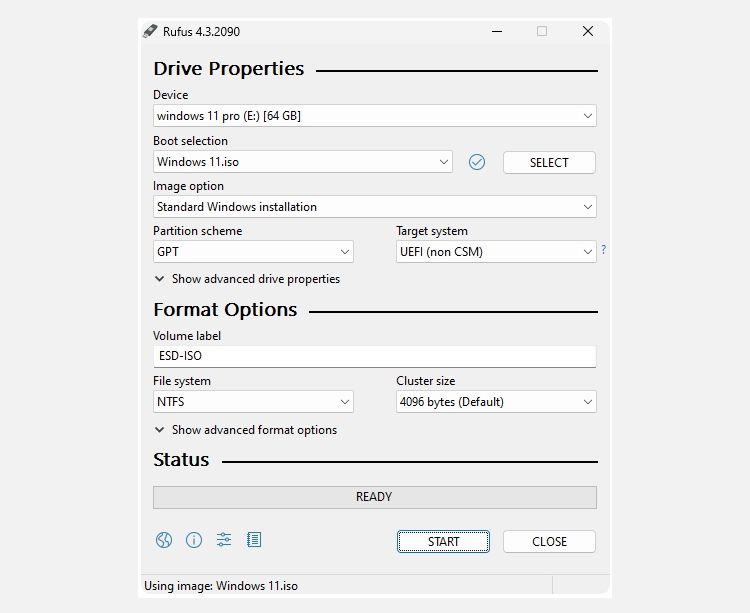
Proces nagrywania ISO systemu Windows 11 zajmie kilka minut, więc idź i przygotuj filiżankę herbaty lub kawy, a wszystko będzie gotowe, gdy wrócisz.
4. Zainstaluj system Windows 11 przy użyciu rozruchowego nośnika USB
Gdy Rufus zakończy nagrywanie rozruchowego dysku flash USB z systemem Windows 11 (lub jeśli utworzyłeś nośnik instalacyjny systemu Windows 11 za pomocą narzędzia Media Creation Tool), możesz go użyć do zainstalowania nowego systemu operacyjnego. Oto proces:
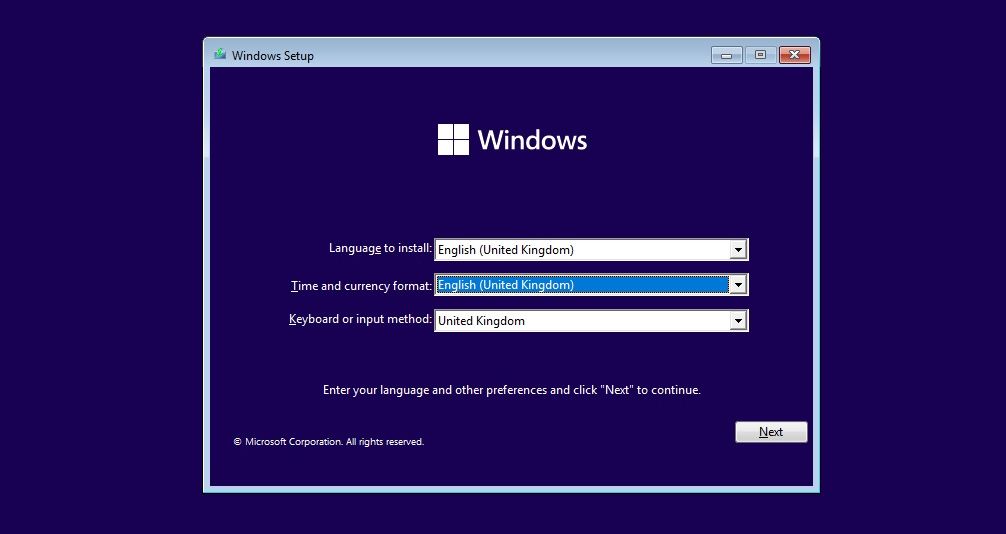
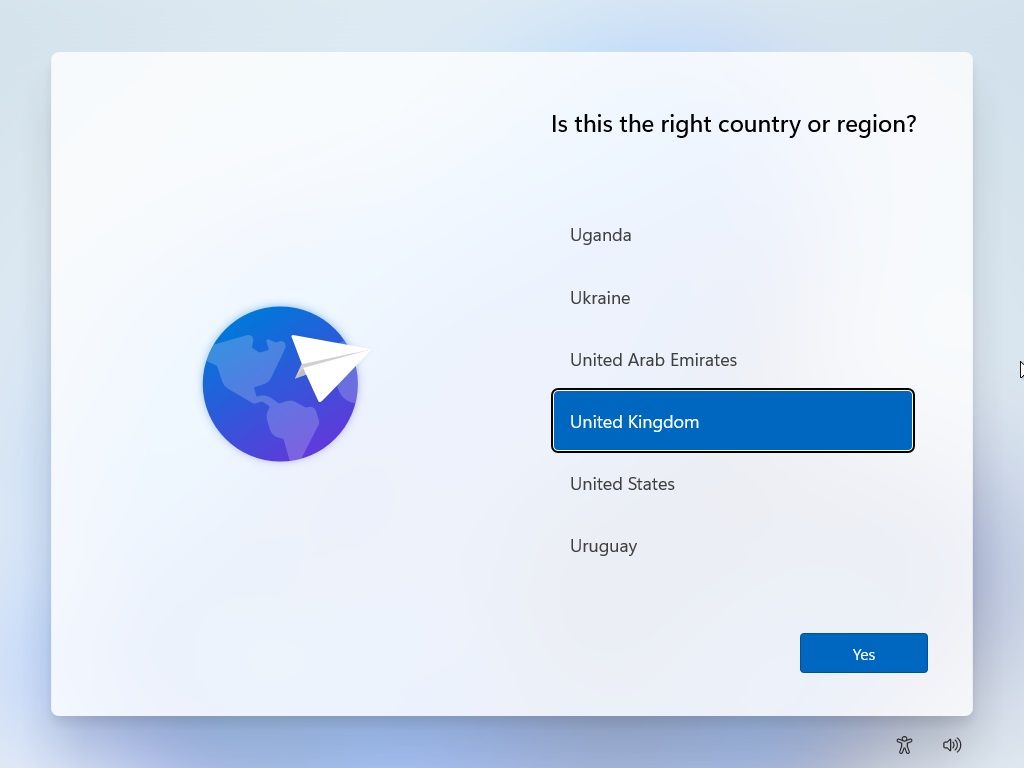
Przeglądaj strony konfiguracji systemu Windows 11 jedna po drugiej, sprawdzając je na bieżąco. Dostępne są opcje dotyczące prywatności, lokalizacji, udostępniania danych i nie tylko.
Co to jest Asystent instalacji systemu Windows 11?
Asystent instalacji systemu Windows 11 to narzędzie firmy Microsoft, które prowadzi użytkownika przez proces aktualizacji z systemu Windows 10 do 11 „na urządzeniu, którego aktualnie używasz”.
Oznacza to, że nie przeprowadzisz czystej instalacji systemu Windows 11, ale zamiast tego dokonasz aktualizacji z systemu Windows 10, co może spowodować pozostawienie niektórych plików, artefaktów i tak dalej.
Jednakże jest to nadal przydatny sposób na uaktualnienie do systemu Windows 11, zwłaszcza jeśli nie przejmujesz się samodzielną instalacją systemu Windows 11 i po prostu chcesz przeprowadzić aktualizację.
Czy możesz zainstalować system Windows 11 na maszynie wirtualnej?
Jeśli nie chcesz instalować systemu Windows 11 na swoim głównym komputerze, zawsze możesz zamiast tego zainstalować go na maszynie wirtualnej. Opcja maszyny wirtualnej umożliwia testowanie systemu Windows 11 bez konieczności pełnego instalowania nowego systemu operacyjnego.
Instalacja systemu Windows 11 na maszynie wirtualnej, takiej jak VMWare Workstation Player, odbywa się w podobny sposób, jak instalacja bezpośrednio na dysku twardym lub dysku SSD, z tą różnicą, że nie musisz się martwić o wypalenie obrazu ISO systemu Windows 11 na dysku flash USB. Zamiast tego oprogramowanie maszyny wirtualnej może uruchomić pliki instalacyjne bezpośrednio z obrazu ISO, bez potrzeby korzystania z rozruchowego dysku flash.
Pamiętaj tylko, że do uruchomienia systemu Windows 11 potrzebne są odpowiednie zasoby systemowe. Jeśli nie masz wystarczająco wydajnego procesora lub wystarczającej ilości pamięci RAM, korzystanie z systemu Windows 11 ucierpi.
