Windows 11 z pewnością oferuje wiele funkcji, ale czasami konieczne jest dbanie o optymalizację tego systemu operacyjnego, aby działał sprawnie. Mamy już przewodnik, który pokazuje, jak przyspieszyć Windows 11, a teraz przedstawimy szczegółowy samouczek dotyczący czyszczenia pamięci podręcznej w tym systemie. Dzięki temu przewodnikowi będziesz mógł zwolnić cenne miejsce na swoim komputerze oraz rozwiązać problemy związane z aplikacjami, połączeniami sieciowymi i Microsoft Store. Bez zbędnych wstępów, przejdźmy do tematu, jak wyczyścić pamięć podręczną w Windows 11.
Jak wyczyścić pamięć podręczną w Windows 11 (2022)
W tej sekcji przedstawiamy siedem metod na czyszczenie pamięci podręcznej w Windows 11. Oprócz zwalniania miejsca, te techniki mogą również pomóc w rozwiązaniu wielu problemów, które możesz napotkać. Rozwiń poniższą tabelę, aby przejść do sekcji, która Cię interesuje.
Czyszczenie pamięci podręcznej w Ustawieniach systemu Windows 11
Najprostszym sposobem na usunięcie pamięci podręcznej w Windows 11 jest skorzystanie z aplikacji Ustawienia. Microsoft stworzył interfejs, w którym można łatwo zlokalizować wszystkie pliki pamięci podręcznej oraz tymczasowe, które zajmują miejsce na dysku twardym. Stamtąd możesz bez trudu wyczyścić pamięć podręczną, zwalniając przestrzeń na dysku. Oto jak to zrobić:
1. Najpierw naciśnij „Win + I”, aby otworzyć aplikację Ustawienia, a następnie przejdź do sekcji „System -> Pamięć”.

2. Kliknij na „Pliki tymczasowe”.
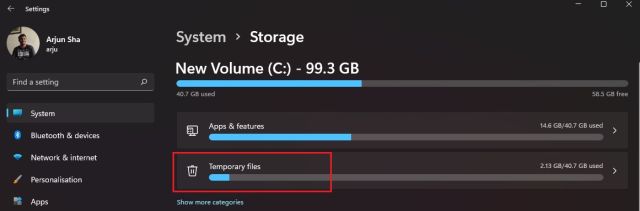
3. Twój komputer przetworzy teraz wszystkie pliki, a po chwili wyświetli listę pamięci podręcznej, która jest przechowywana na Twoim dysku, w tym folder Pobrane czy pliki związane z Windows Update. Zaznacz wszystkie, poza „Pobrane”, a następnie kliknij „Usuń pliki”. Gotowe! Wszystkie pliki z pamięci podręcznej, zarówno aplikacji, jak i systemu Windows Update, zostaną usunięte.
Uwaga: Pamiętaj, że po usunięciu plików związanych z Windows Update nie będziesz mógł bezproblemowo cofnąć się do Windows 10. Aby dowiedzieć się więcej o tym, jak przywrócić system do Windows 10 z Windows 11, zapoznaj się z naszym powiązanym samouczkiem.
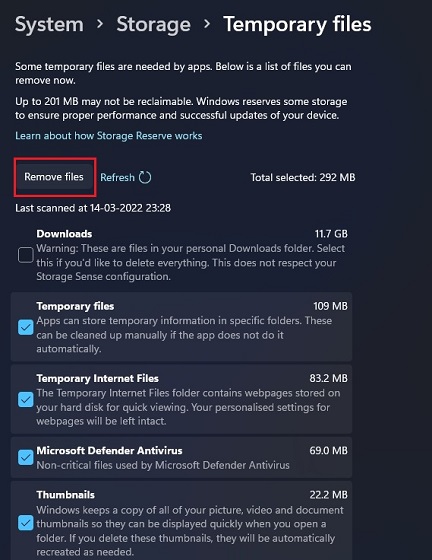
Czyszczenie pamięci podręcznej za pomocą narzędzia Oczyszczanie dysku
Dla tych, którzy preferują klasyczne metody, używanie narzędzia Oczyszczanie dysku (Clean Manager) w Windows 11 jest bardzo proste. Narzędzie to jest podobne do opcji dostępnych w aplikacji Ustawienia, ale oferuje bardziej znany interfejs dla tych, którzy używali starszych wersji systemu. Oto, jak szybko uzyskać dostęp do Oczyszczania dysku:
1. Naciśnij „Windows + R”, aby otworzyć okno Uruchom. Następnie wpisz „cleanmgr” i naciśnij Enter.
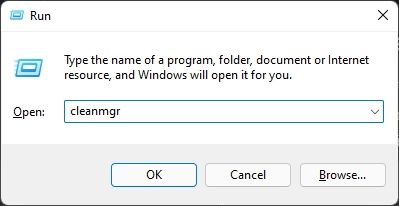
2. Pojawi się okno z prośbą o wybór dysku. Wybierz „C” i kliknij „OK”.
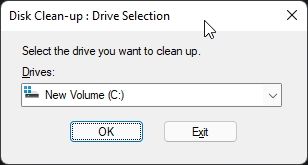
3. Następnie kliknij „Oczyść pliki systemowe” w nowym oknie. Możesz zostać poproszony o ponowne wybranie dysku „C” i naciśnięcie Enter.
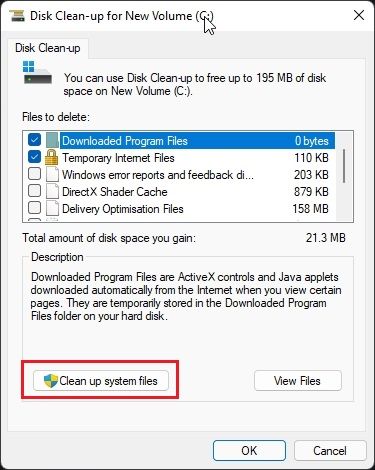
4. Przewiń w dół, zaznacz wszystkie elementy pamięci podręcznej, w tym pliki tymczasowe, miniatury i inne. Możesz również usunąć pliki związane z Windows Update. Na koniec kliknij „OK” i gotowe.
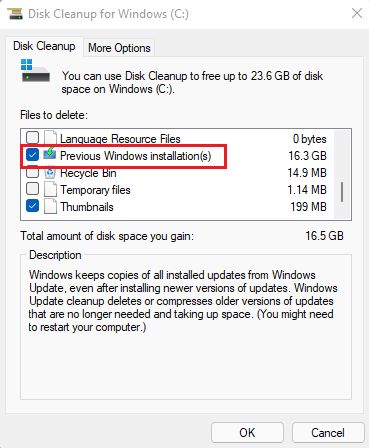
Czyszczenie pamięci podręcznej aplikacji w Windows 11
Podczas korzystania z aplikacji w Windows 11, pliki są przechowywane w pamięci podręcznej w folderze tymczasowym, znanym jako folder Temp. Często zdarza się, że aplikacje nie usuwają tych plików, co prowadzi do zajmowania dużej ilości miejsca. Aby ręcznie usunąć pamięć podręczną aplikacji, wystarczy usunąć pliki z folderu Temp. Oto, jak to zrobić:
1. Otwórz okno Uruchom, używając skrótu „Win + R”. Wpisz „%tmp%” i naciśnij Enter.
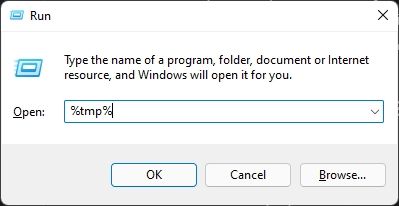
2. W folderze „Temp” zaznacz wszystkie pliki i usuń je. Jeśli niektóre pliki nie mogą być usunięte, oznacza to, że są używane przez aktywne aplikacje, więc je zignoruj. Ta metoda powinna usunąć większość pamięci podręcznej aplikacji w Windows 11.
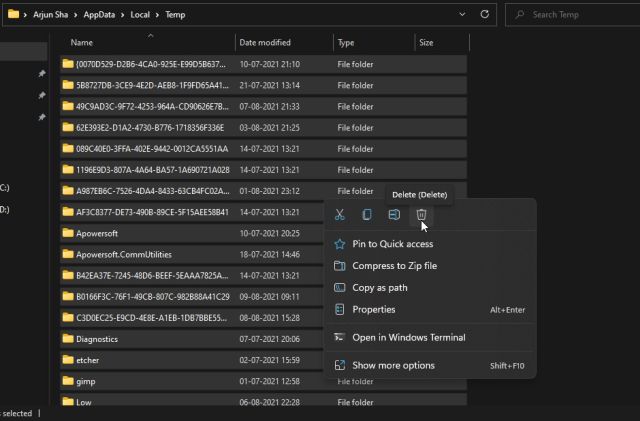
Opróżnianie pamięci podręcznej DNS w Windows 11
Oprócz pamięci podręcznej aplikacji, Windows 11 przechowuje również pamięć podręczną DNS, która umożliwia szybkie tłumaczenie nazw domen na adresy IP. Jeśli napotykasz problemy z dostępem do witryn, warto spróbować wyczyścić pamięć podręczną DNS. Poniżej przedstawiamy sposób na to:
1. Naciśnij klawisz Windows i wpisz „wiersz polecenia”. Następnie kliknij „Uruchom jako administrator”, aby otworzyć wiersz polecenia z uprawnieniami administratora.
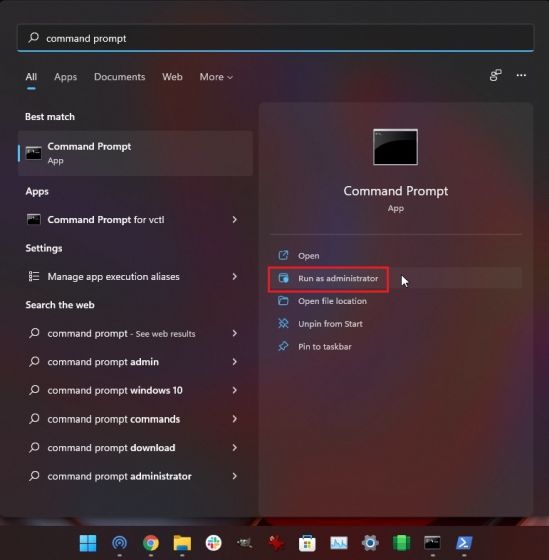
2. W oknie wiersza polecenia wpisz poniższe polecenie, aby opróżnić pamięć podręczną DNS. Następnie uruchom ponownie komputer.
ipconfig /flushdns
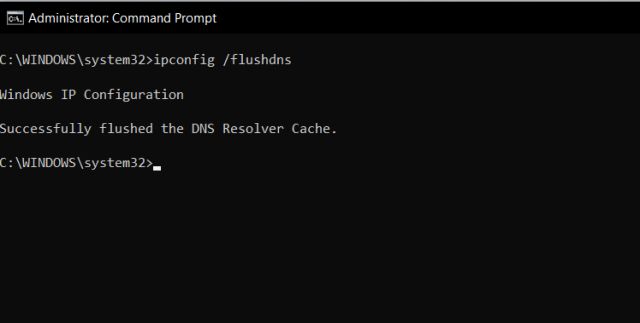
Czyszczenie pamięci podręcznej Microsoft Store w Windows 11
Microsoft Store również gromadzi znaczną ilość pamięci podręcznej, co przyspiesza wyświetlanie wyników wyszukiwania oraz poprawia doświadczenia użytkowników. W przypadku problemów z działaniem sklepu lub pobieraniem aplikacji, warto spróbować wyczyścić jego pamięć podręczną. Oto jak to zrobić:
1. Naciśnij „Windows + R”, aby otworzyć okno Uruchom. Wpisz „wsreset” i naciśnij Enter.

2. To spowoduje natychmiastowe opróżnienie pamięci podręcznej Microsoft Store w Windows 11, po czym możesz ponownie spróbować pobrać swoje ulubione aplikacje.

Automatyczne czyszczenie pamięci podręcznej w Windows 11 za pomocą funkcji Storage Sense
Jeżeli nie chcesz ręcznie usuwać plików pamięci podręcznej w Windows 11, możesz zautomatyzować ten proces, korzystając z funkcji Storage Sense. Funkcja ta regularnie skanuje system i usuwa zbędne pliki, zwalniając miejsce bez większego wysiłku. Oto jak skonfigurować tę opcję:
1. Otwórz aplikację Ustawienia, naciskając „Windows + I”. Następnie przejdź do „System -> Pamięć”.

2. Włącz przełącznik „Storage Sense”, aby system Windows 11 mógł automatycznie zarządzać czyszczeniem pamięci podręcznej w tle.
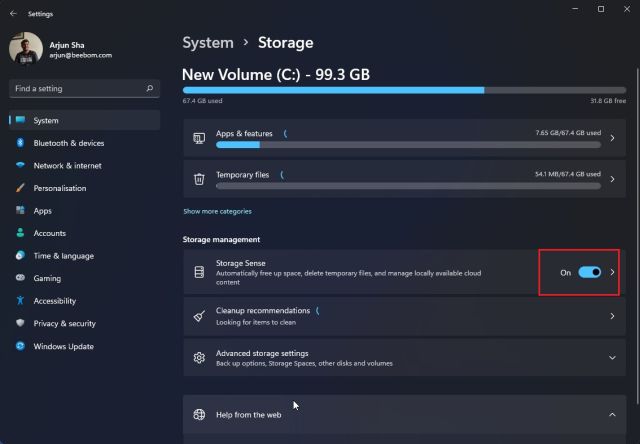
3. Funkcja Storage Sense umożliwia dodatkową konfigurację, aby określić, jak długo chcesz przechowywać pliki tymczasowe i pamięć podręczną. Kliknij „Storage Sense”, aby ustawić harmonogramy czyszczenia — możesz ustawić codzienne, tygodniowe lub miesięczne czyszczenie, gdy brakuje miejsca. Możesz również włączyć opcje okresowego usuwania zawartości folderów Kosz oraz Pobrane.
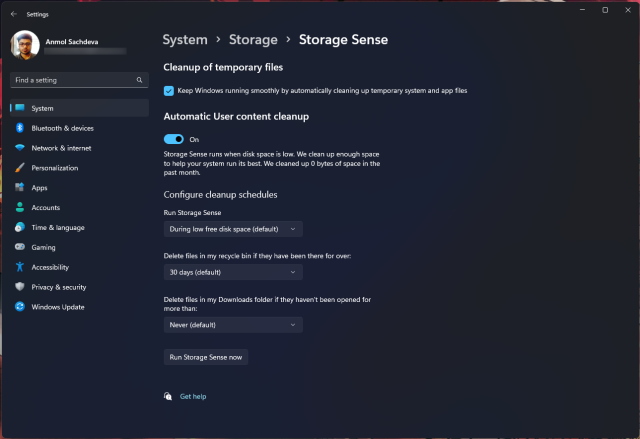
Czyszczenie pamięci podręcznej w Windows 11 za pomocą aplikacji innej firmy
Wielu użytkowników preferuje korzystanie z CCleaner do czyszczenia pamięci podręcznej w Windows 11. Niemniej jednak, nie zalecam tej aplikacji, ponieważ stała się ona adware. Microsoft niedawno dodał CCleaner do listy „Potencjalnie niechcianych aplikacji (PUA)”. Jako alternatywę proponuję BleachBit, darmowy program open-source, który umożliwia usuwanie pamięci podręcznej z różnych aplikacji, takich jak Google Chrome, VLC i inne. Oto jak możesz go używać:
1. Pobierz BleachBit z oficjalnej strony, klikając tutaj. Następnie zainstaluj aplikację, korzystając z pobranego pliku EXE.
2. Otwórz aplikację i zaznacz elementy pamięci podręcznej, które chcesz usunąć. Możesz również usunąć pliki tymczasowe i inne niepotrzebne dane z Windows 11. Po dokonaniu wyboru kliknij „Wyczyść” u góry i gotowe.
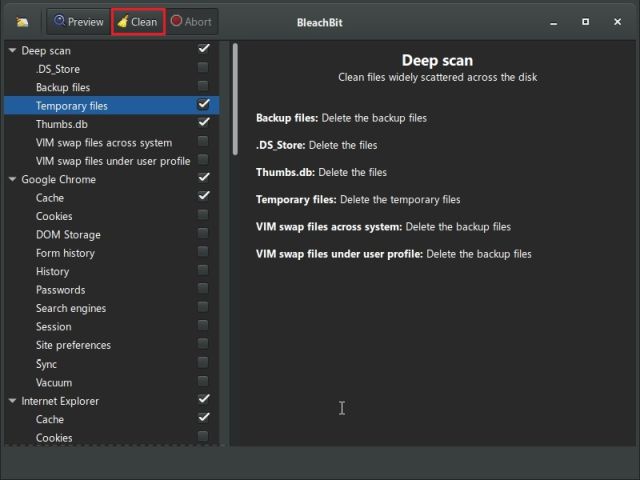
Usuwanie plików pamięci podręcznej w Windows 11 i zwalnianie miejsca
Oto siedem różnych metod, które możesz wykorzystać do czyszczenia pamięci podręcznej na komputerach z Windows 11. Od pamięci podręcznej systemowej po dane aplikacji, pamięć podręczną DNS oraz Microsoft Store — omówiliśmy wszystkie sposoby usuwania tymczasowych plików z systemu. To wszystko na dzisiaj. Jeśli chcesz włączyć karty w Eksploratorze plików w Windows 11, mamy dla Ciebie odpowiedni przewodnik. A jeśli chcesz skonfigurować ikony na pasku zadań systemu Windows 11, aby się nie łączyły, sprawdź nasz samouczek. Jeśli masz jakiekolwiek pytania, zostaw je w komentarzach poniżej.
newsblog.pl
Maciej – redaktor, pasjonat technologii i samozwańczy pogromca błędów w systemie Windows. Zna Linuxa lepiej niż własną lodówkę, a kawa to jego główne źródło zasilania. Pisze, testuje, naprawia – i czasem nawet wyłącza i włącza ponownie. W wolnych chwilach udaje, że odpoczywa, ale i tak kończy z laptopem na kolanach.