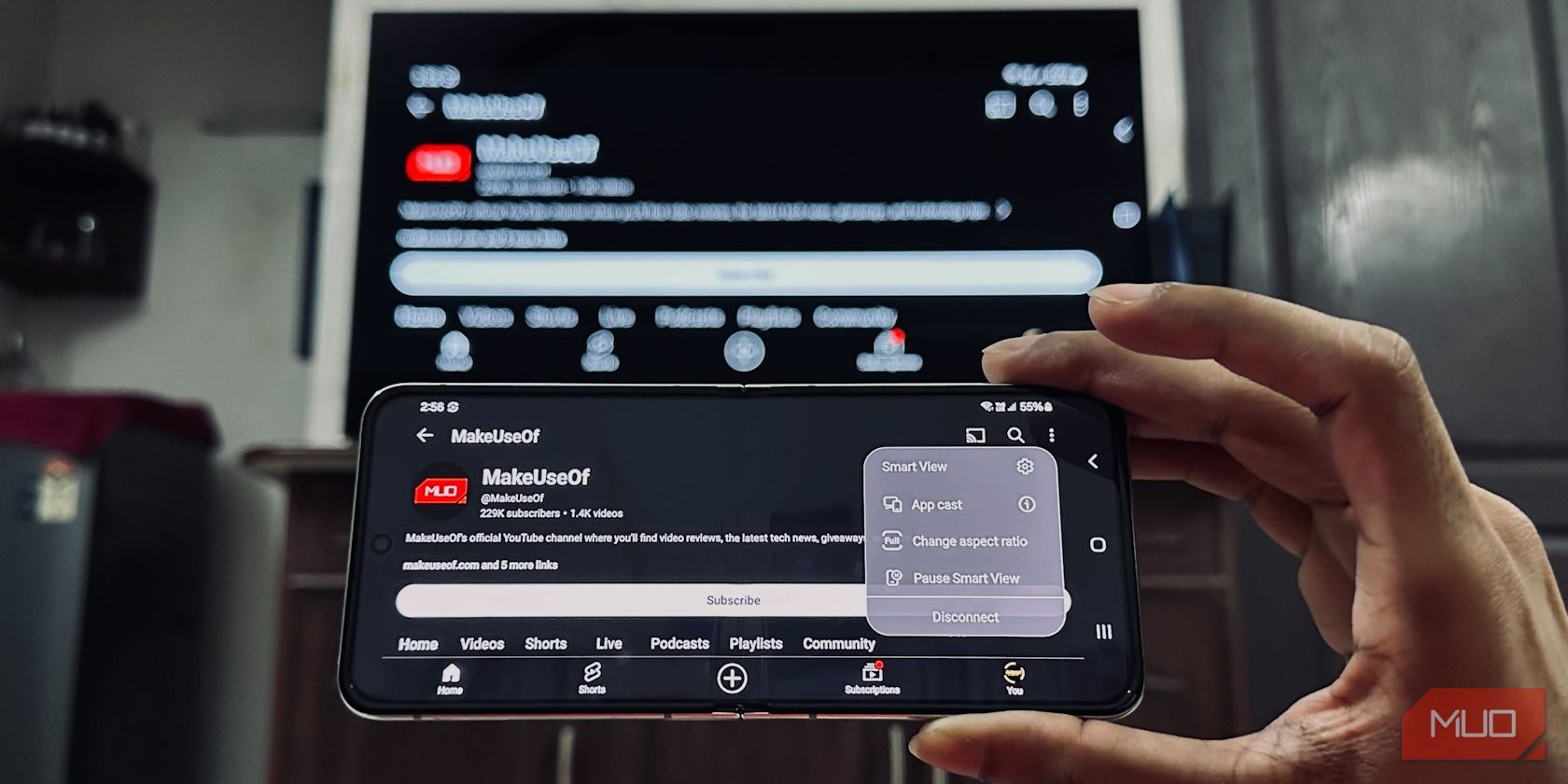
Telewizory są lepsze od smartfonów pod względem konsumpcji multimediów ze względu na duże ekrany. Co jednak, jeśli chcesz oglądać zdjęcia lub filmy zapisane w telefonie na większym ekranie? Android ułatwia wyświetlanie lustrzanej kopii ekranu telefonu na kompatybilnym telewizorze Smart TV.
W zależności od posiadanego urządzenia z Androidem możesz skorzystać z jednej z poniższych metod, aby odzwierciedlić jego ekran na telewizorze.
Spis treści:
Użyj wbudowanej funkcji przesyłania w aplikacjach
Najprostszym sposobem na odtworzenie ekranu telefonu na telewizorze Smart TV jest skorzystanie z wbudowanej funkcji przesyłania w obsługiwanych aplikacjach. Na przykład podczas oglądania filmu w YouTube zobaczysz prostokątną ikonę z logo Wi-Fi w rogu. Po prostu dotknij go, a powinieneś zobaczyć wszystkie obsługiwane urządzenia, na które możesz bezprzewodowo przesyłać wideo.
Ta funkcja jest również dostępna w innych aplikacjach, takich jak Zdjęcia Google, VLC na Androida, Netflix, Amazon Prime i nie tylko. Za pomocą tego przycisku możesz szybko przeglądać zdjęcia lub oglądać filmy na dużym ekranie.
Utwórz kopię lustrzaną swojego urządzenia z Androidem w aplikacji Google Home
Chociaż przycisk Cast w aplikacjach jest wygodny, nie wszystkie aplikacje mają tę funkcję. W takich przypadkach możesz z łatwością wykonać kopię lustrzaną ekranu swojego telefonu za pomocą aplikacji Google Home. Zanim jednak będzie można to zrobić bezproblemowo, musisz skonfigurować Google Chromecast lub Smart TV za pomocą konta Google.
Po połączeniu urządzenia Chromecast lub telewizora Smart TV obsługującego Chromecast z kontem Google możesz bezprzewodowo przesyłać treści z Androida na telewizor:
Dzięki temu Twój inteligentny telewizor będzie odzwierciedlał wszystko, co znajduje się na Twoim telefonie. Po zakończeniu przesyłania przesuń palcem w dół od góry ekranu telefonu, aby wyświetlić powiadomienia. Następnie dotknij strzałki w dół na ekranie powiadomienia Casting i dotknij Rozłącz.
Odzwierciedlaj swoje urządzenie Galaxy za pomocą Samsung Smart View
Możesz użyć funkcji Smart View firmy Samsung, aby wyświetlić kopię lustrzaną swojego urządzenia z Androidem, jeśli masz telefon Samsung, taki jak Samsung Galaxy S24 Ultra, który sprawdziliśmy.
Aby funkcja Smart View działała, nie musisz konfigurować urządzenia domowego. Wszystko, co musisz zrobić, to upewnić się, że Twój smart TV i urządzenie z Androidem są podłączone do tej samej sieci Wi-Fi. Następnie wykonaj te dwa kroki:
Powinieneś natychmiast zobaczyć ekran swojego telefonu na telewizorze. Menu sterowania Smart View ukryje się po prawej stronie smartfona; przesuń prawą krawędź w lewo na pasku narzędzi Smart View, aby wyświetlić opcje takie jak Wideo selfie, Przesyłanie aplikacji, Przyciemnij ekran telefonu, Wstrzymaj Smart View i Rozłącz.
To najszybsze i najłatwiejsze sposoby bezprzewodowego przesłania ekranu telefonu z Androidem na telewizor Smart TV. Sprawdzą się niezależnie od tego, czy korzystasz z urządzenia Chromecast, Google TV czy telewizora LG z systemem webOS.
Jeśli potrzebujesz więcej opcji połączenia, zapoznaj się z naszym przewodnikiem na temat podłączania telefonu z Androidem do telewizora. Alternatywnie, jeśli masz słaby dostęp do Internetu i chcesz bardziej niezawodnego połączenia fizycznego, możesz podłączyć telefon do telewizora przez USB.
