Dropbox to doskonałe narzędzie do tworzenia kopii zapasowych. Jest jednym z nielicznych głównych dostawców usług synchronizacji w chmurze, które oferuje wsparcie dla systemu Linux, choć ostatnie aktualizacje wprowadziły pewne ograniczenia. Mimo to, system synchronizacji Dropbox nie jest wolny od wad, zarówno w systemie Linux, jak i na innych platformach. Istnieje ryzyko, że synchronizacja może się nie powieść, co zagraża bezpieczeństwu Twoich danych.
Jednym z najlepszych sposobów na zapewnienie bezpieczeństwa danych znajdujących się w folderze Dropbox jest stworzenie lokalnej kopii zapasowej. W systemie Linux dostępnych jest wiele metod tworzenia kopii zapasowych, więc przyjrzymy się kilku z nich, które pozwolą na wykonanie kopii folderu synchronizacji Dropbox przy minimalnym wysiłku ze strony użytkownika.
Metoda 1 – Tar
Najprostszy sposób na wykonanie kopii zapasowej folderu synchronizacji Dropbox to użycie narzędzia Tar, które pozwala na utworzenie archiwum TarGZ, co ułatwia przechowywanie. Korzyścią z tego rozwiązania jest to, że nie musisz instalować dodatkowego oprogramowania; wystarczy skompresować i gotowe.
Użycie Tar w terminalu
Tworzenie kopii zapasowej folderu synchronizacji Dropbox za pomocą narzędzia Tar w terminalu jest prawdopodobnie najłatwiejszym procesem, ponieważ wymaga jedynie uruchomienia kilku poleceń. Postępuj zgodnie z poniższymi krokami, aby utworzyć nową kopię zapasową.
Krok 1: Zlokalizuj ikonę Dropbox w zasobniku systemowym na pulpicie Linuxa, a następnie kliknij prawym przyciskiem myszy, aby otworzyć menu kontekstowe.
Krok 2: W menu kontekstowym wybierz przycisk „Zakończ”, aby zamknąć klienta synchronizacji Dropbox.
Krok 3: Otwórz terminal i użyj polecenia tar, aby utworzyć nowe archiwum TarGZ folderu synchronizacji Dropbox (~ / Dropbox).
tar -czvf dropbox-backup.tar.gz ~/Dropbox
Krok 4: Umożliw archiwum Tar zeskanowanie wszystkich plików w folderze synchronizacji Dropbox i dodanie ich do nowego pliku dropbox-backup.tar.gz.
Krok 5: Po zakończeniu procesu archiwizacji skopiuj plik dropbox-backup.tar.gz na zewnętrzny dysk twardy, domowy serwer lub inne miejsce.
Bezpieczeństwo kopii zapasowej
Wiele folderów synchronizacji Dropbox przechowuje poufne informacje, takie jak dokumenty podatkowe czy osobiste zdjęcia. Dlatego warto rozważyć zaszyfrowanie kopii zapasowej, aby chronić ją przed nieuprawnionym dostępem.
Aby zaszyfrować kopię zapasową Dropbox, musisz zainstalować narzędzie GnuPG.
Uwaga: Sprawdź Pkgs.org, aby upewnić się, czy GnuPG jest już zainstalowane.
W terminalu uruchom polecenie gpg z przełącznikiem „c”, aby zaszyfrować nowo utworzony plik dropbox-backup.tar.gz.
gpg -c dropbox-backup.tar.gz
Po wprowadzeniu polecenia gpg, terminal poprosi o podanie hasła. Wybierz coś, co jest zarówno łatwe do zapamiętania, jak i bezpieczne. Alternatywnie możesz skorzystać z narzędzia Strongpasswordgenerator.com, aby wygenerować hasło.
Po dodaniu hasła do pliku, GPG zakończy proces szyfrowania, a Ty otrzymasz plik dropbox-backup.tar.gz.gpg. Następnie musisz usunąć oryginalny plik dropbox-backup.tar.gz, ponieważ nie jest on zaszyfrowany.
rm dropbox-backup.tar.gz
Na koniec skopiuj plik dropbox-backup.tar.gz.gpg na zewnętrzny dysk twardy, domowy serwer lub inne bezpieczne miejsce.
Odtwarzanie kopii zapasowej
Aby przywrócić kopię zapasową Dropbox utworzoną z użyciem Tar, wykonaj następujące kroki.
Krok 1: Przenieś plik dropbox-backup.tar.gz lub dropbox-backup.tar.gz.gpg (jeśli zdecydowałeś się na szyfrowanie) do swojego folderu domowego za pomocą menedżera plików w systemie Linux.
Krok 2: Zakończ działanie aplikacji do synchronizacji Dropbox.
Krok 3: Usuń oryginalny folder synchronizacji Dropbox.
rm -rf ~/Dropbox
Krok 4: Rozpakuj kopię zapasową i przywróć ją do pierwotnej lokalizacji.
gpg dropbox-backup.tar.gz.gpg mkdir -p ~/Dropbox tar -xvzf dropbox-backup.tar.gz -C ~/Dropbox
Metoda 2 – Deja Dup
Jeśli szukasz bardziej kompleksowego rozwiązania do wykonywania kopii zapasowych folderu synchronizacji Dropbox, rozważ użycie narzędzia Deja Dup. Może ono automatycznie archiwizować i szyfrować pliki Dropbox przy minimalnym wysiłku.
Aby rozpocząć, należy zainstalować aplikację Deja Dup.
Ubuntu
sudo apt install deja-dup
Debian
sudo apt-get install deja-dup
Arch Linux
sudo pacman -S deja-dup
Fedora
sudo dnf install deja-dup
OpenSUSE
sudo zypper install deja-dup
Po zainstalowaniu Deja Dup, otwórz aplikację na pulpicie systemu Linux. Następnie znajdź opcję „Foldery do zapisania” i kliknij ją.
Kliknij przycisk „+”, aby otworzyć przeglądarkę plików i dodaj folder synchronizacji Dropbox do listy „Foldery do zapisania”.
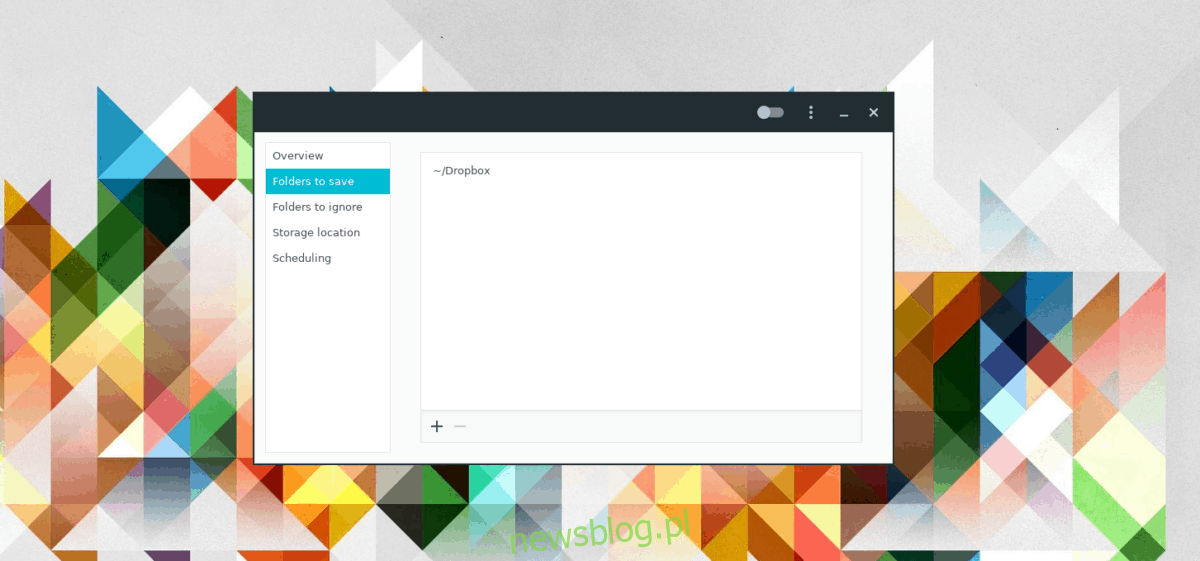
Następnie wybierz swój katalog domowy w sekcji „Foldery do zapisania” i usuń go z listy, aby Deja Dup utworzyło kopię zapasową wyłącznie folderu synchronizacji Dropbox.
Po dodaniu folderu Dropbox do Deja Dup, kliknij „Miejsce przechowywania”. Ustaw Deja Dup, aby zapisywał kopię zapasową na zewnętrznym dysku twardym, lokalnym dysku, serwerze lub w innej wybranej lokalizacji.
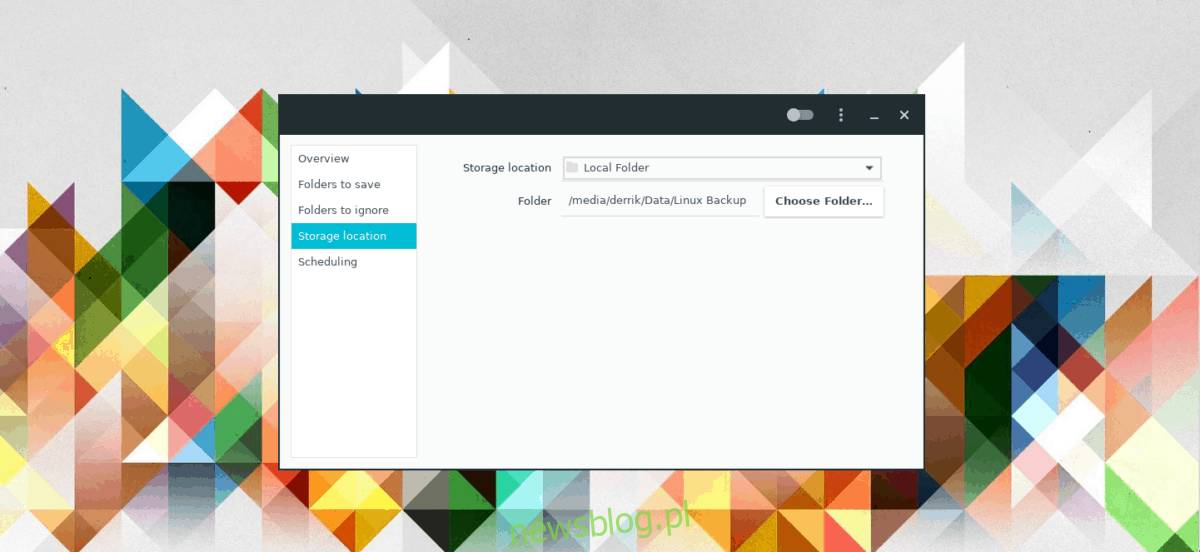
Po skonfigurowaniu wszystkiego kliknij „Przegląd”, a następnie „Utwórz kopię zapasową”, aby rozpocząć proces tworzenia nowej kopii zapasowej. Upewnij się, że zaznaczyłeś opcję szyfrowania, jeśli chcesz chronić swoje pliki.
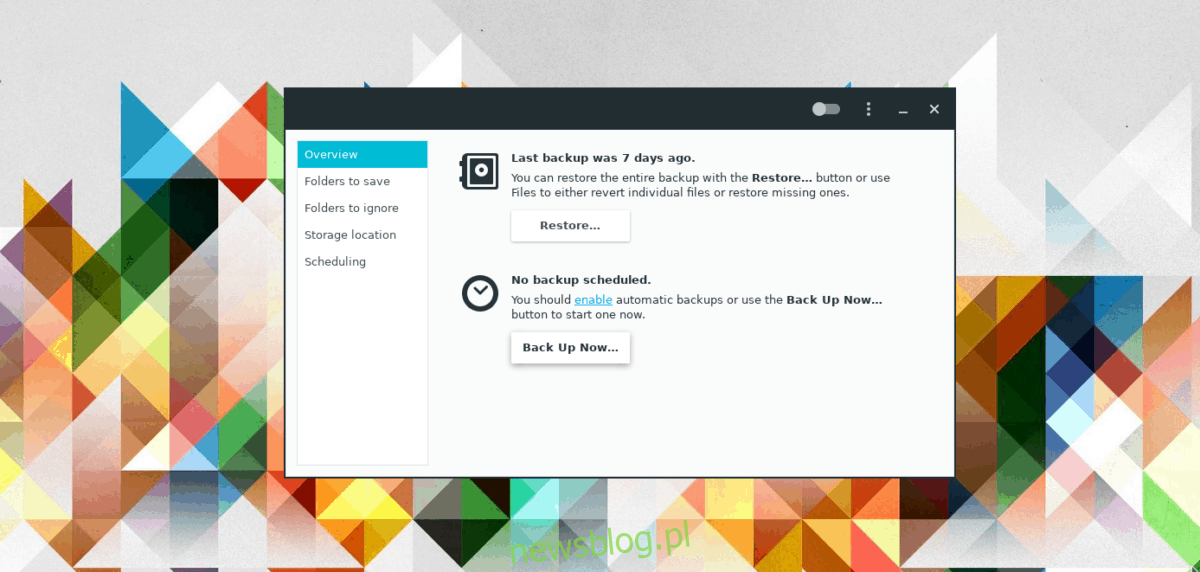
Odtwarzanie kopii zapasowej
Aby przywrócić kopię zapasową Dropbox utworzoną za pomocą Deja Dup, wykonaj poniższe kroki.
Krok 1: Otwórz menedżera plików w systemie Linux na swoim komputerze.
Krok 2: Zakończ działanie klienta synchronizacji Dropbox.
Krok 3: Zlokalizuj folder synchronizacji Dropbox, kliknij go prawym przyciskiem myszy i usuń z komputera.
Krok 4: Otwórz Deja Dup i kliknij „Przywróć”. Pamiętaj, aby wybrać opcję „Przywróć pliki do oryginalnej lokalizacji”.
newsblog.pl
Maciej – redaktor, pasjonat technologii i samozwańczy pogromca błędów w systemie Windows. Zna Linuxa lepiej niż własną lodówkę, a kawa to jego główne źródło zasilania. Pisze, testuje, naprawia – i czasem nawet wyłącza i włącza ponownie. W wolnych chwilach udaje, że odpoczywa, ale i tak kończy z laptopem na kolanach.