Bez względu na to, czy spędziłeś 10 godzin, czy 100 grając w swoją ulubioną grę, utrata postępów z powodu problemów z plikiem zapisu jest niezwykle frustrująca. Aby tego uniknąć, warto zainwestować czas w tworzenie kopii zapasowych danych PS4, co pozwoli Ci oszczędzić sobie wielu zmartwień.
Dlaczego warto mieć kopie zapasowe zapisanych danych?
Wyobraź sobie, że grasz w tytuł, który ma znany błąd, mogący prowadzić do awarii. Taki problem może potencjalnie uszkodzić pliki zapisu. Po przeczytaniu przerażających historii na platformach społecznościowych, postanawiasz podjąć działania, aby zabezpieczyć swoje postępy.
Ręczne zrobienie kopii zapasowej pliku zapisu umożliwia zapisanie stanu gry w danym momencie. Dzięki temu, nawet w przypadku awarii, stracisz jedynie postęp od ostatniego zrzutu, co jest znacznie lepszym rozwiązaniem niż całkowita utrata danych.
Wyobraź sobie, że włączasz PS4 po długim czasie i odkrywasz komunikat o błędzie. System informuje, że dysk twardy jest uszkodzony i że musisz go sformatować, aby kontynuować korzystanie z konsoli. W takim przypadku mogłeś stracić wszystkie swoje zapisane dane.
Również katastrofy, jak pożary czy powodzie, mogą sprawić, że Twój dysk twardy stanie się bezużyteczny. Posiadając automatyczną kopię zapasową w chmurze, gdy w końcu uruchomisz swoją konsolę, Twoje dane będą gotowe do pobrania.
A co w sytuacji, gdy przebywasz u znajomego i chcesz kontynuować grę, w której przerwałeś? Dzięki funkcji kopii zapasowych w chmurze od Sony, wystarczy, że zalogujesz się na swoje konto PSN i pobierzesz plik zapisu. Po zakończeniu gry możesz również przesłać zaktualizowany plik, aby nie stracić postępów przy powrocie do domu.
Zabezpieczenie danych składowych oraz postępów daje poczucie bezpieczeństwa. Dodatkowo, możliwość udostępniania plików do zapisywania na żądanie jest przydatna w przypadku, gdybyś kiedykolwiek potrzebował ich ponownie.
Automatyczne tworzenie kopii zapasowych danych PS4 w chmurze
Aby automatycznie przechowywać kopie zapasowe zapisanych danych w chmurze, konieczne jest posiadanie subskrypcji PlayStation Plus. Możesz to zrobić za pośrednictwem PlayStation Store lub klikając ikonę PlayStation Plus na ekranie głównym PS4. W Stanach Zjednoczonych roczny koszt to 59,99 USD lub 9,99 USD miesięcznie. W ramach subskrypcji otrzymujesz również dwie darmowe gry co miesiąc oraz dostęp do gry online.
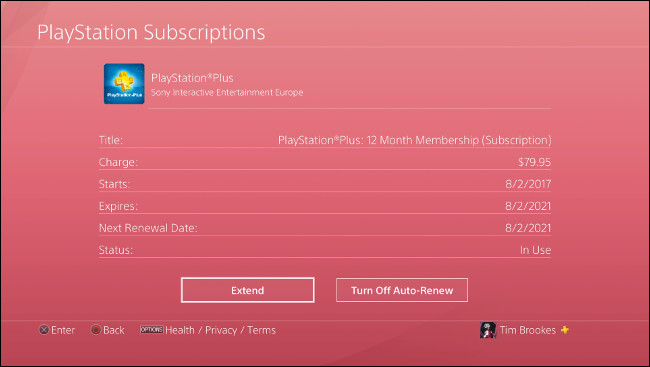
Jeśli już subskrybujesz PlayStation Plus, automatyczne zapisy w chmurze są prawdopodobnie aktywne. Możesz przechowywać do 100 GB danych zapisów w chmurze.
Przesyłanie zapisanych danych można przeprowadzać automatycznie tylko z konsoli podstawowej. Jeśli masz tylko jedną PS4, nie musisz się tym martwić. W przypadku grania na wielu konsolach, ustaw jedną jako podstawową przechodząc do: Ustawienia > Zarządzanie kontem > Aktywuj jako podstawowe PS4.
Upewnij się, że konsola jest połączona z Internetem w trybie spoczynku. To zapewni zakończenie przesyłania danych po zakończeniu gry. Aby to włączyć, przejdź do: Ustawienia > Ustawienia oszczędzania energii > Ustaw funkcje dostępne w trybie spoczynku > Pozostań w kontakcie z Internetem.
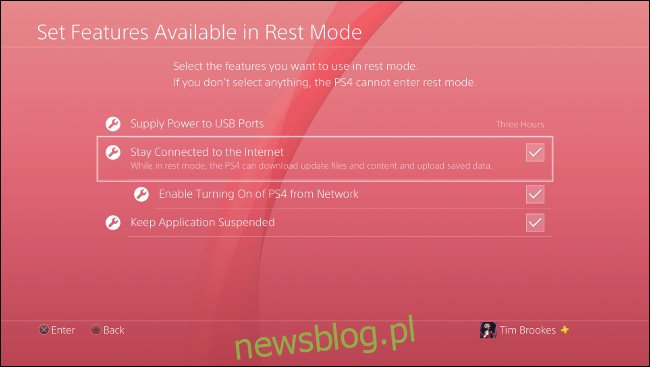
Następnie upewnij się, że opcja „Włącz automatyczne przesyłanie” jest aktywna w: Ustawienia > Zarządzanie zapisanymi danymi aplikacji > Automatyczne przesyłanie. Jeśli jest już włączona, Twoje dane są bezpieczne w chmurze. Możesz także ustawić preferencje automatycznego przesyłania dla poszczególnych gier.
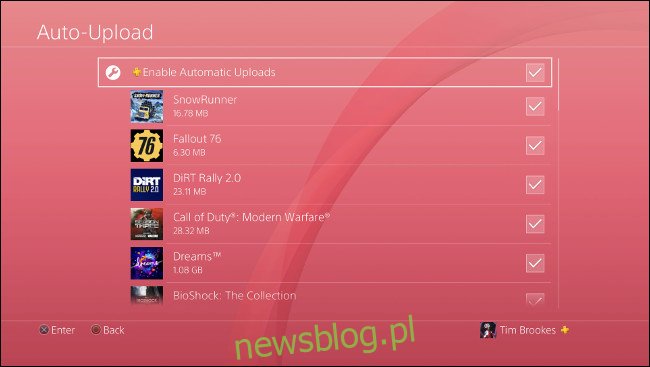
Po pierwszym włączeniu tego ustawienia, może być konieczne odczekanie kilku godzin, aż wszystkie zapisane dane zostaną przesłane do chmury. Czas ten zależy od ilości danych oraz szybkości połączenia internetowego.
Ręczne tworzenie kopii zapasowych danych PS4 w chmurze
Możesz także ręcznie przesyłać dane do serwerów Sony. Jeśli automatyczne przesyłanie jest włączone, możesz pozostawić to PS4. Istnieją jednak sytuacje, w których ręczne przesyłanie jest korzystne, na przykład gdy korzystasz z PS4, który nie jest ustawiony jako podstawowy.
Ręczne przesyłanie jest proste i można je przeprowadzić na dwa sposoby. Jeśli gra jest widoczna na ekranie głównym, zaznacz ją i naciśnij przycisk Opcje. Wybierz „Prześlij / pobierz zapisane dane”. Tutaj masz możliwość wyboru „Prześlij wszystko” lub „Wybierz i prześlij”, jeśli chcesz przesłać tylko konkretny plik zapisu.
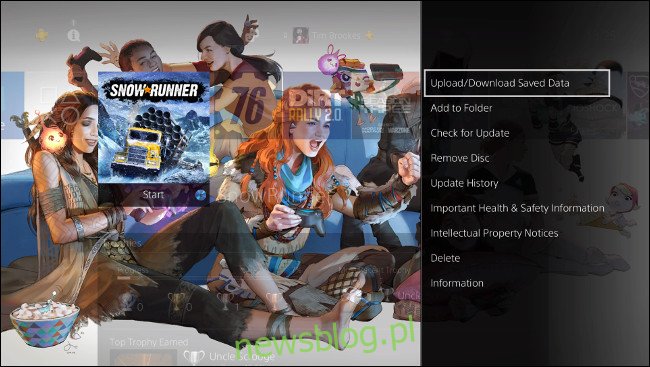
Możesz również uzyskać dostęp do tych opcji z poziomu ustawień konsoli. Wybierz: Ustawienia > Zarządzanie zapisanymi danymi aplikacji > Zapisane dane w pamięci systemowej, a następnie wybierz „Prześlij do pamięci online”.
Poczekaj chwilę, aż PS4 przeanalizuje dysk (może to potrwać minutę lub dwie), a następnie wybierz interesującą Cię grę. Możesz także kliknąć Opcje i wybrać „Wybierz wiele aplikacji”, aby przesłać całe foldery.
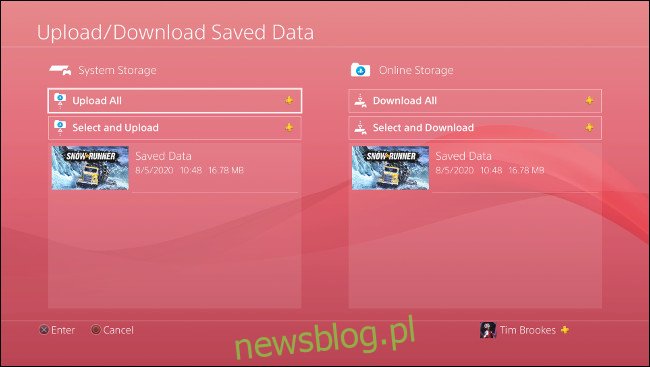
Po przesłaniu pliku zapisu, system zapyta, czy chcesz nadpisać istniejące pliki. Nie wszystkie gry obsługują wiele plików zapisu, ale wiele z nich to umożliwia. Upewnij się, że przesyłana wersja jest tą, którą chcesz zachować.
Jak stworzyć kopię zapasową danych PS4 na USB za darmo
Jeśli nie masz subskrypcji PlayStation Plus, nadal możesz ręcznie wykonać kopię zapasową swoich danych. Będziesz potrzebować wolnego dysku USB. Upewnij się, że jest on pusty, ponieważ PS4 może wymagać sformatowania dysku przed jego użyciem, co spowoduje usunięcie wszystkich danych.
Możesz również wcześniej sformatować dysk USB do exFAT lub FAT32 (NTFS i APFS nie będą działać), jeśli chcesz. Możesz to zrobić na komputerze z systemem Windows lub w „Narzędziu dyskowym” na Macu.
Pierwszym krokiem jest podłączenie napędu USB do jednego z portów USB z przodu PS4. Następnie przejdź do: Ustawienia > Zarządzanie zapisanymi danymi aplikacji > Zapisane dane w pamięci systemowej > Kopiuj na urządzenie pamięci masowej USB. Jeśli nie widzisz tej opcji, sprawdź, czy dysk USB jest prawidłowo podłączony i sformatowany.
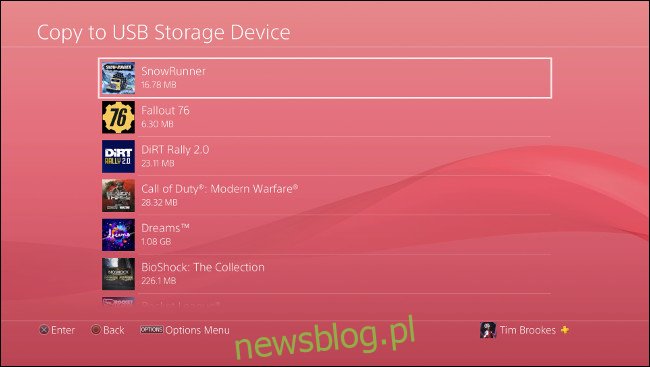
Poczekaj, aż PS4 przeskanuje dysk. Na następnym ekranie możesz wybrać konkretną grę, zaznaczyć pliki, które chcesz skopiować, a następnie kliknąć „Kopiuj”.
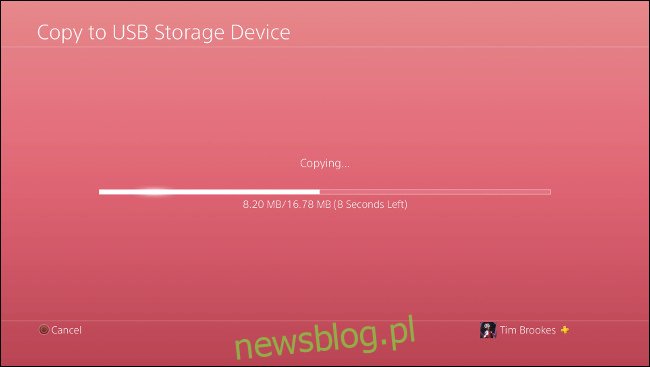
Jeśli planujesz wykonać kopię zapasową wielu aplikacji, naciśnij przycisk Opcje, a następnie wybierz „Wybierz wiele aplikacji”, aby skopiować foldery dla wielu gier jednocześnie.
Ręczne kopie zapasowe na USB to doskonała metoda zabezpieczenia przed uszkodzeniem pojedynczych plików. Jeśli uszkodzony plik zapisu zostanie automatycznie przesłany do PlayStation Plus, stracisz starszą (nieuszkodzoną) wersję. Możesz również wyłączyć automatyczne przesyłanie, ale to naraża inne pliki na ryzyko.
Nigdy nie wiadomo, kiedy mogą wystąpić problemy. Dlatego, jeśli grasz w grę z znanym błędem (lub taką, która często się zawiesza), ręczne kopie zapasowe na USB są zdecydowanie warte zachodu. W razie problemów, jeśli plik zapisu w chmurze nie jest dobry, możesz przywrócić go ręcznie i stracić mniej postępów.
Jak przywrócić dane zapisu z chmury lub USB
Ręczne przywracanie zapisanych danych jest proste – wystarczy przejść do: Ustawienia > Zarządzanie zapisanymi danymi aplikacji. Możesz tam wybrać „Zapisane dane w pamięci online” lub „Zapisane dane na urządzeniu pamięci masowej USB”. Wybierz źródło, skąd chcesz pobrać dane, a następnie kliknij „Pobierz do pamięci systemowej”.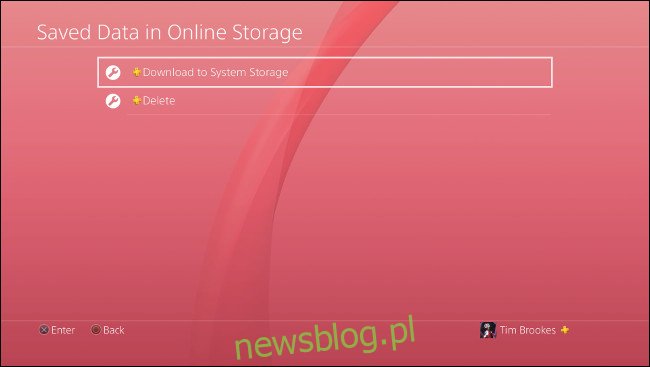
Następnie zobaczysz listę dostępnych gier. Możesz użyć przycisku Opcje, aby skorzystać z opcji „Wybierz wiele aplikacji” i przywrócić dane dla wielu gier jednocześnie. Alternatywnie, możesz wybrać konkretną grę i przywrócić jej pliki zapisu, jeśli wolisz. Kliknij „Pobierz / Kopiuj”, a dane zostaną przywrócone.
Czy możesz udostępniać pliki na PS4?
Dane zapisu są związane z kontem PlayStation Network, na którym zostały stworzone, a nie z konkretną konsolą. Oznacza to, że masz możliwość pobierania i przenoszenia zapisanych danych na inne PS4, pod warunkiem, że jesteś zalogowany na tym samym koncie.
Jednakże, to również oznacza, że nie ma możliwości udostępniania plików zapisu innym graczom – są one dostępne tylko dla Ciebie.
Chcesz więcej wskazówek dotyczących PlayStation? Dowiedz się, jak przyspieszyć pobieranie PS4, aby szybciej aktualizować gry.
newsblog.pl
Maciej – redaktor, pasjonat technologii i samozwańczy pogromca błędów w systemie Windows. Zna Linuxa lepiej niż własną lodówkę, a kawa to jego główne źródło zasilania. Pisze, testuje, naprawia – i czasem nawet wyłącza i włącza ponownie. W wolnych chwilach udaje, że odpoczywa, ale i tak kończy z laptopem na kolanach.