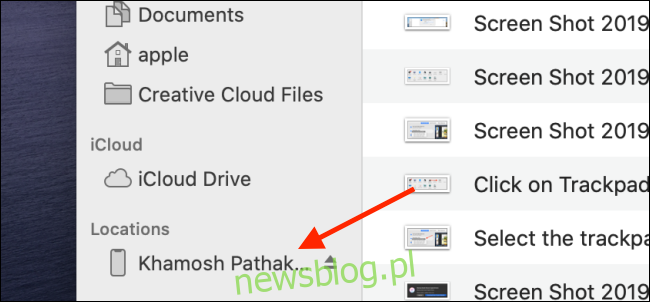iTunes może być przykrym obowiązkiem, ale oto dobra wiadomość. W macOS Catalina nie musisz już używać iTunes do tworzenia kopii zapasowych i przywracania iPhone’a lub iPada. Jeśli korzystasz z poprzedniej wersji systemu macOS, możesz użyć aplikacji innej firmy.
Kopia zapasowa i przywracanie w macOS Catalina i nowszych
W macOS Catalina iTunes został podzielony na wiele aplikacji: podcasty, telewizję i muzykę. Odpowiedzialność za tworzenie kopii zapasowych i synchronizację iPhone’a i iPada przechodzi do aplikacji Finder.
Po podłączeniu iPhone’a lub iPada do komputera Mac otwórz aplikację Finder. Tutaj zobaczysz swojego iPhone’a lub iPada w sekcji „Lokalizacje”. Wybierz swoje urządzenie na pasku bocznym.
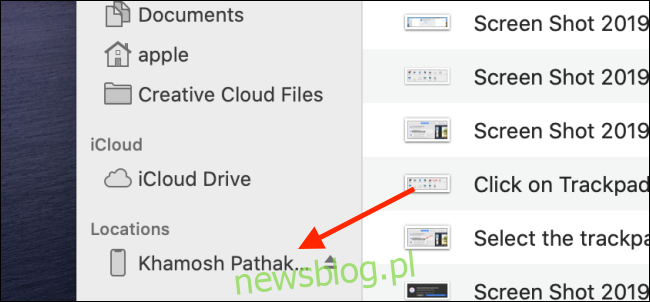
Jeśli jest to pierwsza synchronizacja iPhone’a lub iPada, zostanie wyświetlony monit o zaufanie do urządzenia. Jeśli pojawi się monit, kliknij przycisk „Zaufaj” na komputerze Mac. Następnie na iPhonie lub iPadzie kliknij przycisk „Zaufaj” w oknie monitu, a następnie wprowadź hasło urządzenia.
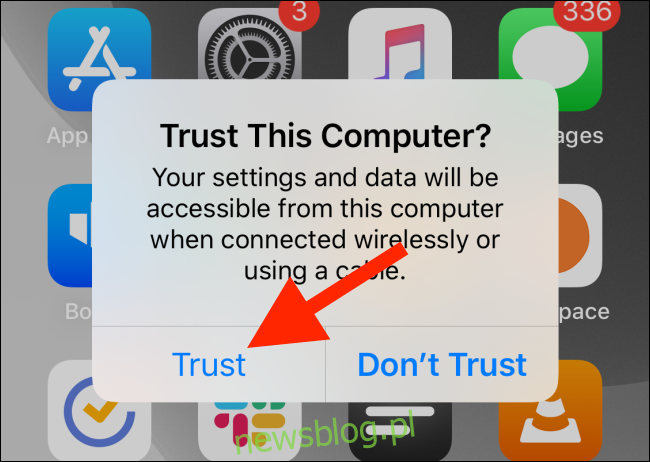
Po uwierzytelnieniu zobaczysz ekran zarządzania urządzeniami dla iPhone’a lub iPada bezpośrednio w oknie Findera. Jeśli wcześniej korzystałeś z iTunes do synchronizacji urządzenia z systemem iOS lub iPadOS, poczujesz się jak w domu.
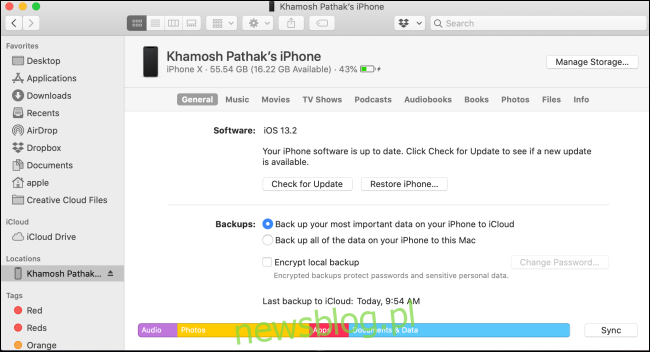
Aby wykonać kopię zapasową iPhone’a lub iPada, przejdź do sekcji „Kopie zapasowe” i przełącz do opcji „Utwórz kopię zapasową wszystkich danych z iPhone’a / iPada na tym Macu”.
Następnie w razie potrzeby wybierz opcję „Szyfruj lokalną kopię zapasową”. Dzięki temu wszystkie Twoje prywatne dane – takie jak dane zdrowotne, hasła i inne – również zostaną zarchiwizowane.
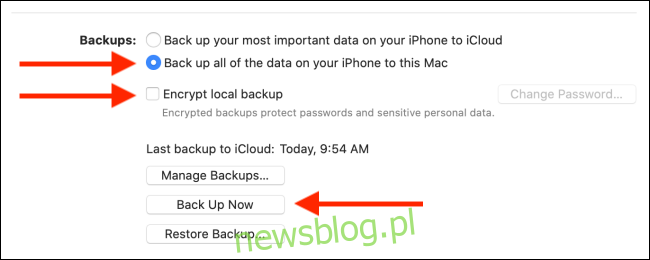
Jeśli robisz to po raz pierwszy, zostaniesz poproszony o utworzenie hasła (możesz również dodać to hasło do pęku kluczy). Kliknij przycisk „Ustaw hasło”, aby zapisać hasło.
Kliknij „Utwórz kopię zapasową teraz”, aby rozpocząć proces tworzenia kopii zapasowej. Koło postępu obok nazwy urządzenia na pasku bocznym zacznie się obracać.
Jeśli w dowolnym momencie chcesz zatrzymać proces tworzenia kopii zapasowej, najedź kursorem na obracające się kółko obok nazwy urządzenia na pasku bocznym. Zmieni się on w ikonę „X”. Kliknij go, aby zatrzymać proces synchronizacji.
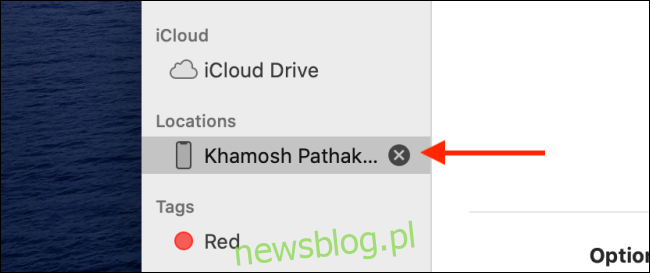
Aby potwierdzić, że kopia zapasowa została wykonana, spójrz na sekcję „Ostatnia kopia zapasowa na tym komputerze Mac”.
Jeśli chcesz przywrócić starą kopię zapasową na iPhonie lub iPadzie, kliknij przycisk „Przywróć kopię zapasową”.
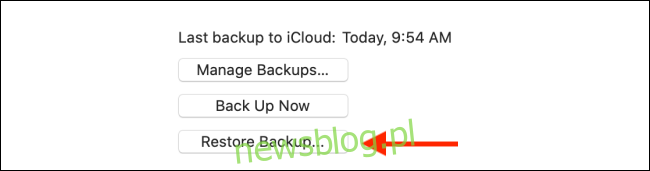
W wyskakującym okienku wybierz kopię zapasową, a następnie kliknij przycisk „Przywróć”, aby rozpocząć proces.
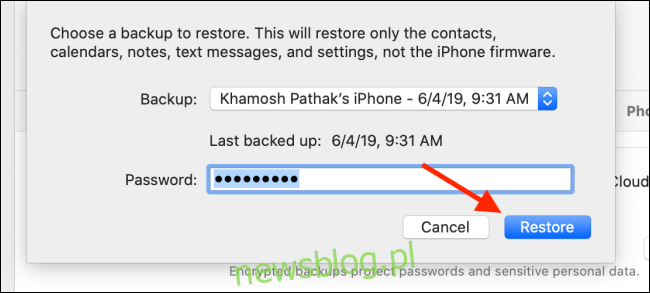
Aby bezpiecznie wysunąć iPhone’a lub iPada po utworzeniu kopii zapasowej lub przywracaniu, kliknij przycisk „Wysuń” obok nazwy urządzenia na pasku bocznym.
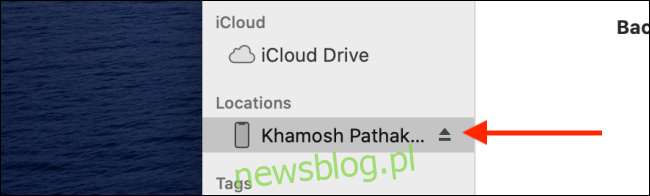
Alternatywy dla poprzednich wersji systemu macOS
Jeśli nie masz systemu macOS Catalina i nie chcesz używać iTunes do tworzenia kopii zapasowych i przywracania iPhone’a lub iPada, możesz użyć aplikacji innej firmy. Istnieje kilku menedżerów urządzeń iOS (np dr.fone). Zalecamy przyjrzenie się iMazing. Aplikacja jest prosta w obsłudze i zawiera wiele funkcji, których nie znajdziesz we własnym narzędziu Apple do tworzenia kopii zapasowych.
Korzystając z iMazing, możesz indywidualnie synchronizować zdjęcia, aplikacje i inne dane. Jest to synchronizacja dwukierunkowa, więc równie łatwo możesz eksportować muzykę, zdjęcia lub inne dane z iPhone’a lub iPada z powrotem do komputera Mac.
Darmowa wersja iMazing umożliwia bezpłatne wykonywanie nieograniczonej liczby kopii zapasowych. Aby jednak przywrócić kopię zapasową, musisz kupić licencję za 44,99 USD. Pobierz aplikację iMazing ze strony internetowej i po zainstalowaniu otwórz aplikację.
Podłącz iPhone’a lub iPada do komputera Mac za pomocą kabla, a następnie wybierz urządzenie z paska bocznego. W menu kliknij przycisk „Utwórz kopię zapasową”.
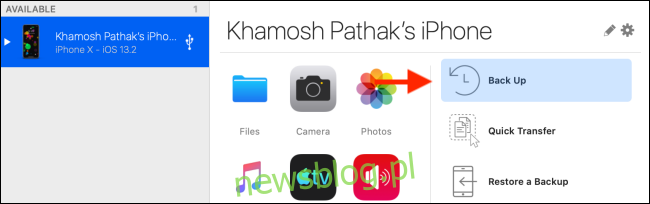
Na następnym ekranie w razie potrzeby zmień ustawienia i folder docelowy. Tutaj kliknij przycisk „Utwórz kopię zapasową”.
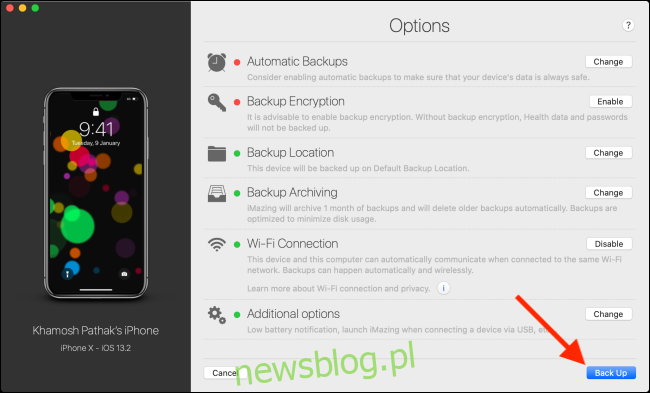
Teraz rozpocznie się proces tworzenia kopii zapasowej. Po zakończeniu tworzenia kopii zapasowej możesz wrócić do ekranu głównego i indywidualnie zsynchronizować zdjęcia lub muzykę.
Aby przywrócić kopię zapasową, kliknij przycisk „Przywróć kopię zapasową”, aby rozpocząć proces. Na następnym ekranie będziesz mógł wybrać konkretną kopię zapasową.
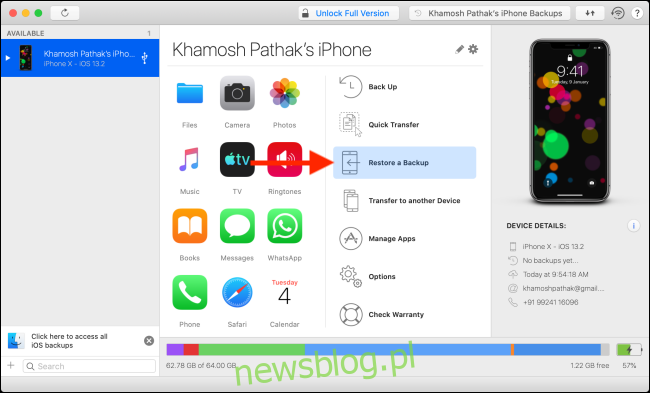
Jeśli właśnie zaktualizowałeś system do macOS Catalina, zapoznaj się z naszą listą najlepszych funkcji.