Uniwersalne aplikacje Windows napotykają na szereg ograniczeń. Microsoft stworzył te aplikacje, aby zapewnić użytkownikom spójne doświadczenia podczas korzystania z różnych programów, jednocześnie oferując programistom podstawową strukturę do ich tworzenia. Niemniej jednak, niektóre z tych ograniczeń są na tyle istotne, że budzą wątpliwości co do ich sensowności. Jednym z takich ograniczeń jest brak prostego sposobu na tworzenie kopii zapasowych ustawień aplikacji zaraz po instalacji, co w przypadku tradycyjnych aplikacji komputerowych jest znacznie łatwiejsze. Jeżeli chcesz wykonać kopię zapasową ustawień aplikacji UWP w systemie Windows 10, możesz skorzystać z narzędzia o nazwie CloneApp, które jest dedykowane aplikacjom uniwersalnym.
Jak wykonać kopię zapasową ustawień aplikacji UWP
Aby skutecznie wykonać kopię zapasową ustawień aplikacji UWP, możliwe, że będziesz musiał kilkakrotnie uruchomić i zamknąć program.
Rozpocznij od uruchomienia aplikacji i kliknij zakładkę „Informacje” znajdującą się na dole lewej kolumny. Po rozwinięciu sekcji, aktywuj opcję „Eksportuj konfigurację aplikacji” i potwierdź wybór, klikając „Tak”, gdy pojawi się odpowiedni komunikat. Następnie kliknij na przycisk „Aplikacje”. Jeśli opcja ta jest zablokowana, zamknij aplikację i uruchom ją ponownie.
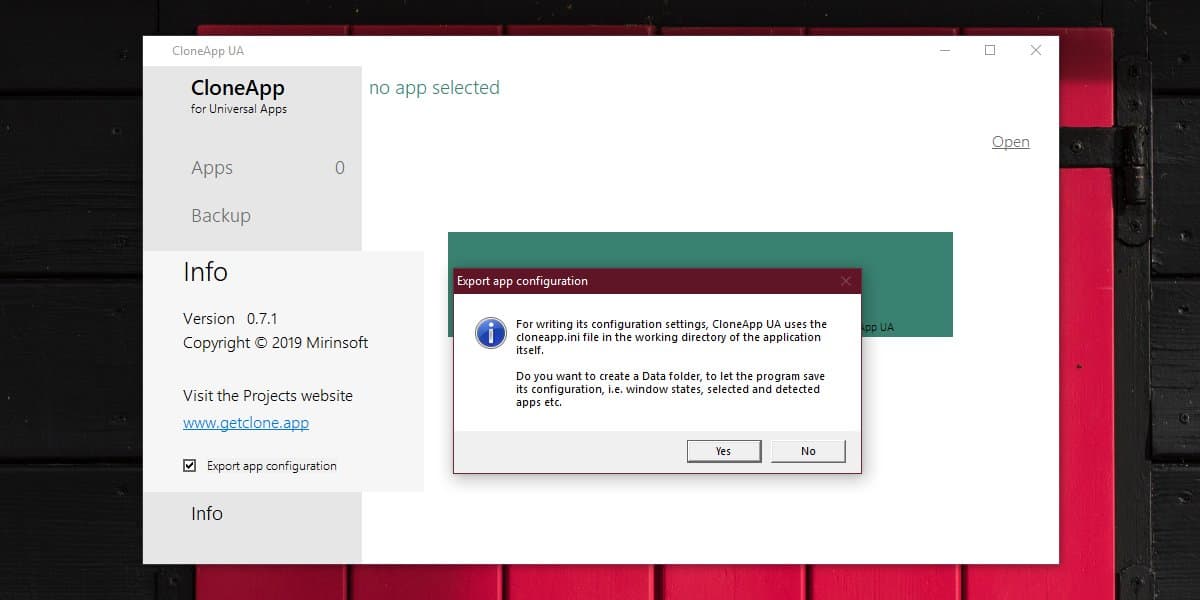
Po kliknięciu na „Aplikacje”, CloneApp UA przeszuka Twój system w celu zidentyfikowania zainstalowanych aplikacji UWP, w tym zarówno aplikacji systemowych, jak i tych zainstalowanych z Microsoft Store. Możesz wybrać dowolne aplikacje, które chcesz zarchiwizować, a następnie kliknąć przycisk „Kopia zapasowa” znajdujący się w lewej kolumnie. Postęp procesu tworzenia kopii zapasowej zostanie wyświetlony w nowym oknie po prawej stronie.
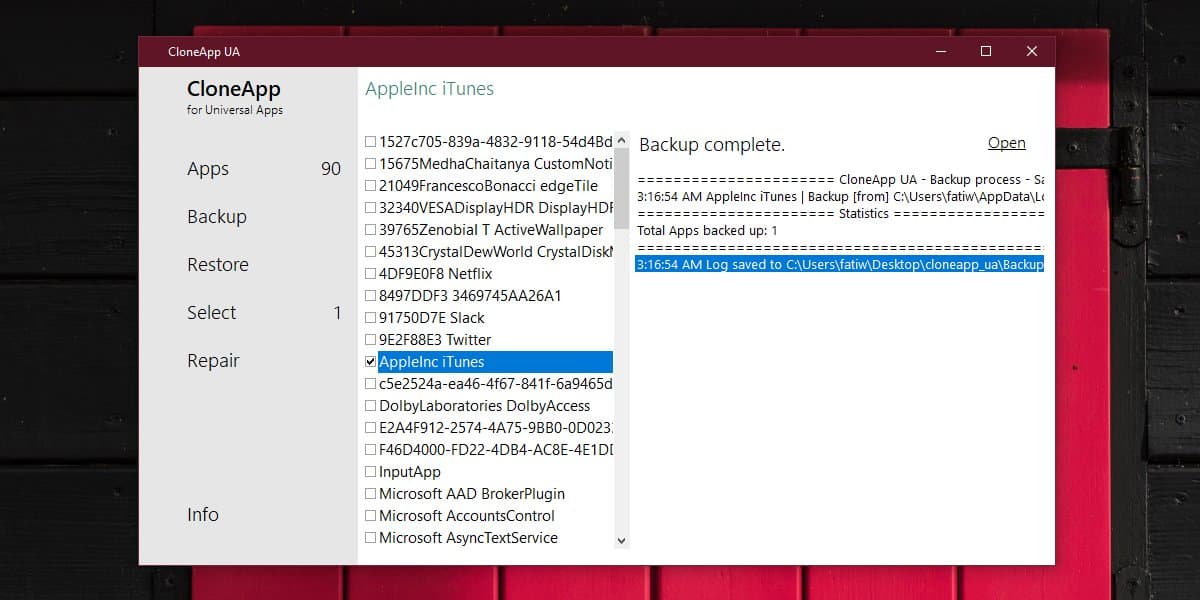
Warto pamiętać, że CloneApp UA tworzy kopie zapasowe jedynie danych aplikacji, a nie samego oprogramowania. Oznacza to, że jeśli zdecydujesz się usunąć aplikację z systemu, nie będziesz mógł przywrócić jej za pomocą CloneApp UA. W takim przypadku konieczne będzie ponowne pobranie aplikacji z Microsoft Store lub z innego źródła, z którego została wcześniej zainstalowana.
Po ponownym zainstalowaniu aplikacji w systemie, uruchom CloneApp UA i wybierz opcję „Przywróć”. Jeżeli posiadasz kopie zapasowe dla kilku aplikacji, masz możliwość wyboru, które z nich chcesz przywrócić, lub możesz przywrócić je wszystkie jednocześnie.
Zakres ustawień, które można zarchiwizować, zależy od konkretnej aplikacji. Jeżeli aplikacja nie oferuje opcji tworzenia kopii zapasowej, CloneApp UA nie będzie w stanie pomóc. W przypadku aplikacji wymagających identyfikatorów internetowych, jak Netflix czy iTunes, CloneApp UA nie zapisuje tych danych ani haseł, lecz archiwizuje inne preferencje, takie jak ustawienia pobierania w Netflixie.
newsblog.pl
Maciej – redaktor, pasjonat technologii i samozwańczy pogromca błędów w systemie Windows. Zna Linuxa lepiej niż własną lodówkę, a kawa to jego główne źródło zasilania. Pisze, testuje, naprawia – i czasem nawet wyłącza i włącza ponownie. W wolnych chwilach udaje, że odpoczywa, ale i tak kończy z laptopem na kolanach.