Czym właściwie jest Vortex Mod Manager? Jeżeli natknąłeś się na trudności z popularnym Nexus Mod Manager, być może spotkałeś się z tym pytaniem. VMM to nowa generacja NMM, służąca do zarządzania i modyfikacji plików gier. Z pewnością masz pytania, na przykład: gdzie VMM przechowuje modyfikacje albo jak właściwie korzystać z tego programu. Ten artykuł rozwieje wszelkie wątpliwości, ale zanim do tego przejdziemy, przyjrzymy się bliżej VMM i omówimy proces pobierania Vortex Mod Manager.
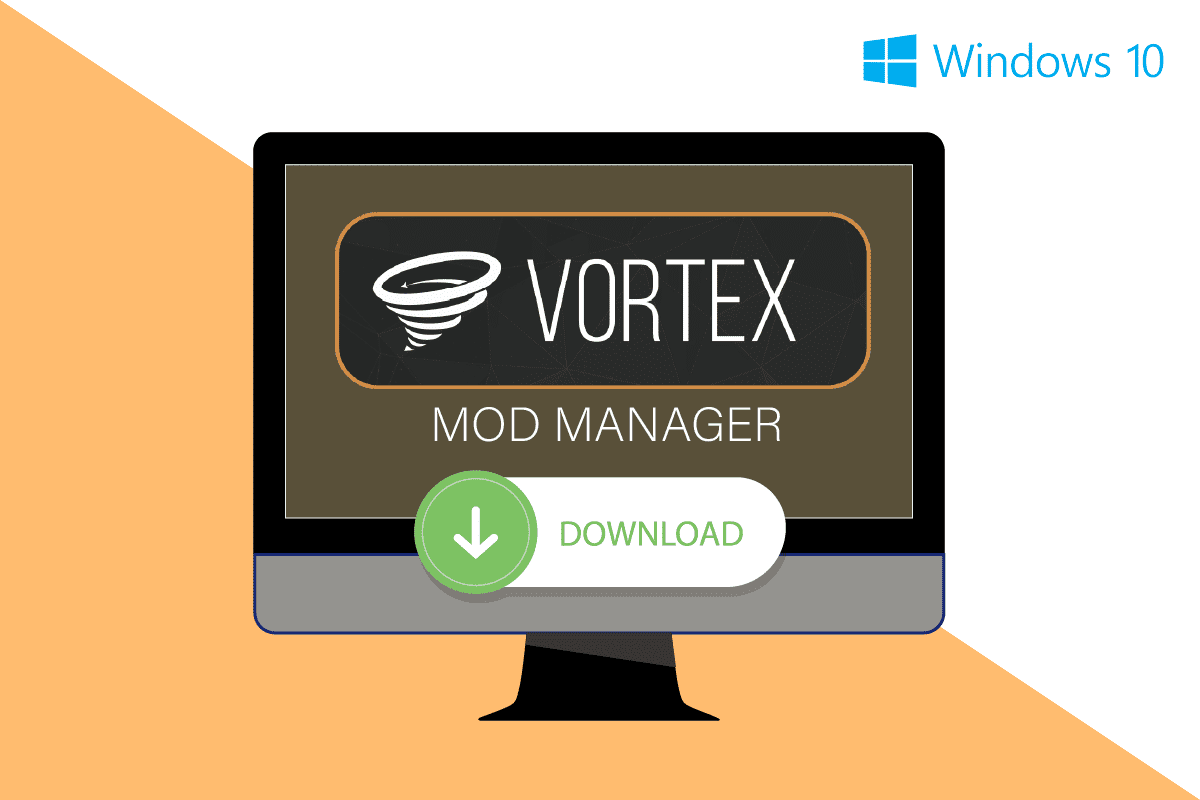
Pobieranie Vortex Mod Manager na Windows 10 – krok po kroku
Vortex Mod Manager, stworzony przez Nexus Mods, to menedżer modyfikacji o otwartym kodzie źródłowym, znany ze swojej funkcjonalności i eleganckiego interfejsu. Jest to bezpłatne narzędzie dla graczy, które powstało dzięki twórcy Mod Organizer i Mod Organizer 2, Tannin. VMM jest powszechnie uznawany za jedno z największych miejsc w sieci, gdzie znajdziemy modyfikacje do gier, i stanowi główne źródło dystrybucji dla oryginalnych modów. Program znacznie upraszcza zarządzanie wszystkimi dodatkami do gier i jest centralnym narzędziem dla użytkowników Nexus Mods. Jedynym minusem korzystania z VMM może być ograniczona kompatybilność z najnowszymi tytułami.
Funkcje oferowane przez Vortex Mod Manager
Poniżej prezentujemy zestawienie najważniejszych funkcji VMM:
-
Kompatybilność z systemem Windows: VMM działa poprawnie na wszystkich wersjach systemu Windows od 7 wzwyż.
-
Obsługa wielu gier: VMM cechuje się szeroką kompatybilnością, obsługując ponad 65 różnorodnych, popularnych gier, w tym Dark Souls, Fallout, Skyrim, serię Wiedźmin i Stardew Valley.
-
Współpraca z modami Nexusa: Vortex Mod Manager zyskał popularność jako alternatywa dla NMM ze względu na pełną kompatybilność z modyfikacjami dostępnymi na Nexus Mods. Innymi słowy, VMM umożliwia uruchamianie modów pochodzących z tej platformy.
-
Intuicyjny interfejs: Prostota i możliwość konfiguracji interfejsu VMM ułatwiają dostęp do narzędzi, zarządzanie zapisanymi stanami gier i modyfikacjami.
-
Zarządzanie profilami modów: VMM pozwala na tworzenie wielu profili modów i łatwe przełączanie się między nimi, co umożliwia uruchomienie każdej gry z wybranym zestawem dodatków.
-
Rozszerzenia i wtyczki: VMM udostępniany jest na licencji GPL-3, co daje społeczności możliwość rozwijania funkcjonalności programu poprzez tworzenie rozszerzeń i wtyczek. Użytkownicy mogą udostępniać i pobierać modyfikacje zarówno do gier wideo, jak i komputerowych.
-
Dostosowywanie ustawień gier: VMM oferuje opcję zarządzania ustawieniami gier, takimi jak poziom trudności czy automatyczne zapisywanie postępów.
-
Przenoszenie zapisanych stanów gier: Dzięki integracji z kontem Vortex i Google Android Market, gracze mogą swobodnie przenosić zapisane postępy między różnymi komputerami.
Postępuj zgodnie z poniższą instrukcją, aby pobrać Vortex Mod Manager na swój komputer z systemem Windows.
1. Kliknij przycisk Windows, wpisz „chrome” i naciśnij „Otwórz”.
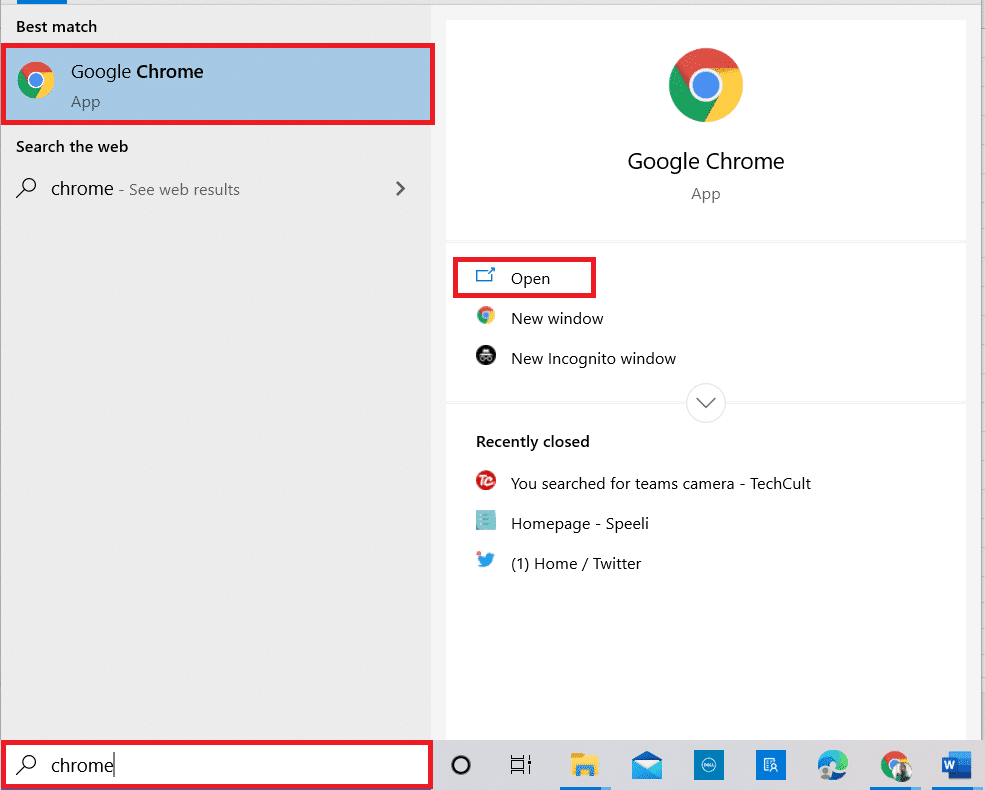
2. Otwórz oficjalną witrynę Nexus Mods i zaloguj się na swoje konto, podając dane logowania.
Uwaga: Jeśli nie jesteś jeszcze zarejestrowany w społeczności Nexus, wybierz opcję „Zarejestruj się” i zdecyduj się na plan darmowy lub premium.
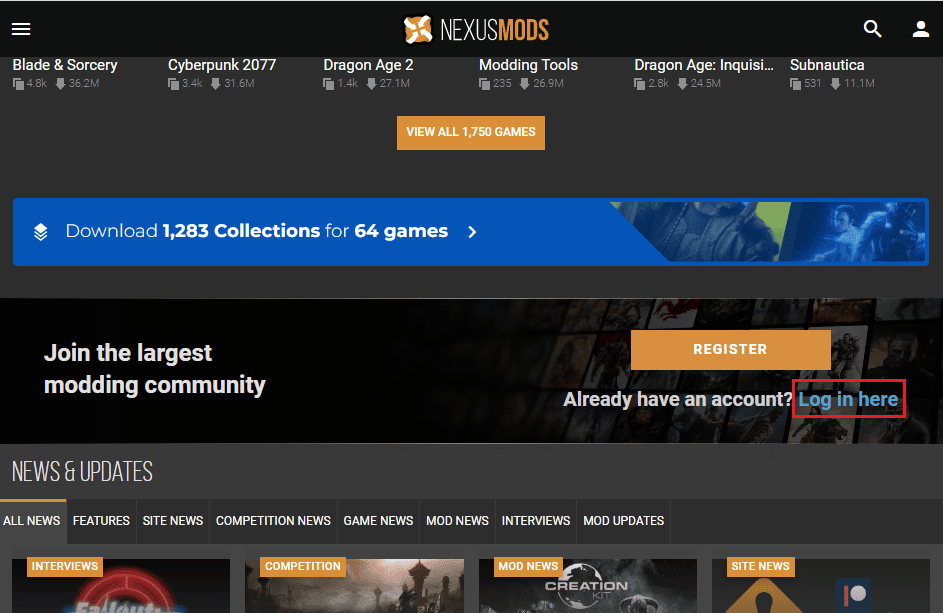
3. W pasku wyszukiwania wpisz „Vortex Mod Manager” i wybierz pierwszy wyświetlony wynik.
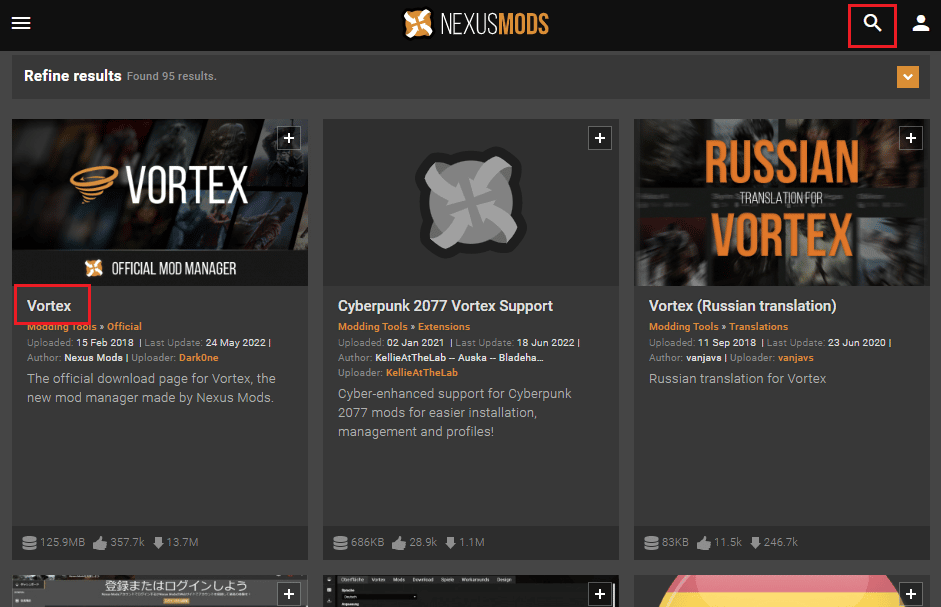
4. W sekcji „Download” kliknij przycisk „MANUAL”, aby rozpocząć instalację Vortex Mod Manager.
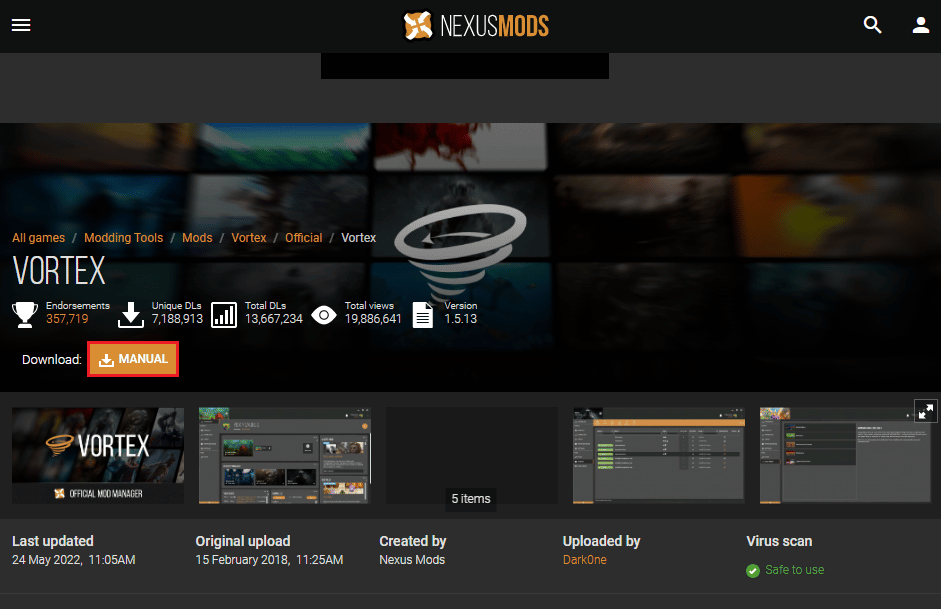
5. Uruchom pobrany plik wykonywalny i zainstaluj VMM, podążając za wskazówkami kreatora.
Konfiguracja Vortex Mod Manager
Po zainstalowaniu Vortex Mod Manager, konieczne jest jego skonfigurowanie. Oto jak to zrobić:
1. Uruchom Vortex Mod Manager, używając menu START.
2. Zaloguj się w programie Vortex Mod Manager, zarówno na oficjalnej stronie, jak i w aplikacji.
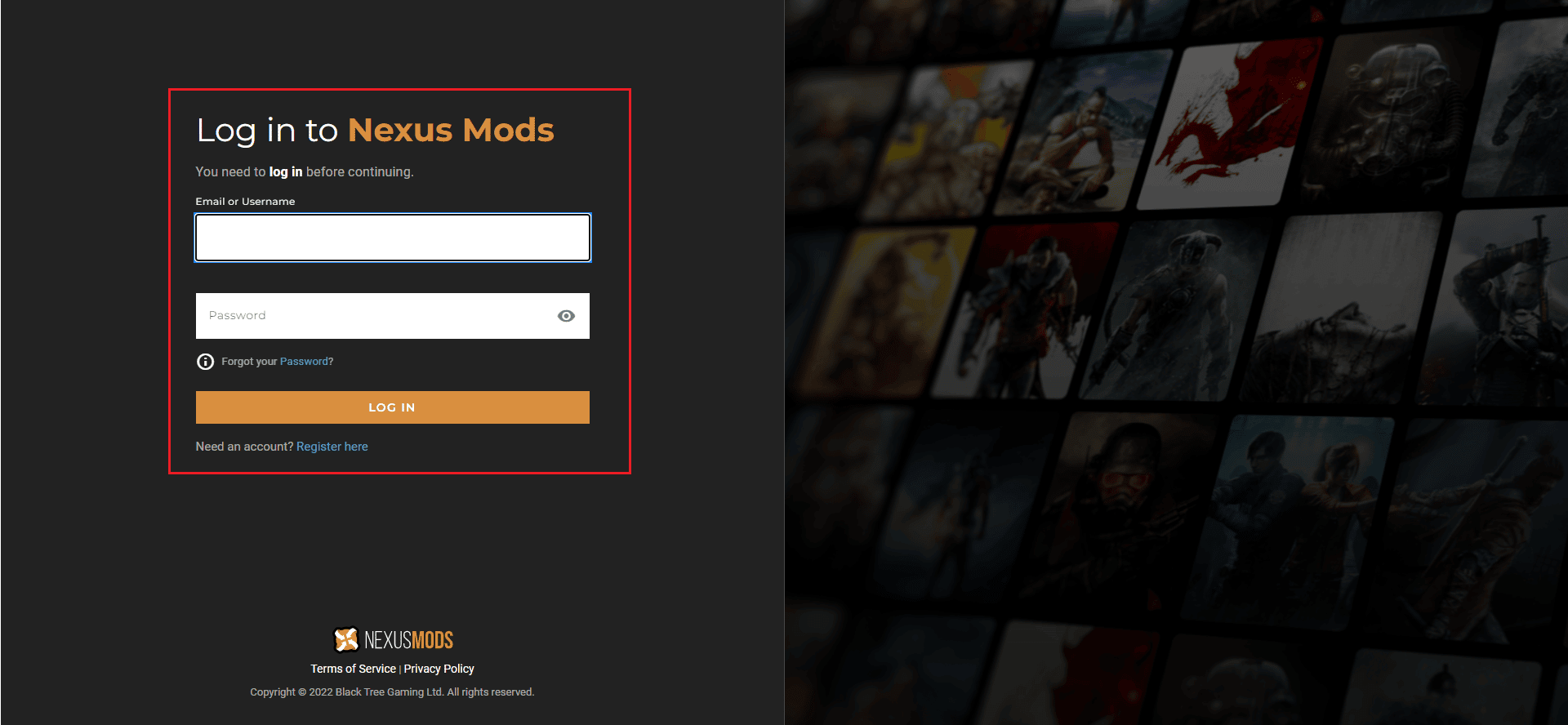
3. Użyj przycisków szybkiego dostępu widocznych na ekranie, aby dostosować ustawienia VMM.
Uwaga: Masz również możliwość personalizacji interfejsu użytkownika VMM.
Zarówno Nexus Mods, jak i Vortex Mod Manager wykorzystują wspólną strukturę katalogów plików, co oznacza, że instalacja dowolnego programu VMM sprowadza się do kilku prostych kroków:
1. Kliknij ikonę Vortex Mod Manager na pulpicie lub pasku zadań, aby zobaczyć listę zainstalowanych programów.
2. Wybierz interesujący Cię program i postępuj zgodnie z instrukcjami kreatora instalacji.
Gdzie VMM przechowuje modyfikacje?
Teraz, gdy znasz już proces pobierania, dowiedz się, jak zmienić katalog zapisu modyfikacji, wykonując poniższe kroki:
1. Uruchom Vortex Mod Manager na swoim komputerze.
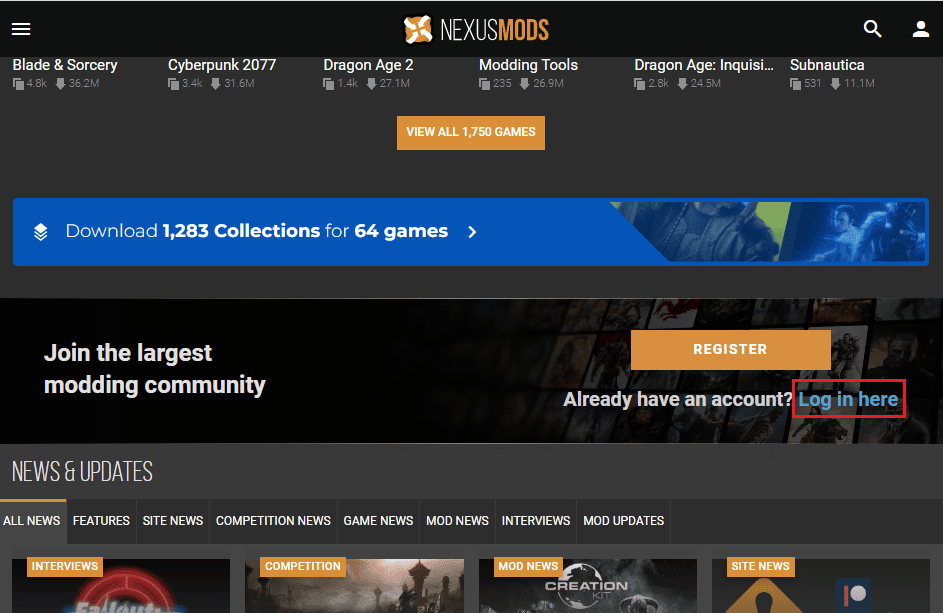
2. W lewym panelu, na ekranie głównym, wybierz zakładkę „Ustawienia”, a następnie przejdź do zakładki „VORTEX”.
3A. W trybie wielu użytkowników, wybierz opcję „Na użytkownika”, aby dostosować katalog pobierania dla poszczególnych profili.
3B. Alternatywnie, wybierz opcję „Tryb współdzielony”, aby zastosować te same ustawienia dla wszystkich profili użytkowników w VMM.
4. Przejdź do zakładki „MODS” i kliknij w pole „Ścieżka bazowa”.
5. Ustaw ścieżkę katalogu, wybierając kolejno: „Ten komputer” > „Dysk lokalny (C:)” > „Wir” > „Gra”.
Uwaga 1: Katalog „Gra” powinien mieć nazwę tytułu, który zamierzasz modyfikować.
Uwaga 2: W polach „Ścieżka podstawowa” i „Ścieżka pobierania” powinna być widoczna ta sama lokalizacja.
6. W rozwijanym menu sekcji „Metoda wdrażania” wybierz opcję „Wdrażanie za pomocą dowiązań twardych” i kliknij przycisk „Zastosuj”.
Jak efektywnie korzystać z Vortex Mod Manager?
Poniżej opisano proces instalacji i usuwania modyfikacji w Vortex Mod Manager.
Krok I: Instalacja modów
Wykonaj następujące kroki, aby pobrać mody za pośrednictwem Vortex Mod Manager:
1. Uruchom Vortex Mod Manager.
2. W lewym panelu okna, wybierz zakładkę „Ustawienia” i przejdź do sekcji „POBIERANIE”.
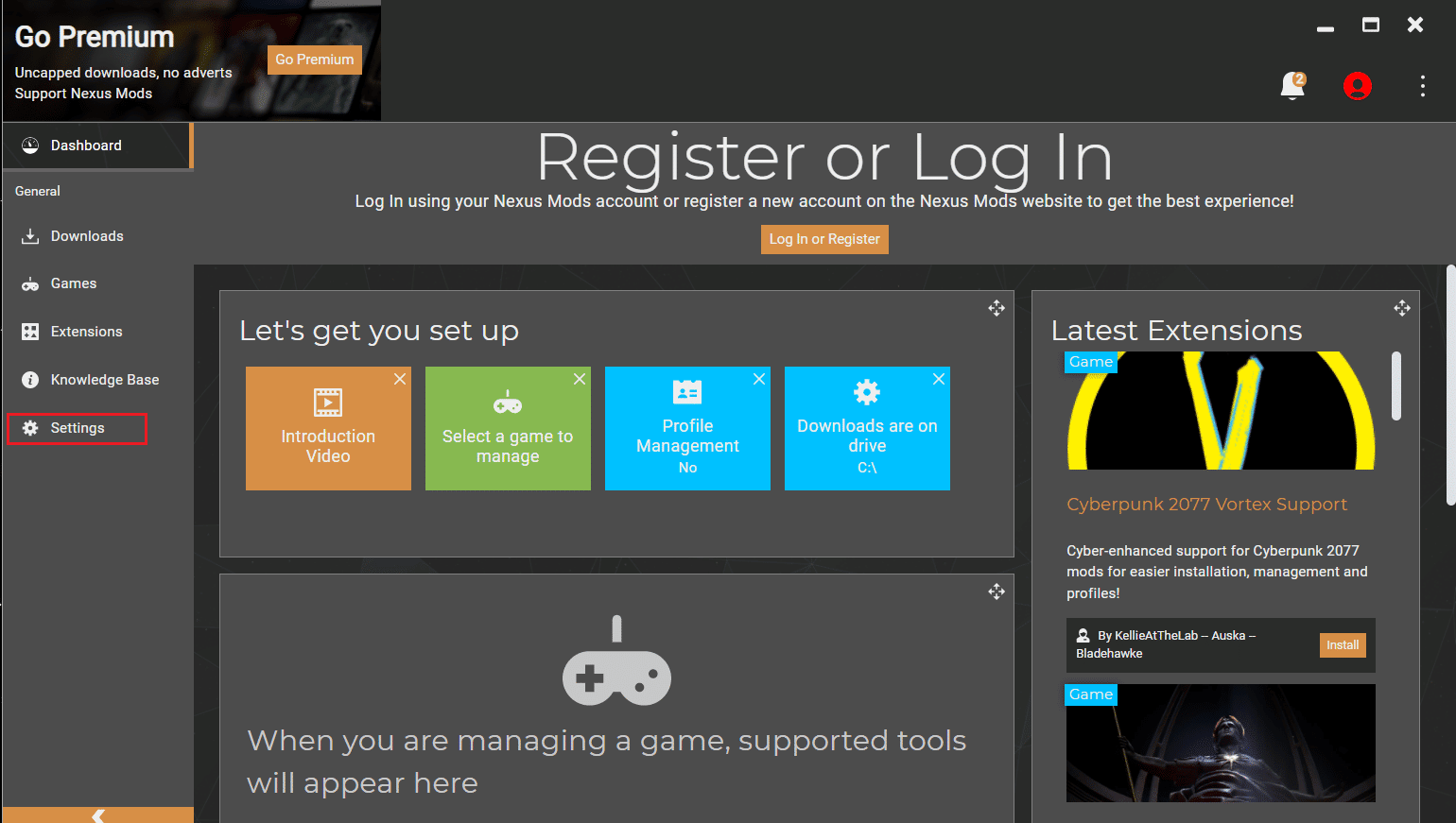
3. Aktywuj opcję „Obsługa” i kliknij przycisk „POBIERZ Z MENEDŻEREM”.
Uwaga: Możesz alternatywnie kliknąć przycisk „Obsługuj łącza do Nexusa” na stronie głównej.
4. W oknie wybranej gry, wybierz zakładkę „PLIKI”, a następnie kliknij przycisk „POBIERZ MENEDŻERA MODÓW”.
Uwaga: Możesz też wybrać opcję „POBIERANIE RĘCZNE”, aby ręcznie zainstalować mod w VMM.
5. Po pobraniu modu w VMM, w wyskakującym powiadomieniu kliknij przycisk „Zainstaluj”.
Uwaga: Jeśli zdecydowałeś się na instalację ręczną, w górnym pasku wybierz opcję „Zainstaluj z pliku”.
6. W sekcji „MODS” w lewym panelu okna, wybierz zakładkę „WTYCZKI” i rozwijanym menu wybierz „Włączone”.
Uwaga: Możesz też kliknąć przycisk „Włącz” w wyskakującym powiadomieniu.
Krok II: Usuwanie modów
Poniższa instrukcja pokaże, jak usunąć zainstalowane modyfikacje w Vortex Mod Manager:
1. Uruchom Vortex Mod Manager.
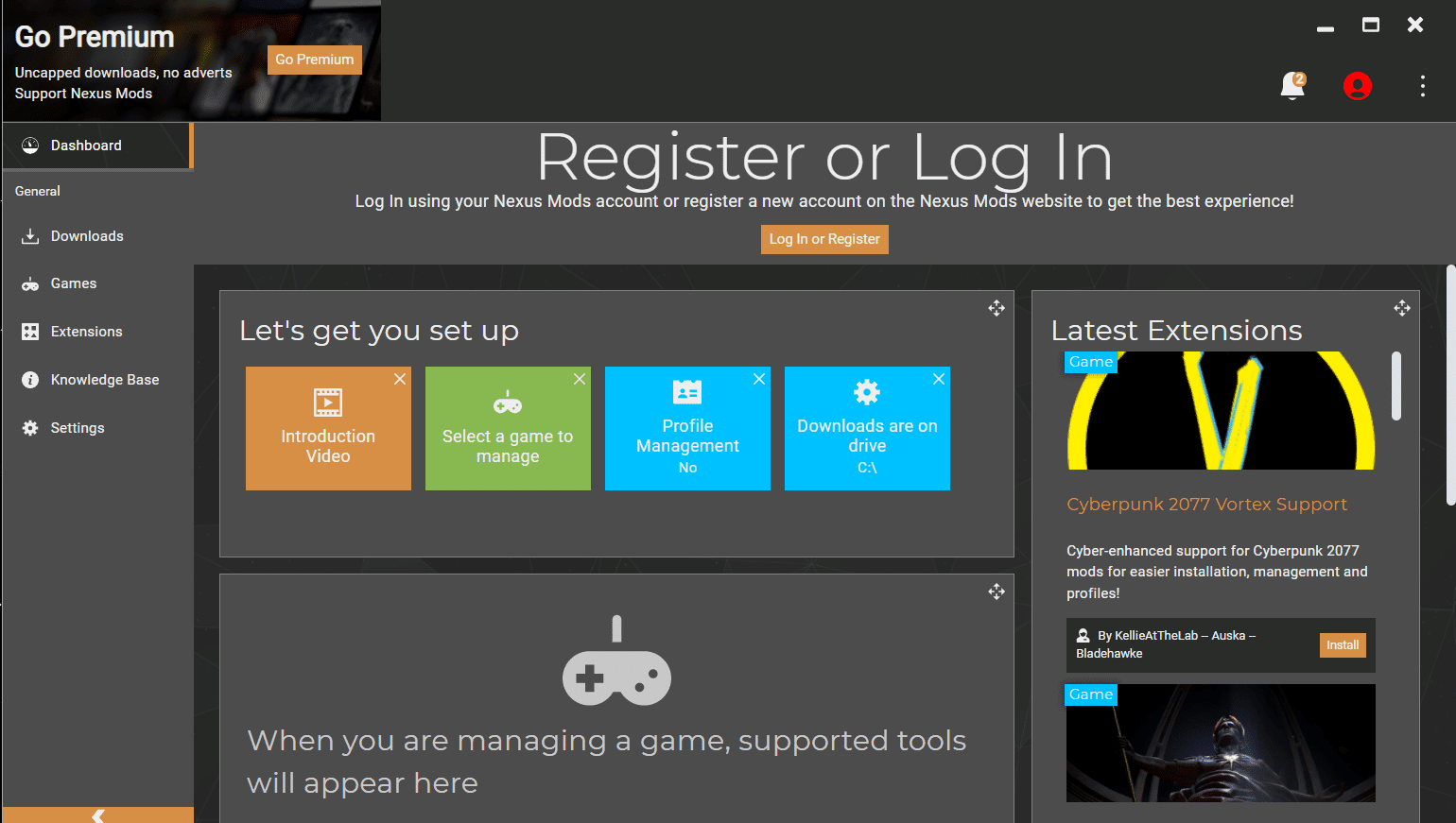
2. W sekcji „MODY” lewego okna, wybierz zakładkę „WTYCZKI” i kliknij wybrany mod gry.
3. Aby usunąć mod z VMM, wybierz przycisk „Usuń”.
***
Ten artykuł dostarczył informacji na temat pobierania i użytkowania Vortex Mod Manager. Dowiedziałeś się, czym jest VMM, gdzie przechowuje modyfikacje i jak z niego korzystać. Wszelkie sugestie i pytania dotyczące VMM prosimy umieszczać w sekcji komentarzy.
newsblog.pl
Maciej – redaktor, pasjonat technologii i samozwańczy pogromca błędów w systemie Windows. Zna Linuxa lepiej niż własną lodówkę, a kawa to jego główne źródło zasilania. Pisze, testuje, naprawia – i czasem nawet wyłącza i włącza ponownie. W wolnych chwilach udaje, że odpoczywa, ale i tak kończy z laptopem na kolanach.