W dzisiejszej erze zaawansowanych technologii audio, niektóre aplikacje wciąż ograniczają się do dźwięku stereo. Przy odbiorze sygnału stereo, czasami trudno jest ocenić, czy dźwięk przestrzenny 5.1 w systemie Windows 10 działa poprawnie. Mimo że ta technologia oferuje wielokanałowe strumienie audio o wysokiej przepustowości, pewne problemy z kompatybilnością w systemie Windows 10 mogą sprawić, że doświadczenie z dźwiękiem 5.1 będzie bardziej frustrujące niż satysfakcjonujące. Jeśli nie jesteś pewien, jak skonfigurować i przetestować dźwięk przestrzenny 5.1, ten artykuł okaże się bardzo pomocny.
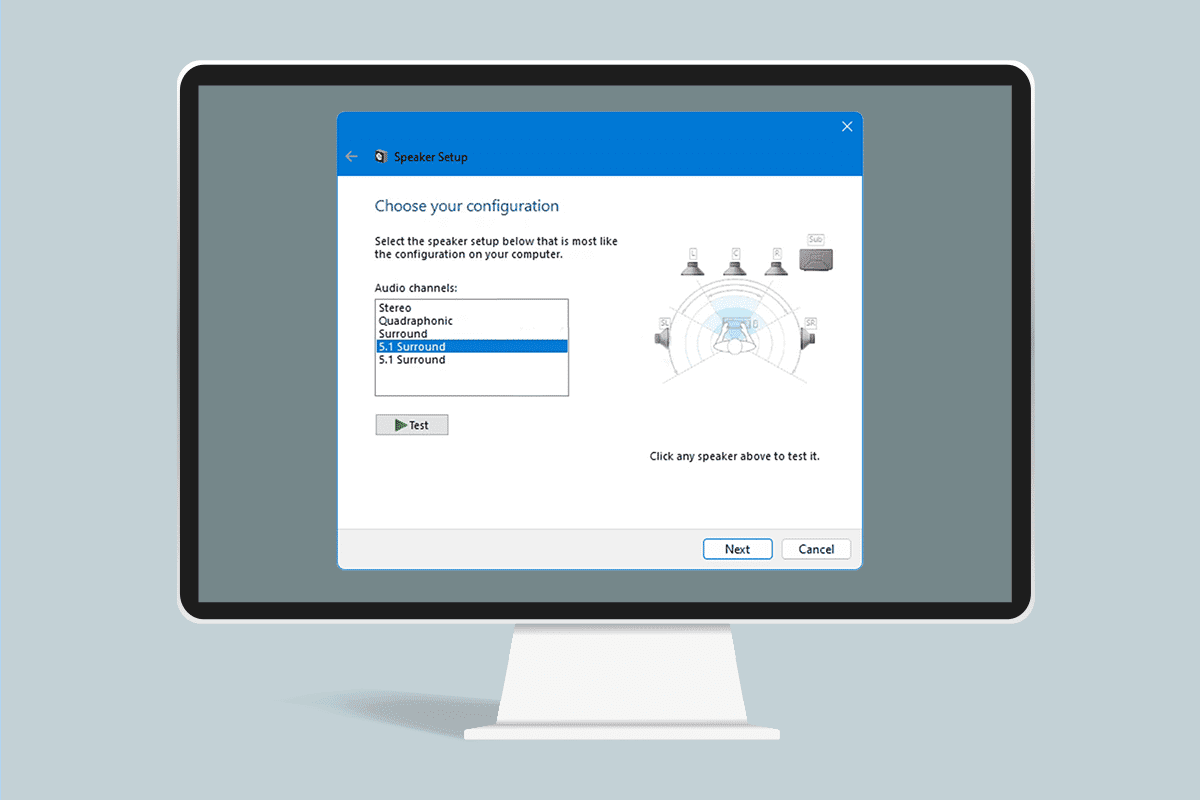
Jak przeprowadzić test dźwięku przestrzennego 5.1 w systemie Windows 10?
Chcąc sprawdzić działanie dźwięku przestrzennego 5.1 w systemie Windows 10, przygotowaliśmy szczegółową instrukcję krok po kroku. Zanim jednak przejdziesz do konfiguracji, zapoznaj się z poniższymi informacjami dotyczącymi testu dźwięku przestrzennego 5.1.
Ważne informacje o teście dźwięku przestrzennego 5.1
- Prawidłowo skonfigurowany system dźwięku przestrzennego 5.1 w Windows 10 znacznie rozszerza zakres efektów audio, co istotnie wpływa na odczucia podczas oglądania filmów.
- Użycie systemu 5.1 w grach pozwala na precyzyjne określanie położenia przeciwników i reagowanie na ich działania na podstawie dźwięków, które generują.
- System Windows 10 pozwala na testowanie dźwięku 5.1 przy użyciu wbudowanych głośników, podobnie jak w poprzednich wersjach systemu.
- Zanim zaczniesz konfigurować dźwięk przestrzenny 5.1 w systemie Windows 10, upewnij się, że posiadasz prawidłowo ustawiony system dźwięku przestrzennego.
- Aby w pełni wykorzystać potencjał wszystkich kanałów, konieczne jest dokładne skonfigurowanie systemu do testowania dźwięku przestrzennego 5.1, zgodnie z instrukcjami w tym artykule. Zapewni to najwyższą jakość wrażeń akustycznych.
- System Windows 10 umożliwia użytkownikom korzystanie z doskonałej jakości dźwięku i bogatych wrażeń multimedialnych, szczególnie tym, którzy cenią sobie immersyjne ścieżki dźwiękowe.
- Czasami mogą wystąpić problemy z konfiguracją dźwięku przestrzennego 5.1 w systemie Windows 10. Jeśli napotkasz jakiekolwiek trudności, ten artykuł zawiera kompleksowy przewodnik, jak przeprowadzić test dźwięku przestrzennego 5.1.
Konfiguracja dźwięku przestrzennego 5.1 w systemie Windows 10
Bardzo prawdopodobne jest, że Twój laptop lub komputer będzie domyślnie generował sygnał stereo, dopóki nie skonfigurujesz odpowiednio kanałów 5.1 w systemie Windows 10 po podłączeniu sprzętu audio. Obecnie nie wszystkie karty dźwiękowe zintegrowane z płytami głównymi obsługują sygnał 5.1. Komputery stacjonarne z nowszymi płytami głównymi zazwyczaj oferują tę funkcję nawet w tańszych modelach, ale laptopy często nie posiadają tej możliwości.
Uwaga: Pamiętaj, że Twoja karta dźwiękowa musi obsługiwać dźwięk przestrzenny 5.1, abyś mógł z niego korzystać. Dodatkowo upewnij się, że wszystkie kable są prawidłowo podłączone do urządzenia i sprawdź, czy sterownik karty dźwiękowej jest zaktualizowany do najnowszej wersji, zgodnie z instrukcjami w Części 1.
Krok 1: Aktualizacja sterowników karty dźwiękowej
Aby cieszyć się najwyższą jakością dźwięku, musisz zadbać o to, aby wszystkie komponenty audio były zaktualizowane do najnowszych wersji. Dotyczy to również kart dźwiękowych w Menedżerze urządzeń. Wykonaj poniższe kroki, aby zaktualizować sterowniki kart dźwiękowych w systemie Windows 10.
1. Wciśnij klawisz Windows i wpisz „menedżer urządzeń”, a następnie kliknij „Otwórz”.
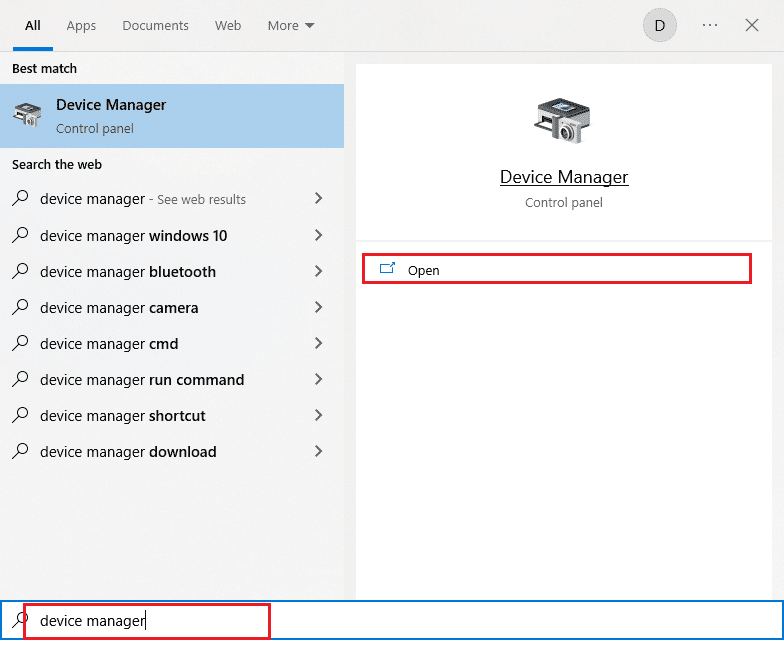
2. Kliknij dwukrotnie „Kontrolery dźwięku, wideo i gier”, aby rozwinąć tę kategorię.
3. Następnie kliknij prawym przyciskiem myszy kartę dźwiękową, do której podłączony jest Twój system dźwięku przestrzennego 5.1.
4. W następnym kroku wybierz opcję „Aktualizuj sterownik”.
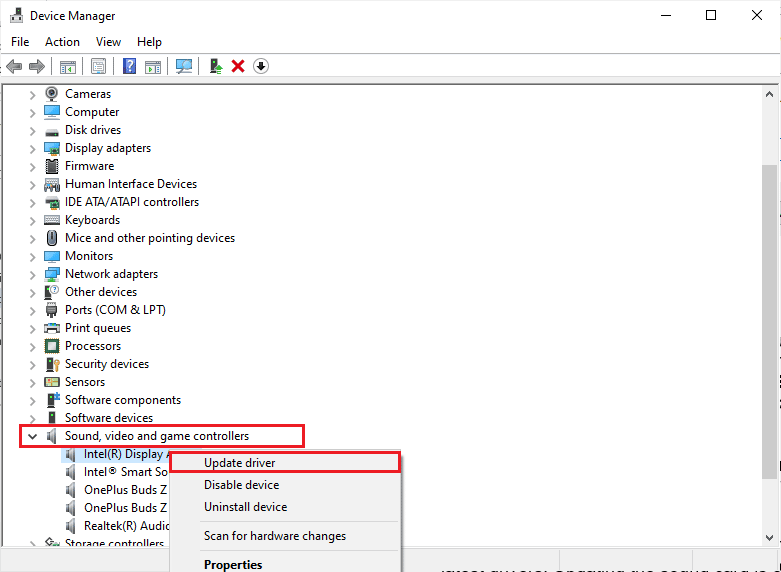
5. Kliknij opcję „Wyszukaj sterowniki automatycznie”.
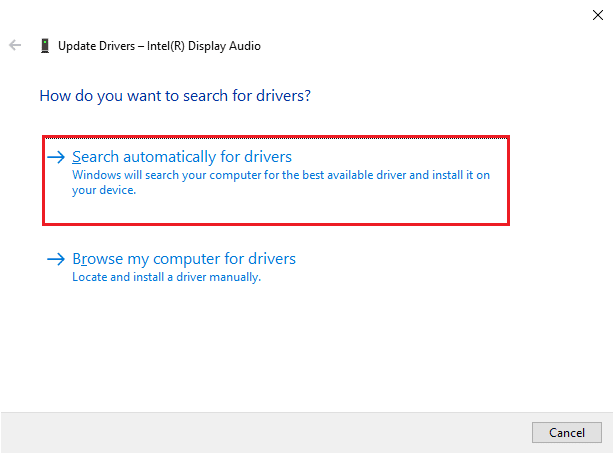
6. Jeśli dostępne są aktualizacje, komputer automatycznie je pobierze i zainstaluje. Po zakończeniu tego procesu zamknij Menedżera urządzeń.
Po zaktualizowaniu kart dźwiękowych, możesz przejść do konfiguracji dźwięku przestrzennego 5.1 w systemie Windows 10, postępując zgodnie z instrukcjami w następnej sekcji.
Krok 2: Włączenie dźwięku przestrzennego 5.1 w systemie Windows 10
Jakość wbudowanej karty dźwiękowej w systemie Windows 10 może być niewystarczająca. Większość wbudowanych rozwiązań dźwiękowych nie oferuje prawdziwego dźwięku 5.1. Jeśli zależy Ci na jakości, zaleca się korzystanie z dedykowanej karty dźwiękowej.
1. Wciśnij klawisz Windows i wpisz „Uruchom”. Następnie kliknij „Otwórz”.
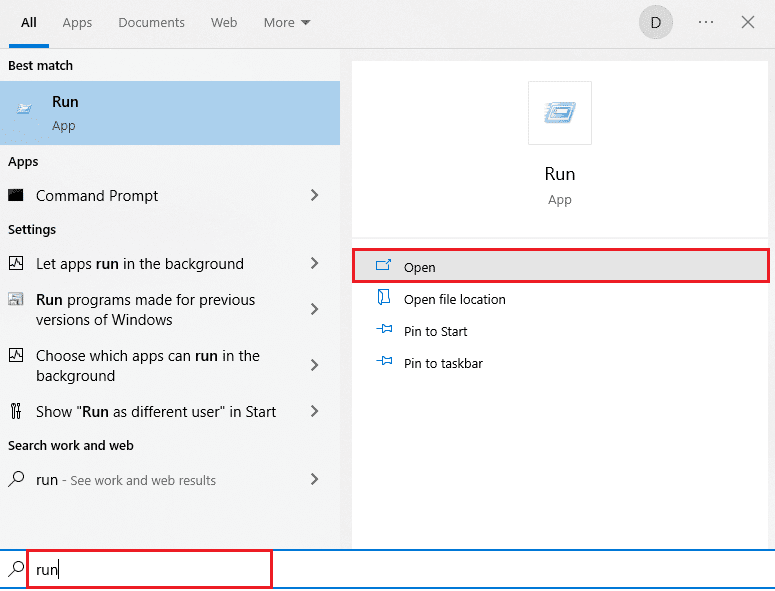
2. Wpisz „mmsys.cpl” i naciśnij klawisz Enter, aby otworzyć okno „Dźwięk”.
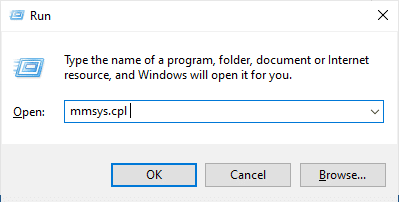
3. Przejdź do zakładki „Odtwarzanie” i wybierz urządzenie odtwarzające, które obsługuje dźwięk przestrzenny 5.1.
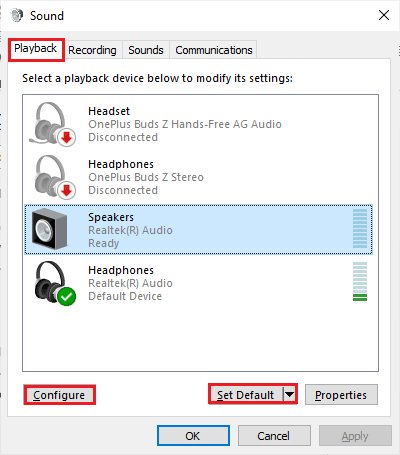
4. Po wybraniu urządzenia odtwarzającego obsługującego kartę dźwiękową systemu Windows 10 5.1, kliknij opcję „Ustaw jako domyślne”, a następnie przycisk „Konfiguruj”.
5. W oknie „Konfiguracja głośników” wybierz „5.1 Surround”.
Uwaga: Jeśli znajdziesz kilka wpisów dźwięku przestrzennego 5.1, przeanalizuj układ głośników widoczny po prawej stronie tego okna i wybierz ten, który najbardziej odpowiada Twojemu systemowi.
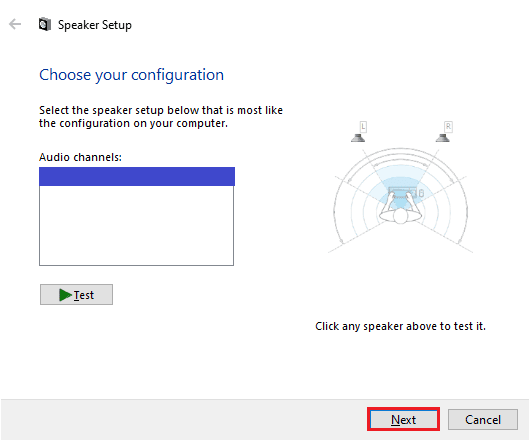
6. Następnie kliknij „Dalej”.
Uwaga: Zignoruj przycisk „Test” w tym momencie. Użyj go później, po zakończeniu konfiguracji wyjścia audio.
7. W oknie „Konfiguracja głośników” zaznacz wszystkie pola w sekcji „Głośniki opcjonalne”.
8. Następnie kliknij „Dalej”.
Uwaga: Jeśli konfiguracja jest niekompletna lub korzystasz z systemu bez subwoofera, odznacz odpowiednie opcje. Upewni to, że nie przegapisz istotnych dźwięków.
9. Następnie kliknij „Głośniki pełnozakresowe”.
10. Zaznacz pola „Głośniki przednie lewe i prawe” oraz „Głośniki przestrzenne” (jeśli dotyczy) w menu „Głośniki pełnozakresowe” i kliknij „Dalej”.
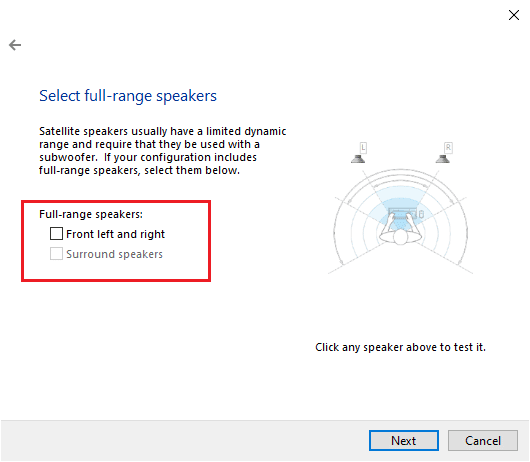
Uwaga: Ponieważ dźwięk jest rozdzielony na kilka kanałów, większość systemów 5.1 nie posiada pełnego zakresu głośników.
11. Po zakończeniu konfiguracji kliknij przycisk „Zakończ”.
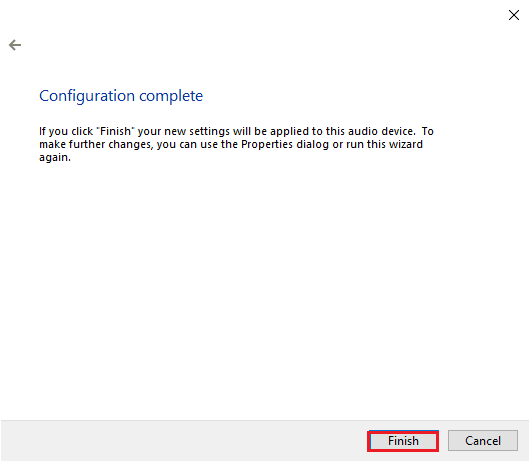
UWAGA: Jeśli posiadasz głośniki 5.1, ale nie możesz wybrać dźwięku przestrzennego 5.1 po kliknięciu przycisku „Konfiguruj”, prawdopodobnie jest to spowodowane błędem, w którym Microsoft preferuje Dolby Atmos i Sonic Surround, zmuszając użytkowników do porzucenia starszej technologii. Ten problem jest często zgłaszany od czasu wprowadzenia systemu Windows 10, jednak Microsoft nie podjął żadnych kroków w celu jego naprawy. Wygląda na to, że celowo wprowadzają niekompatybilność w odniesieniu do systemu 5.1. Wielu użytkowników skarżyło się, że ich system 5.1 przestał działać po aktualizacji do Windows 10 z Windows 7,8, ale oficjalne poprawki nie zostały wydane.
Krok 3: Przeprowadzenie testu dźwięku przestrzennego 5.1
Po zakończeniu konfiguracji głośników 5.1, nadszedł czas na ich przetestowanie. Oto instrukcja, jak przeprowadzić test dźwięku przestrzennego 5.1 w systemie Windows 10.
1. Kliknij prawym przyciskiem myszy ikonę głośników w prawym dolnym rogu ekranu i wybierz „Dźwięki”.
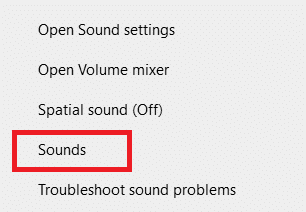
2. Następnie przejdź do zakładki „Odtwarzanie” i kliknij prawym przyciskiem myszy głośniki 5.1, które wcześniej skonfigurowałeś.
3. Teraz wybierz opcję „Testuj”.
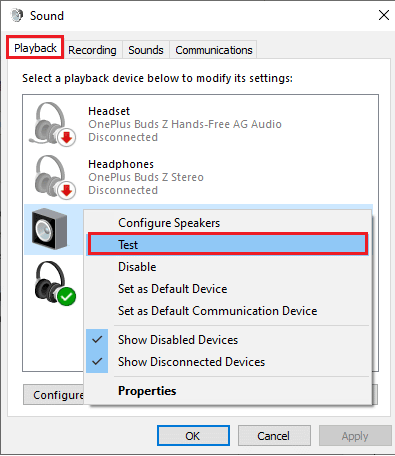
4. Powinieneś usłyszeć dźwięki testowe, które będą emitowane kolejno z każdego z głośników systemu 5.1. Użyj tego dźwięku, aby przetestować każdy głośnik z osobna.
UWAGA: Możesz również kliknąć przycisk „Konfiguruj”, a następnie „Test”. Spowoduje to wyświetlenie wirtualnej reprezentacji, który głośnik jest aktualnie testowany. Dzięki temu możesz upewnić się, że każdy głośnik jest prawidłowo podłączony.
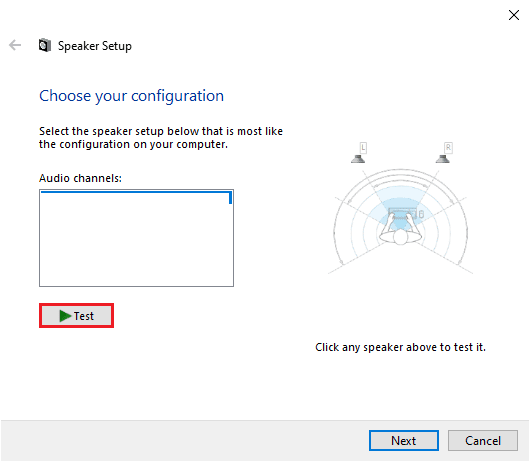
5. Po przetestowaniu głośników, kliknij prawym przyciskiem myszy głośnik i wybierz opcję „Zatrzymaj testowanie”.
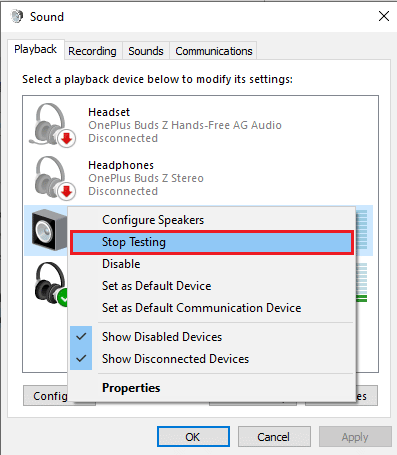
UWAGA: Jeśli po kliknięciu przycisku „Test” pojawi się komunikat o błędzie „Nie można odtworzyć dźwięku testowego”, oznacza to, że wystąpił błąd w konfiguracji dźwięku przestrzennego.
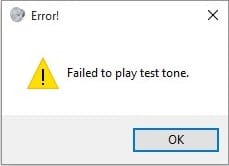
Metody opisane w naszym przewodniku „Błąd nieudanego odtwarzania sygnału testowego” pomogą Ci rozwiązać problemy, które pojawią się podczas testowania dźwięku przestrzennego 5.1.
Dodatkowo, możesz zainstalować pakiet „Windows Media Feature Pack”, aby naprawić błąd nieudanego odtwarzania sygnału testowego w systemie Windows 10. Wersje N systemu Windows przeznaczone są na rynek europejski, a KN na rynek koreański. Te wersje systemu Windows zawierają tylko podstawowe funkcje systemu operacyjnego i nie zawierają programu Windows Media Player ani innych powiązanych technologii. Jeśli używasz systemu Windows 10 N lub Windows 10 KN w Korei i Unii Europejskiej, powinieneś pobrać „Media Feature Pack” dla odpowiedniej wersji systemu Windows, ponieważ te edycje nie zawierają wszystkich standardowych pakietów multimedialnych. Jeśli więc używasz wersji N lub KN systemu Windows, wykonaj poniższe kroki, aby zainstalować „Windows Media Feature Pack”.
1. Najpierw sprawdź, czy używasz wersji N lub KN systemu Windows. Aby to zrobić, naciśnij jednocześnie klawisze Windows + I, aby otworzyć „Ustawienia”.
2. Wybierz zakładkę „System”.
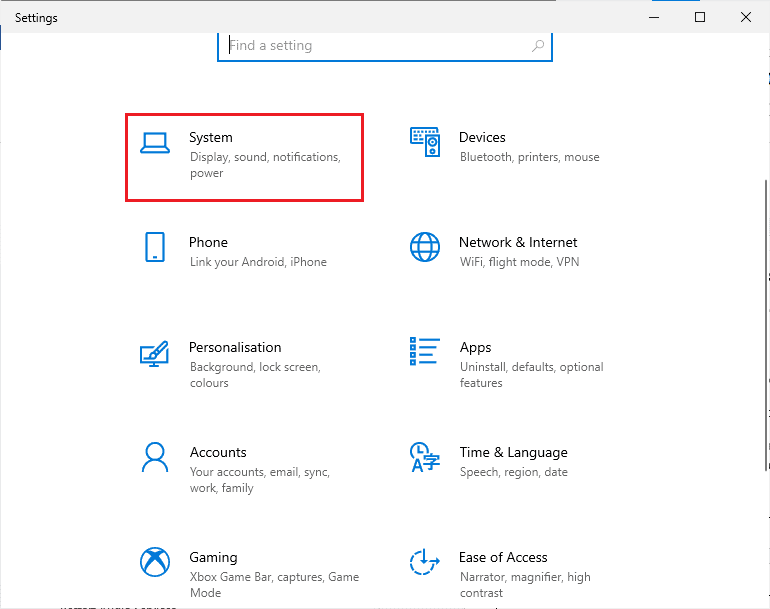
3. Teraz przewiń w dół prawy panel i sprawdź wersję systemu Windows w „specyfikacji systemu Windows”. Jeśli znajdziesz oznaczenia „N” lub „KN”, musisz zainstalować „Windows Media Feature Pack”.
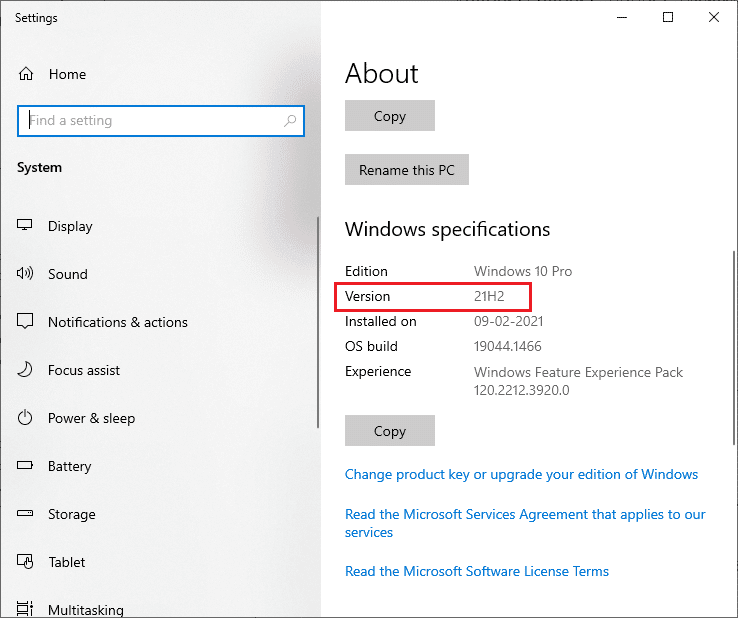
4. Przejdź na tę stronę pakietu „Windows Media Feature Pack”.
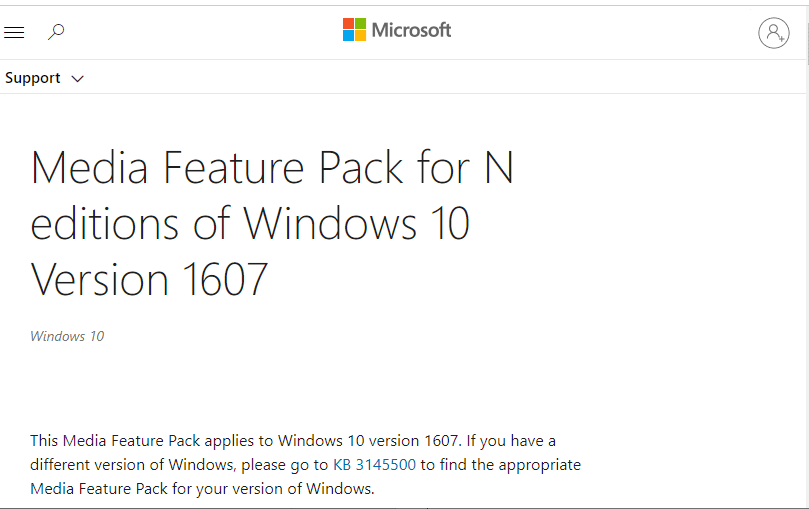
5. Następnie przewiń w dół i wybierz link „Pobierz teraz pakiet aktualizacji Media Feature Pack”. Poczekaj na pobranie pliku.
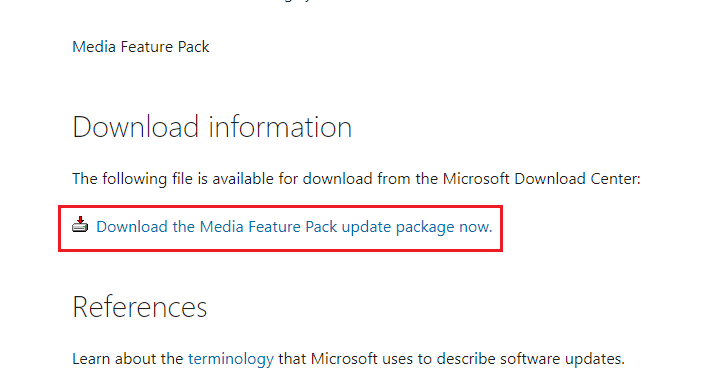
6. Na koniec uruchom instalator, aby dodać pakiet do swojego systemu Windows. Sprawdź, czy naprawiono błąd „Nie udało się odtworzyć dźwięku testowego”.
Wskazówka dla zaawansowanych: Dodatkowe testy dźwięku
Jeśli upewniłeś się, że Twoje głośniki są prawidłowo podłączone, a dźwięk jest odtwarzany z właściwych miejsc, przejdźmy do bardziej szczegółowych testów. Poniżej znajdziesz kolekcję testów, które pozwolą Ci sprawdzić, czy niskie, wysokie i średnie tony oraz subwoofer działają prawidłowo. Nie musisz pobierać tych próbek, możesz je odtworzyć bezpośrednio. Aby przeprowadzić kompleksowy test, obejrzyj ten film na YouTube „Test dźwięku Dolby Atmos”. Ponadto, jeśli chcesz dowiedzieć się więcej o ulepszaniu wrażeń z gier i przesyłania strumieniowego, skorzystaj z podanych linków, aby poprawić dźwięki Dolby.
UWAGA: Jakość dźwięku zależy od dekodera. YouTube i większość platform wideo nie obsługuje DTS ani Dolby Digital. Jeśli twój system jest w stanie odtworzyć Dolby Digital lub DTS, powinieneś przetestować go na płytach DVD lub innych nośnikach, które są zakodowane i obsługują te formaty audio.
Oto kilka miejsc, z których można pobrać przykładowe testy w wersji 5.1.
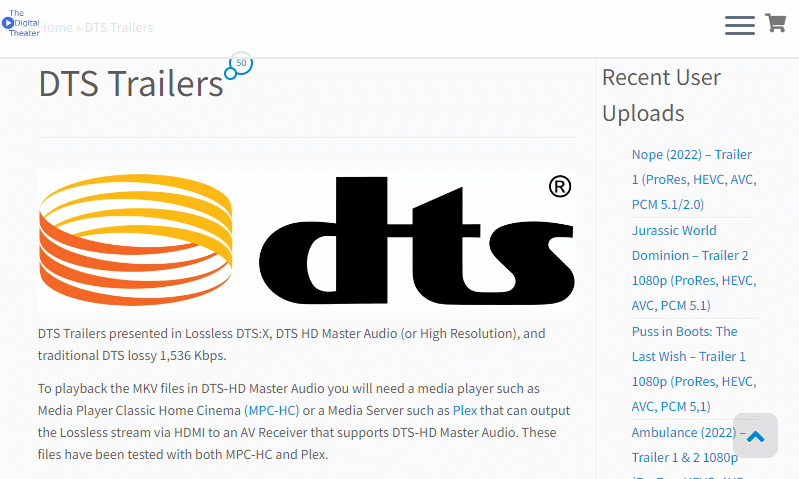
***
Mamy nadzieję, że ten przewodnik był pomocny i że udało Ci się przeprowadzić test dźwięku przestrzennego 5.1 na Twoim komputerze z systemem Windows 10. Zachęcamy do zadawania pytań i dzielenia się sugestiami w sekcji komentarzy poniżej.
newsblog.pl
Maciej – redaktor, pasjonat technologii i samozwańczy pogromca błędów w systemie Windows. Zna Linuxa lepiej niż własną lodówkę, a kawa to jego główne źródło zasilania. Pisze, testuje, naprawia – i czasem nawet wyłącza i włącza ponownie. W wolnych chwilach udaje, że odpoczywa, ale i tak kończy z laptopem na kolanach.