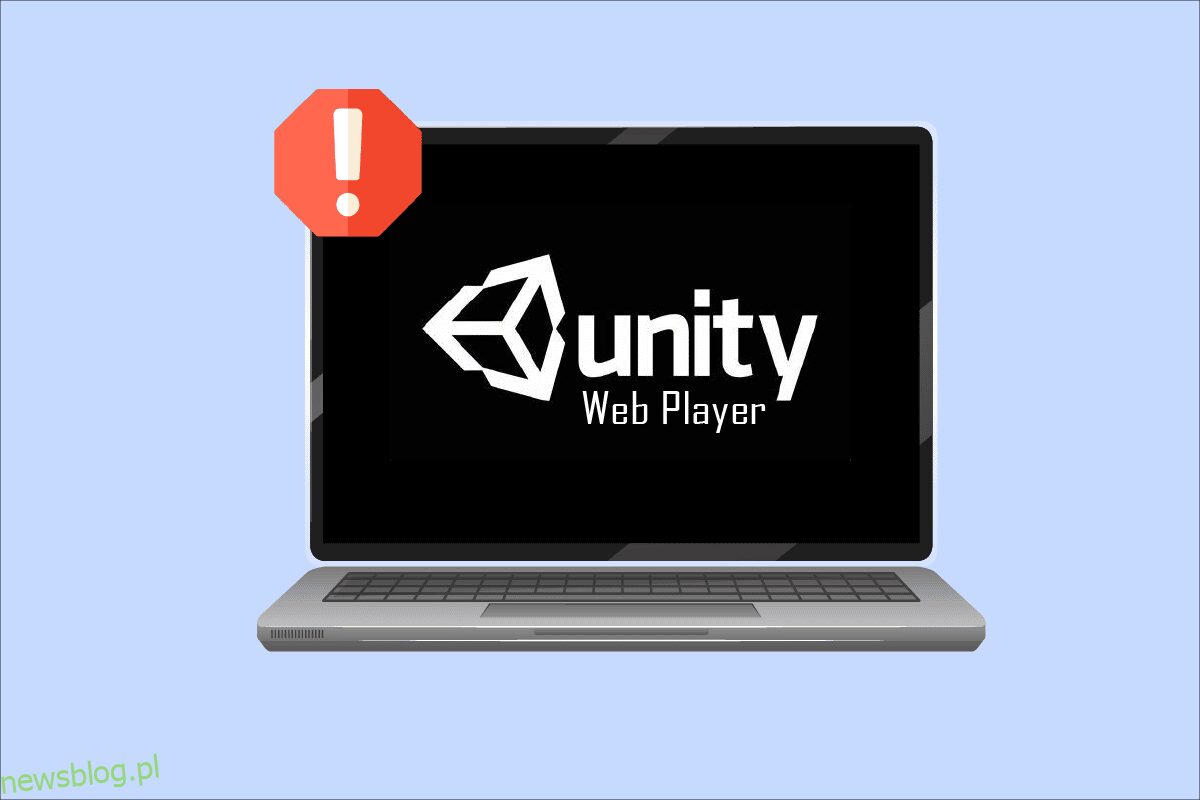Unity, najpopularniejszy wieloplatformowy silnik do gier na świecie, jest używany przez wielu do tworzenia wirtualnej rzeczywistości, 3D, AR itp., kończących mechanikę gier. Kilku programistów korzysta z tych procesów w swojej przeglądarce internetowej, ale wielu z tych programistów i użytkowników końcowych zgłasza problem z niedziałającym programem Unity Web Player. Ponieważ te Unity Web Player nie działają, problem z Chrome jest nieustannie zgłaszany, ale nikt tak naprawdę nie zna rozwiązań, aby go rozwiązać. W tym artykule wyjaśnimy szczegółowo metody rozwiązania tego błędu.
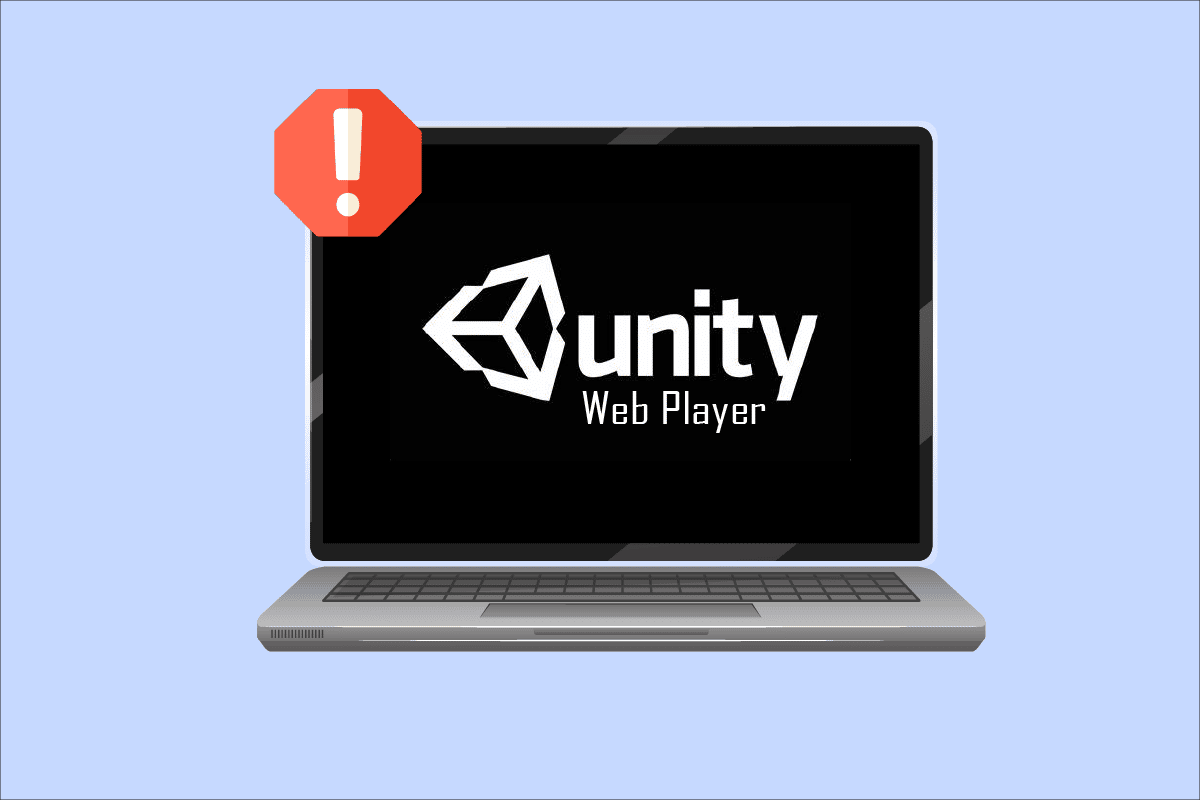
Spis treści:
Jak naprawić niedziałający odtwarzacz Unity Web?
Kilka przeglądarek, takich jak Google Chrome i Firefox, kilka lat temu przestało wspierać Unity Web Player. NPAPI (Netscape Plugin Application Programming Interface) umożliwia programistom opracowywanie rozszerzeń przeglądarki. Ale ten interfejs API jest stopniowo wycofywany, gdy inne technologie, takie jak WebGL, który zapewnia bardziej zaawansowane funkcje przetwarzania sieci, przejmują kontrolę. Java i Unity 3D Web Player są zawarte we wtyczkach NPAPI, które zostały wycofane przez większość przeglądarek.
Nadal możesz w jakiś sposób sprawić, by Unity Web Player działał na tych przeglądarkach za pomocą następujących metod. Przeczytaj do końca, aby zrozumieć każdą metodę i wykonać ją na swoim komputerze.
Metoda 1: Użyj przeglądarki Internet Explorer 11 i Safari
Niektóre domyślne przeglądarki Windows i Mac nadal obsługują Unity Web Player. Internet Explorer 11 i Firefox to te przeglądarki, które nadal zapewniają oficjalne wsparcie dla Unity Web Player.
Uwaga: przed wykonaniem poniższych kroków musisz być zalogowany jako administrator na swoim komputerze.
1. Odwiedź stronę pobierania Unity Web Player i pobierz go na swój komputer z systemem Windows.
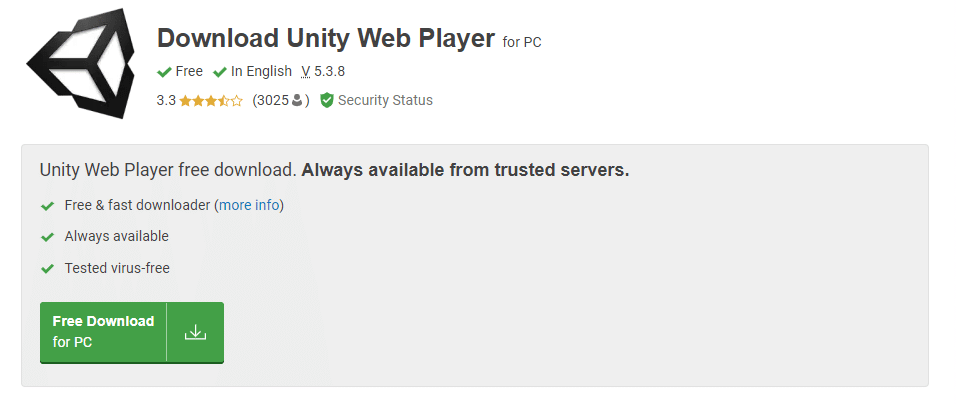
2. Po zakończeniu procesu instalacji uruchom ponownie komputer.
3. Następnie naciśnij klawisz Windows, wpisz Internet Explorer i kliknij Otwórz, jak pokazano poniżej.
Uwaga: jeśli używasz systemu Mac, otwórz przeglądarkę Safari i wykonaj następujące czynności.
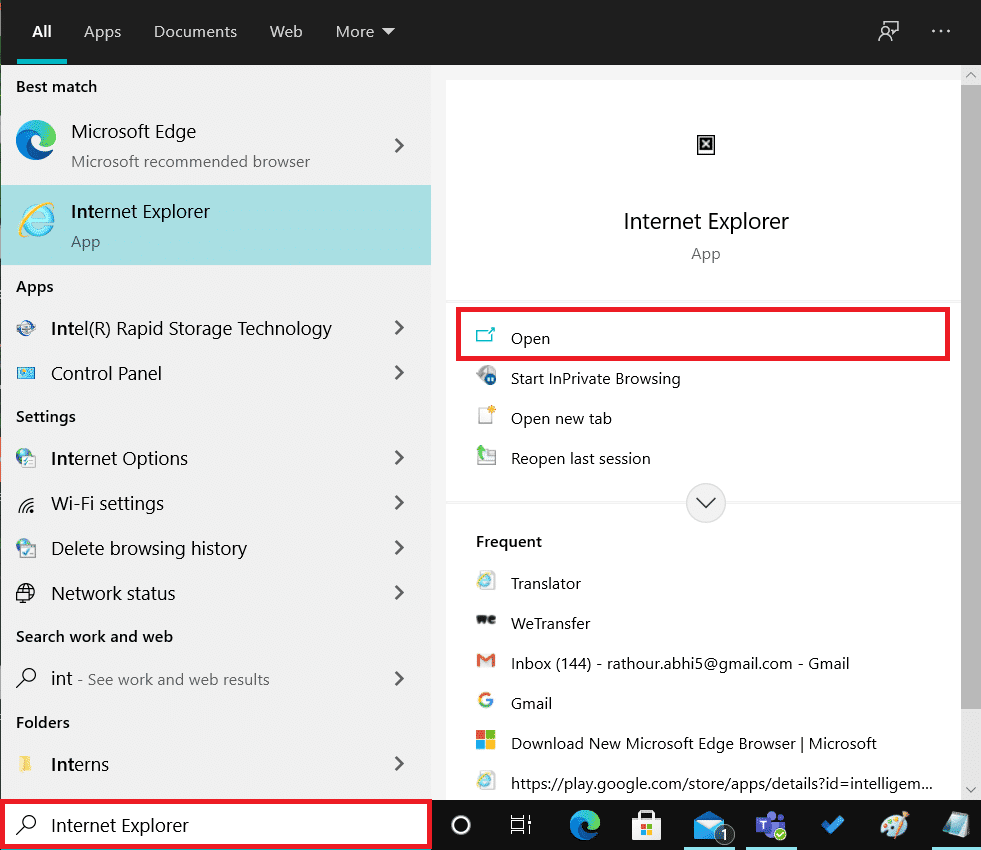
Przejdź do błędu powodującego zawartość, aby sprawdzić, czy jest naprawiony, czy nie.
Metoda 2: Zainstaluj wersję rozszerzonej pomocy technicznej dla Firefoksa
Jeśli potrzebujesz przeglądarki Firefox do masowego wdrażania, Firefox Extended Support Release (ESR) jest ulubioną wersją użytkowników. Ponieważ Firefox ESR publikuje tylko niezbędne aktualizacje zabezpieczeń, Firefox ESR może nadal obsługiwać NPAPI z Unity Web Player. Możesz uruchomić zawartość w tej wersji przeglądarki internetowej Firefox bez żadnych błędów.
1. Odwiedź stronę pobierania Firefox ESR w bieżącej przeglądarce.
2. Wybierz następujące z dostępnych pól rozwijanych i kliknij Pobierz, jak pokazano poniżej.
- Wersja rozszerzonej pomocy technicznej dla Firefoksa
- Windows 32-bitowy
-
Angielski (USA) (lub inny preferowany)
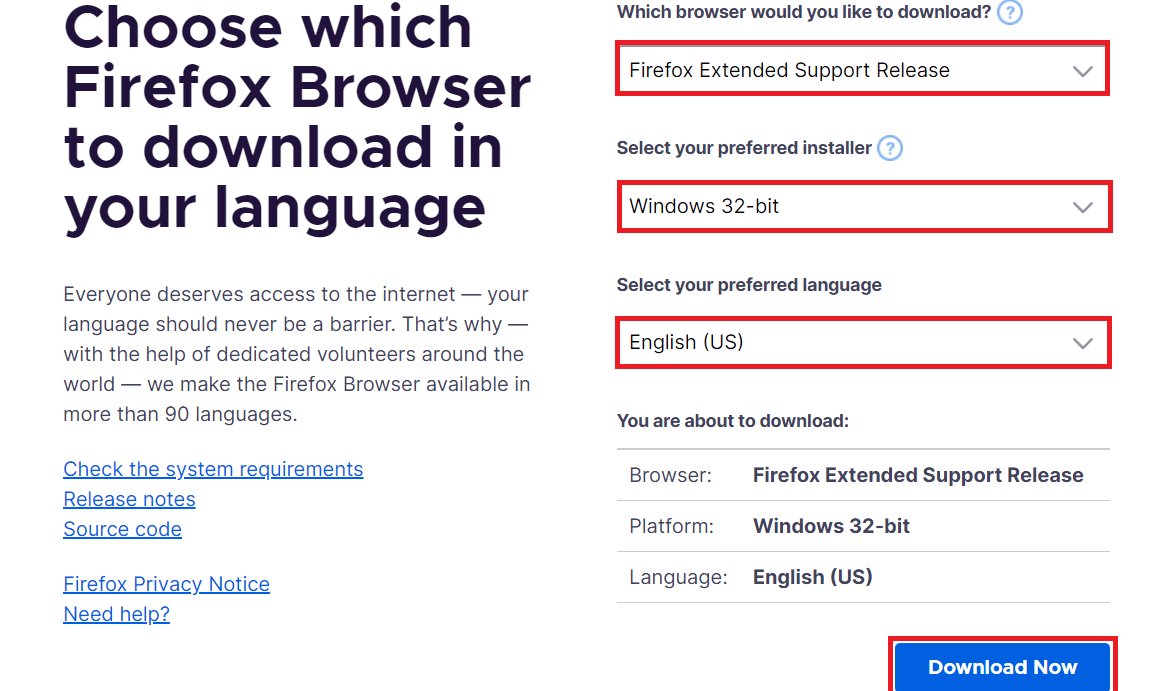
3. Kliknij program prawym przyciskiem myszy i kliknij Uruchom jako administrator z menu kontekstowego.
4. Na koniec uruchom ponownie komputer po instalacji oprogramowania i spróbuj otworzyć na nim żądaną zawartość, aby sprawdzić, czy problem z niedziałającym programem Unity Web Player został naprawiony, czy nie.
Metoda 3: Zainstaluj starszą wersję przeglądarki w VirtualBox
Możesz także użyć starszych wersji przeglądarki Chrome lub Firefox, aby korzystać z Unity Web Player. Ale nie możesz tego zrobić w oryginalnym systemie operacyjnym, ponieważ spowoduje to wiele problemów z już zainstalowaną najnowszą wersją tej samej przeglądarki. Możesz użyć aplikacji Virtual Box, która pozwala użytkownikom zainstalować niezależny system operacyjny na głównym systemie operacyjnym.
Uwaga: jeśli nie masz pobranego VirtualBox, możesz go pobrać z oficjalnej strony Oracle VirtualBox i skonfigurować na swoim komputerze.
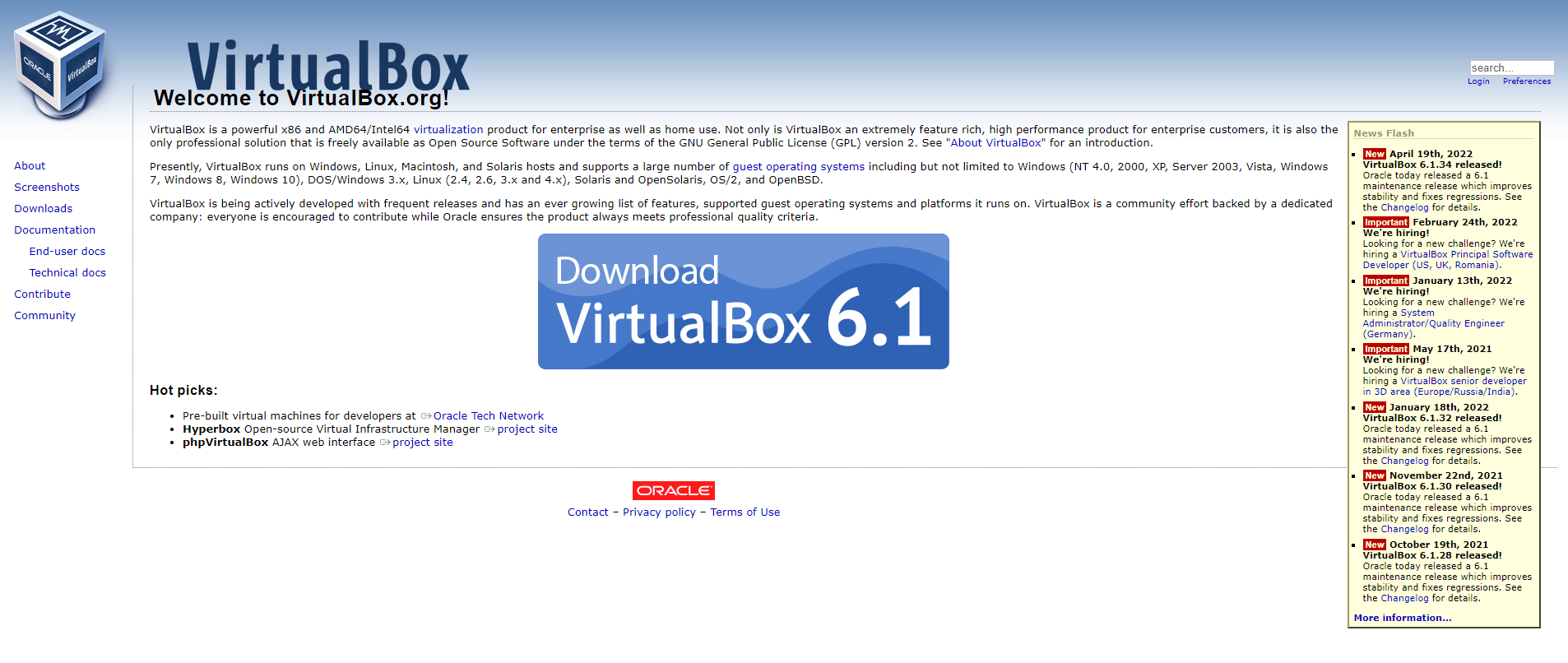
1. Otwórz aplikację VirtualBox na swoim komputerze.
2. Teraz zainstaluj jedną z poniższych przeglądarek ze wspomnianymi starszymi wersjami.
- Wersja Opery 37
- Wersja Chrome 45
- Firefox w wersji 50
3. Odwiedź następujące strony i zlokalizuj wersje przeglądarek wymienione w powyższym kroku 2.
4. Po zainstalowaniu przeglądarek we wspomnianych wersjach, spróbuj załadować żądaną zawartość wymagającą Unity Web Player w tych przeglądarkach. Uruchom je, aby sprawdzić, czy Unity Web Player nie działa z Chrome, Opera lub Firefox, zostały naprawione, czy nie.
Metoda 4: Włącz flagę Chrome NPAPI
Jeśli pobrałeś starszą wersję Chrome w VirtualBox i nadal napotykasz problem z niedziałającymi grami Unity Web Player, flagi NPAPI mogą być wyłączone w tej przeglądarce. Postępuj zgodnie z nadchodzącymi krokami, aby go włączyć.
1. Otwórz pobraną starszą wersję Chrome w aplikacji VirtualBox.
2. Wprowadź następujący adres w pasku adresu przeglądarki i naciśnij klawisz Enter na klawiaturze.
chrome://flags/#enable-npapi
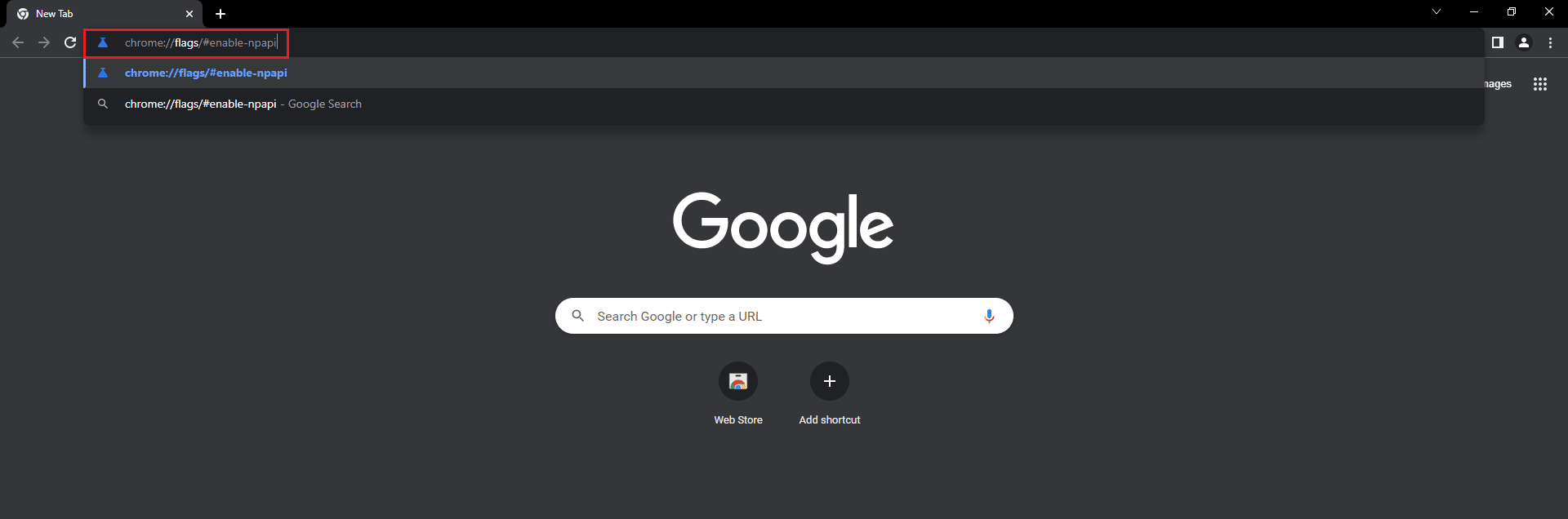
3. Pojawi się strona ustawień NPAPI. Kliknij Włącz dla opcji Włącz NPAPI.
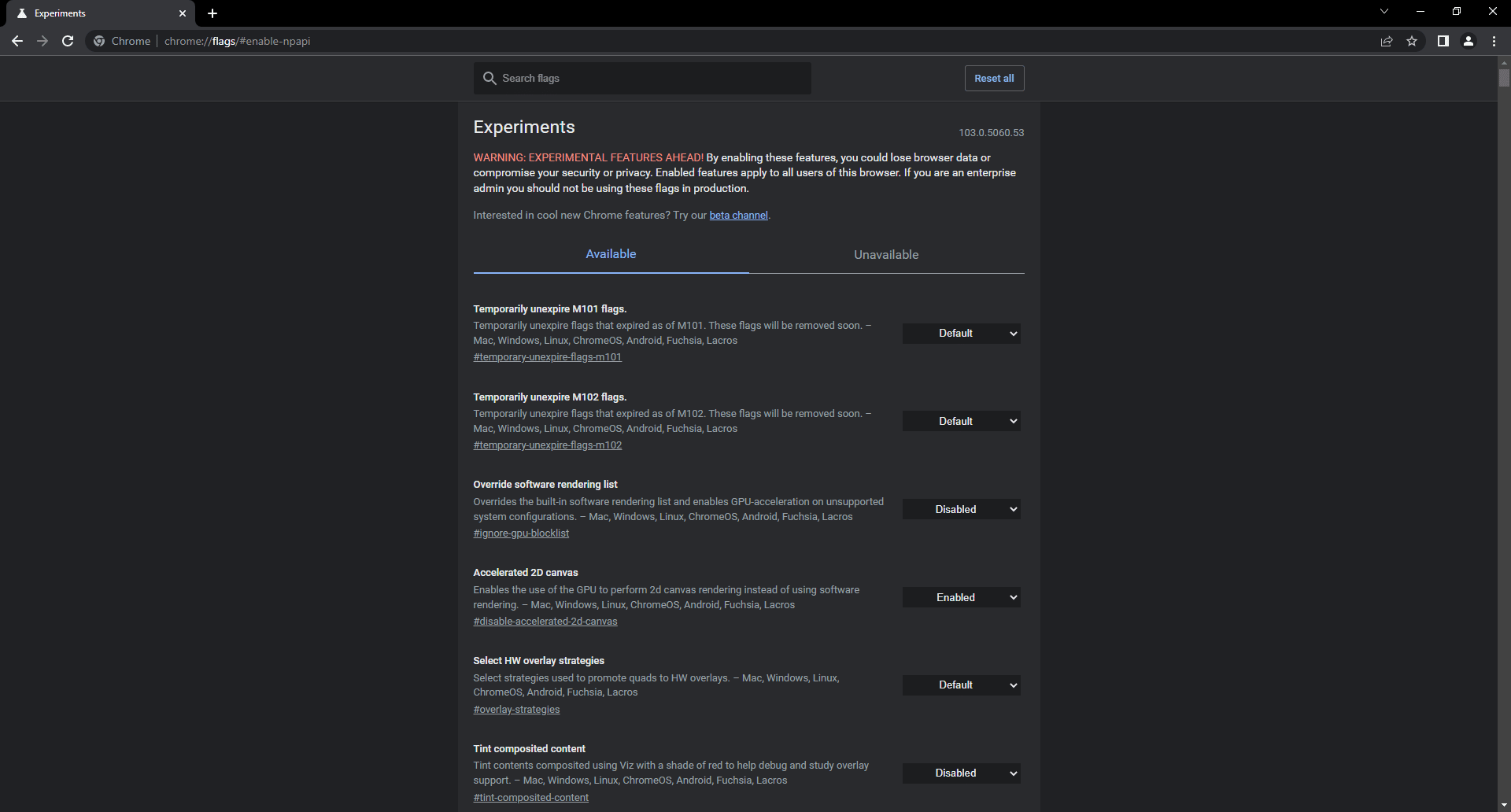
4. Na koniec ponownie otwórz przeglądarkę w VirtualBox i spróbuj załadować platformę lub grę w przeglądarce i sprawdź, czy pomogło to rozwiązać ten problem.
***
Mamy więc nadzieję, że zrozumiałeś metody naprawy niedziałającego problemu z Unity Web Player ze szczegółowymi krokami, które pomogą ci. Możesz przekazać nam wszelkie pytania dotyczące tego artykułu lub sugestie dotyczące dowolnego innego tematu, na który chcesz, abyśmy napisali artykuł. Upuść je w sekcji komentarzy poniżej, abyśmy wiedzieli.