Najważniejsze informacje o wyskakujących okienkach
- Standardowo, popularne przeglądarki internetowe, takie jak Safari, Chrome, Firefox i Microsoft Edge, posiadają włączoną funkcję blokowania wyskakujących okienek.
- Istnieje możliwość włączenia wyskakujących okienek tylko dla konkretnej strony internetowej lub dokonania zmian w ustawieniach przeglądarki, aby zarządzać tą funkcją dla wszystkich stron.
- Użytkownicy Safari mogą odblokować wyskakujące okienka dla danej strony poprzez kliknięcie adresu URL z wciśniętym klawiszem Control, wybranie „Ustawienia dla” i zmianę opcji „Wyskakujące okna” na „Zezwalaj”.
Czy napotykasz problemy z działaniem strony internetowej z powodu blokowania wyskakujących okienek przez przeglądarkę? Na szczęście, większość popularnych przeglądarek, w tym Safari, Chrome, Firefox i Microsoft Edge, daje możliwość wyłączenia blokady wyskakujących okienek. Poniżej przedstawiamy szczegółowy opis tego procesu.
Kiedy warto zezwolić na wyskakujące okienka?

Wyskakujące okienko to nowe okno przeglądarki, zakładka lub mały element interfejsu, który pojawia się po otwarciu strony, kliknięciu odnośnika lub przesłaniu formularza. Większość nowoczesnych przeglądarek standardowo blokuje takie okienka, ponieważ są one często używane w celach reklamowych, by szybko przyciągnąć uwagę. Wiele z nich jest nieszkodliwych, lecz niektóre mogą stanowić zagrożenie dla komputera Mac.
Zasadniczo, blokowanie wyskakujących okienek jest bezpieczne i nie powinno powodować problemów. Jednakże, niektóre witryny wykorzystują je w legalnych celach. Zdarza się to na przykład na starszych stronach banków czy uniwersytetów. Dostęp do niektórych treści może być niemożliwy bez zezwolenia na ich wyświetlanie w wyskakującym okienku – w takich sytuacjach warto je odblokować dla konkretnej witryny.
Wyłączenie blokowania wyskakujących okienek jest proste, niezależnie od przeglądarki, której używasz na swoim komputerze Mac. Poniżej prezentujemy, jak umożliwić wyświetlanie wyskakujących okienek w najpopularniejszych i najszybszych przeglądarkach na system macOS.
Jak zezwolić na wyskakujące okienka w Safari
Safari oferuje możliwość szybkiego wyłączenia blokady wyskakujących okienek dla konkretnej strony, jak i zezwolenia na nie dla wszystkich witryn. Aby zezwolić na wyskakujące okienka w Safari dla aktualnie otwartej strony:
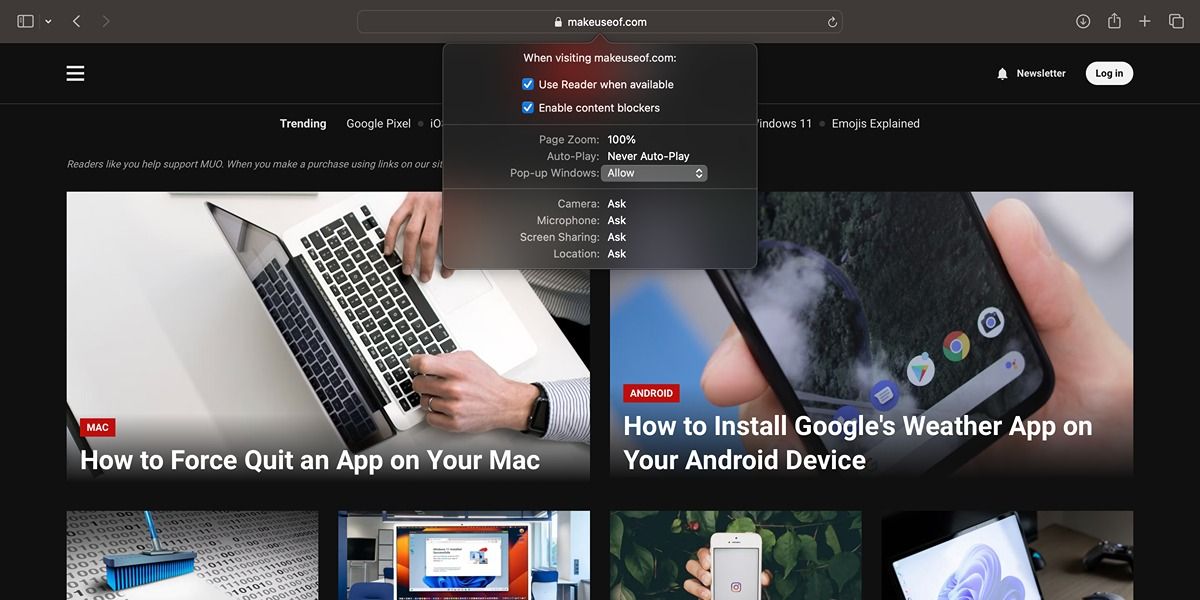
Aby włączyć wyskakujące okienka dla wszystkich stron internetowych w Safari:
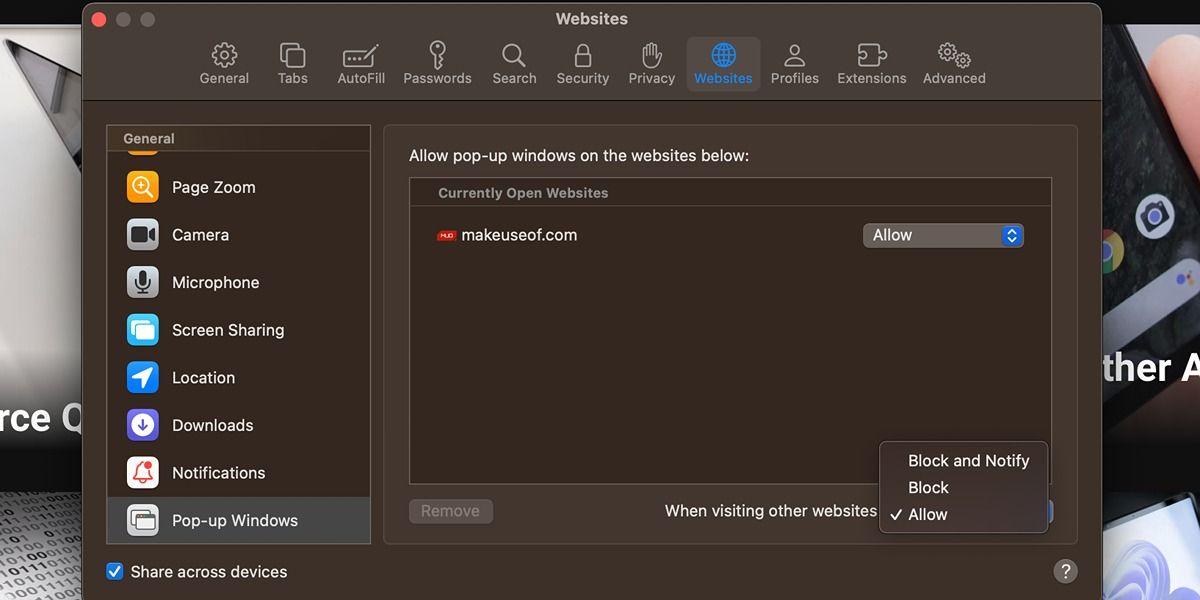
Jak zezwolić na wyskakujące okienka w Chrome
Jeśli Chrome jest Twoją domyślną przeglądarką, odblokowanie wyskakujących okienek również jest bardzo proste. Aby szybko zezwolić na nie dla aktualnie przeglądanej strony:
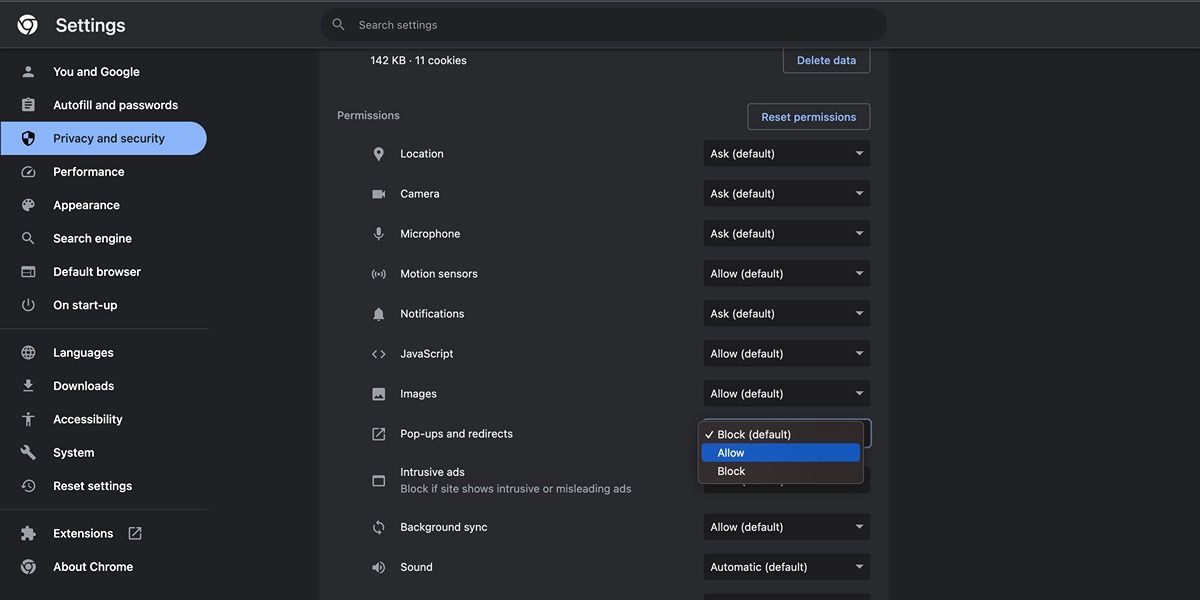
Aby wyłączyć blokadę wyskakujących okienek dla wszystkich stron w Chrome na macOS:
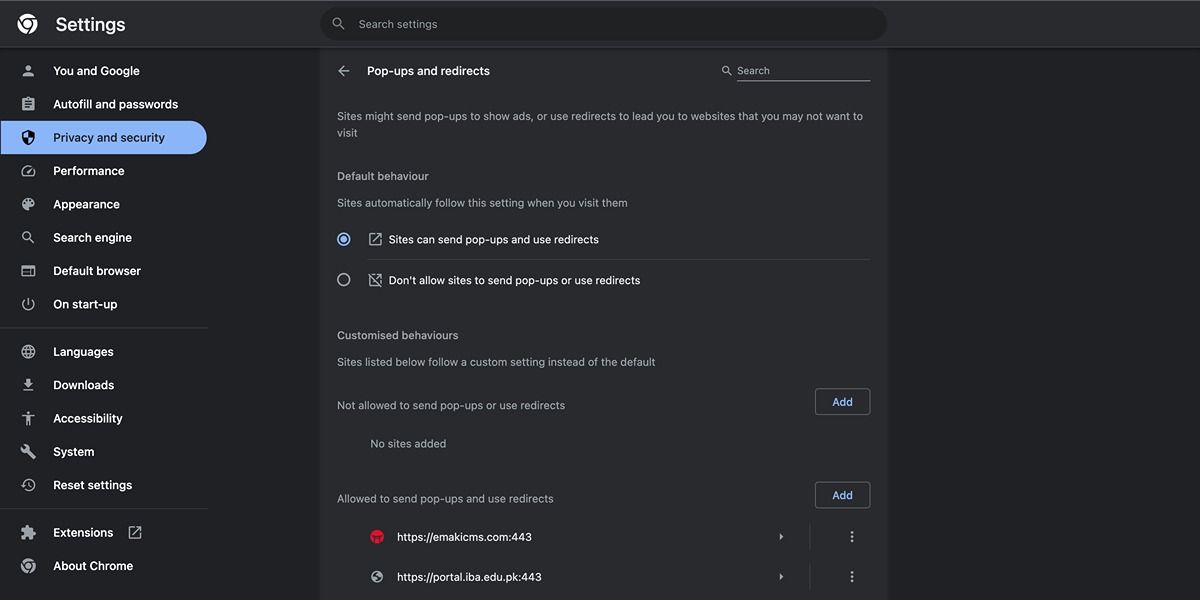
Jak zezwolić na wyskakujące okienka w Firefox
W odróżnieniu od Safari i Chrome, Firefox nie umożliwia wyłączenia blokowania wyskakujących okienek dla konkretnej strony. Możesz jednak dostosować ustawienia, wykonując poniższe kroki:
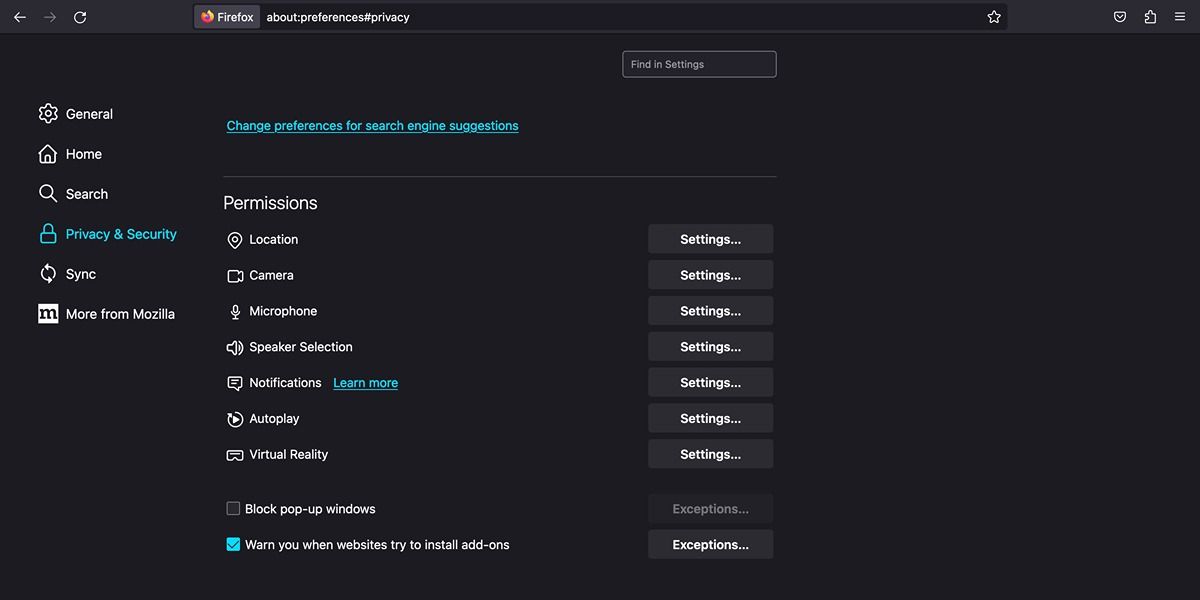
Jak zezwolić na wyskakujące okienka w Microsoft Edge
Przeglądarka Edge firmy Microsoft pod względem obsługi wyskakujących okienek jest bardziej zbliżona do Chrome niż do Firefox. Aby szybko zezwolić na wyskakujące okienka:
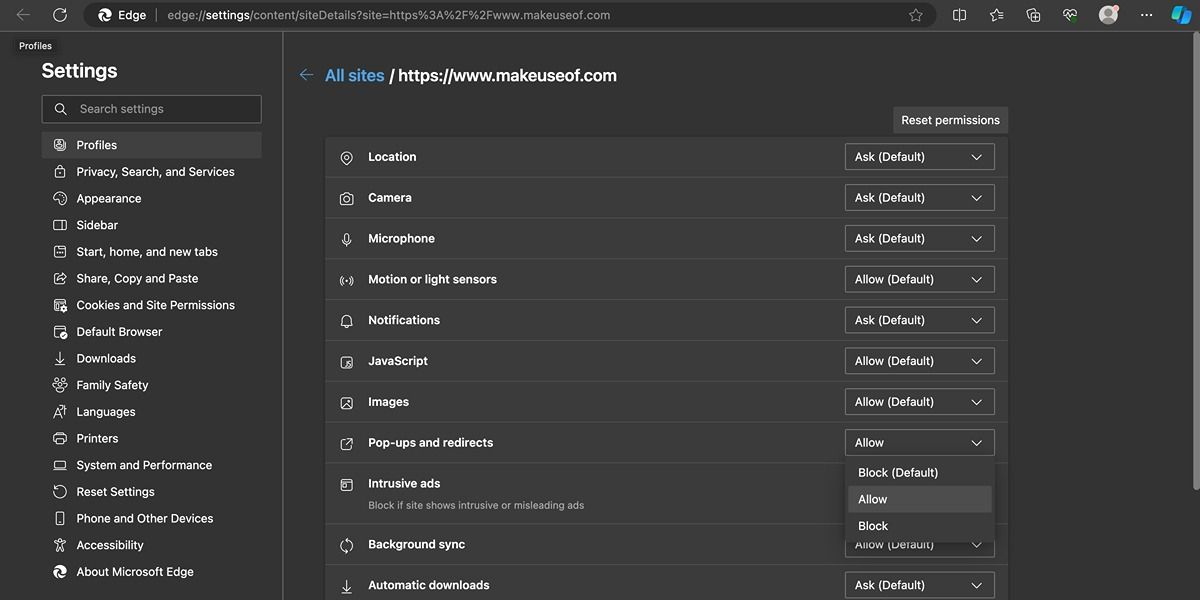
Aby zezwolić na wyskakujące okienka na wszystkich stronach w Edge:
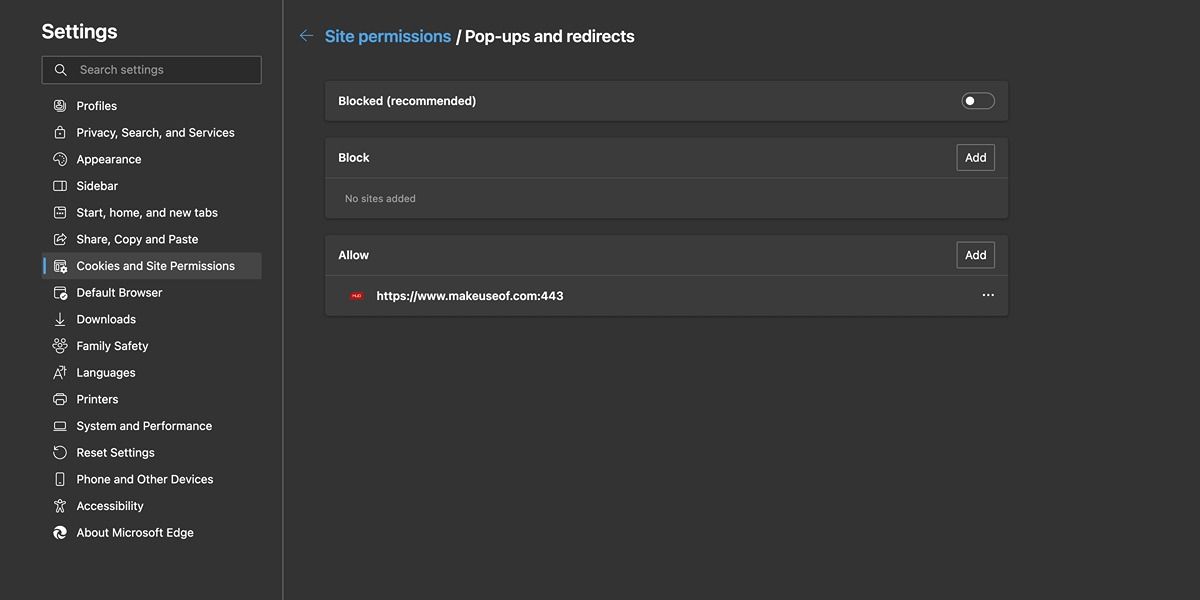
Teraz wiesz, jak zarządzać wyskakującymi okienkami w różnych przeglądarkach. Nawet jeśli korzystasz z innej przeglądarki, np. Brave czy Vivaldi, kroki, które należy wykonać, będą podobne. Możesz włączyć wyskakujące okienka dla konkretnej witryny lub zmienić ustawienia, wyłączając blokadę dla wszystkich stron.
newsblog.pl
Maciej – redaktor, pasjonat technologii i samozwańczy pogromca błędów w systemie Windows. Zna Linuxa lepiej niż własną lodówkę, a kawa to jego główne źródło zasilania. Pisze, testuje, naprawia – i czasem nawet wyłącza i włącza ponownie. W wolnych chwilach udaje, że odpoczywa, ale i tak kończy z laptopem na kolanach.