Podczas połączenia Zoom możesz z różnych powodów wyłączyć wideo z kamery internetowej i wyciszyć dźwięk z mikrofonu. Oto, jak możesz to zrobić, w tym niektóre skróty klawiaturowe, aby przyspieszyć działanie.
Spis treści:
Jak wyłączyć wideo z kamery internetowej
Aby wyłączyć wideo podczas połączenia Zoom, kliknij przycisk „Zatrzymaj wideo” na pasku narzędzi w pobliżu lewego dolnego rogu okna połączenia Zoom.
Możesz także nacisnąć Alt + V na komputerze, aby włączyć lub wyłączyć kamerę internetową.
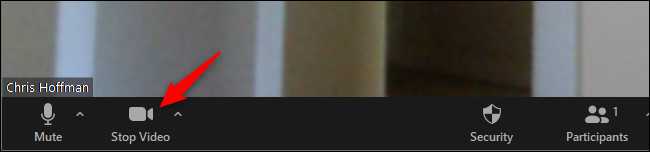
Chociaż Zoom nie wysyła Twojego filmu do innych osób, zobaczysz ikonę aparatu z czerwoną kreską. Inni ludzie nie będą mogli Cię zobaczyć.
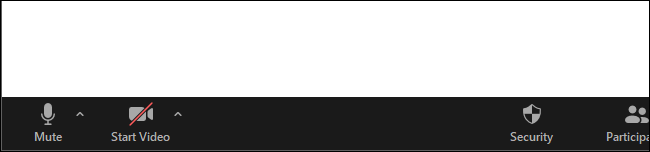
Jak wyciszyć mikrofon
Aby wyciszyć się podczas połączenia Zoom, przesuń kursor myszy w lewy dolny róg okna połączenia Zoom i kliknij przycisk „Wycisz”.
Możesz także nacisnąć Alt + M na komputerze lub stuknąć spację, aby wyciszyć lub wyłączyć wyciszenie.
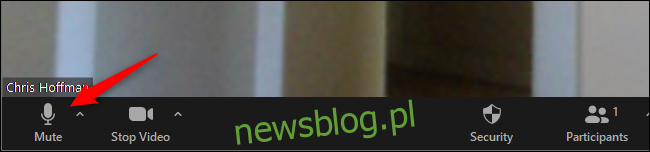
Gdy Zoom jest wyciszony, zobaczysz ikonę mikrofonu z czerwoną kreską. Inni ludzie nie będą Cię słyszeć.
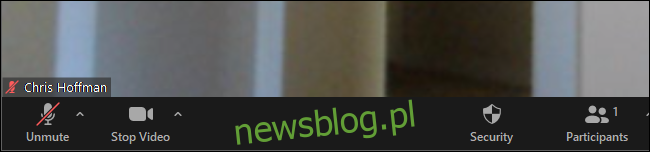
Jak domyślnie wyłączyć mikrofon i wideo
Aby wybrać, czy Zoom automatycznie aktywuje kamerę internetową i mikrofon podczas dołączania do spotkania, możesz przejść do okna ustawień Zoom.
Aby go znaleźć, kliknij ikonę swojego profilu w prawym górnym rogu głównego okna Zoom i kliknij „Ustawienia”.

Aby automatycznie wyłączyć wideo z kamery internetowej podczas dołączania do połączenia Zoom, kliknij opcję „Wideo” po lewej stronie okna Ustawienia.
Aktywuj pole wyboru „Wyłącz wideo podczas dołączania do spotkania” po prawej stronie Spotkań.
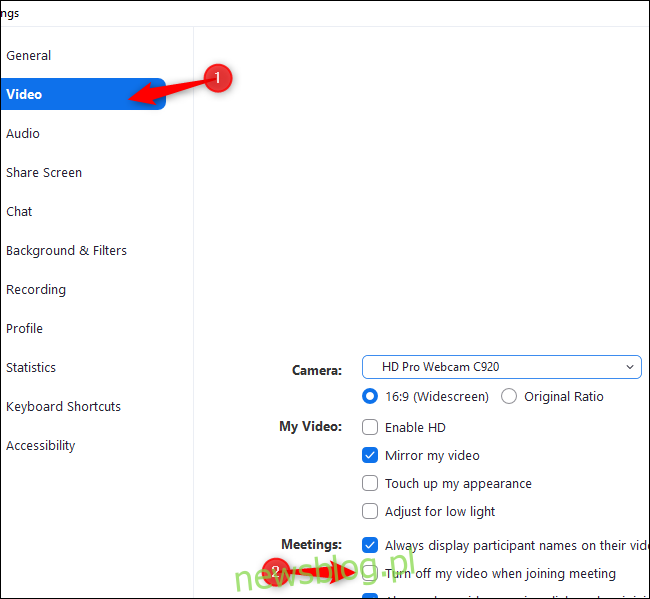
Aby automatycznie wyciszyć dźwięk mikrofonu po dołączeniu do rozmowy Zoom, kliknij opcję „Audio” po lewej stronie okna.
Aktywuj opcję „Wycisz mój mikrofon podczas dołączania do spotkania”.
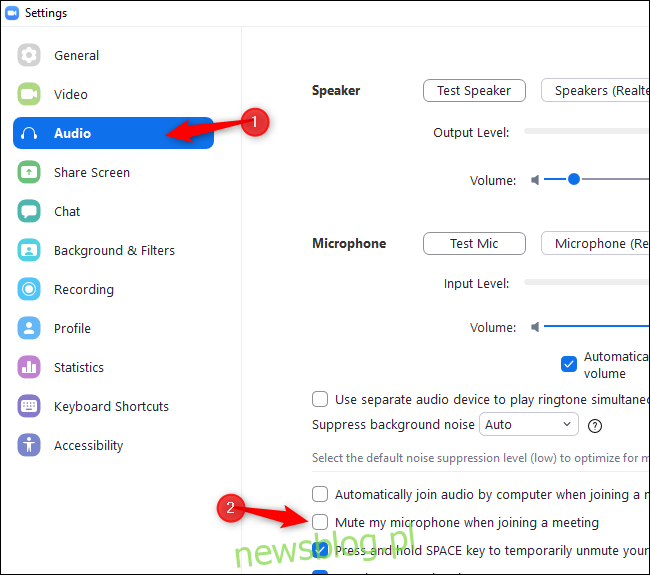
Nadal możesz włączyć wideo i audio w dowolnym momencie spotkania, klikając przyciski lub używając odpowiednich skrótów klawiaturowych.

